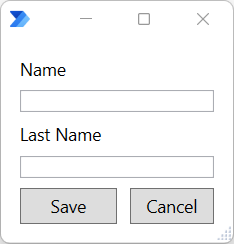Processar formulários personalizados
Depois de criar um formulário personalizado, é típico verificar qual o botão que é premido e processar os dados recolhidos em conformidade.
Para se familiarizar com esta funcionalidade, crie um novo formulário personalizado contendo os seguintes elementos:
- Uma entrada de texto com o ID Nome que armazena o nome de um cliente
- Uma entrada de texto com o ID LastName que armazena o apelido de um cliente
- Uma ação de envio com o ID Guardar
- Uma ação de envio com o ID Cancelar e a opção Ignorar entradas fornecidas ativada.
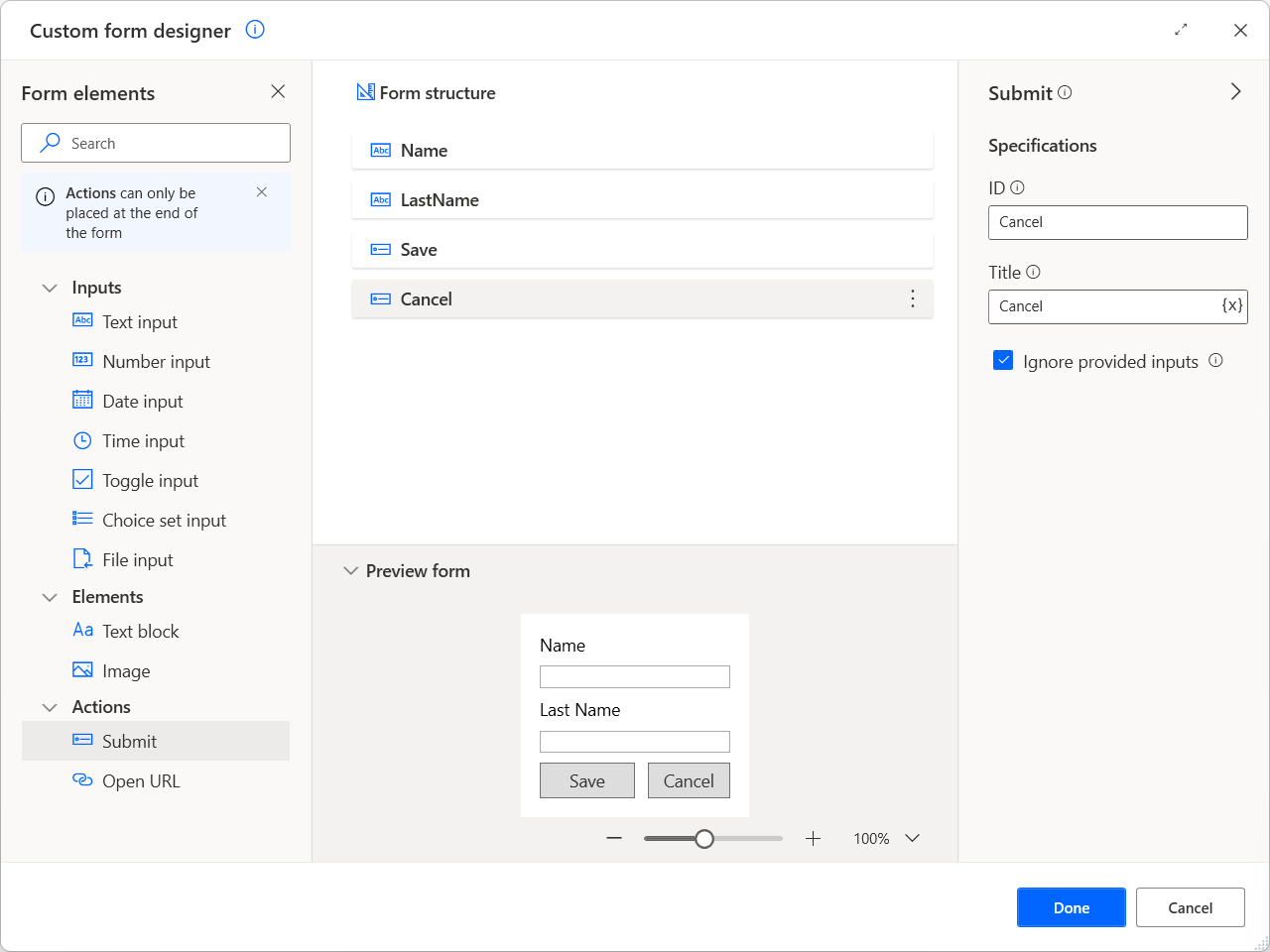
O objetivo do fluxo é verificar qual a ação do formulário que é pressionada. Quando a ação Guardar é premida, o fluxo armazena os dados recolhidos numa folha de cálculo do Excel. Quando a ação Cancelar é premida, o fluxo para e devolve um erro.
Para implementar este comportamento:
Implemente uma ação If e verifique se a variável ButtonPressed contém o valor Guardar.
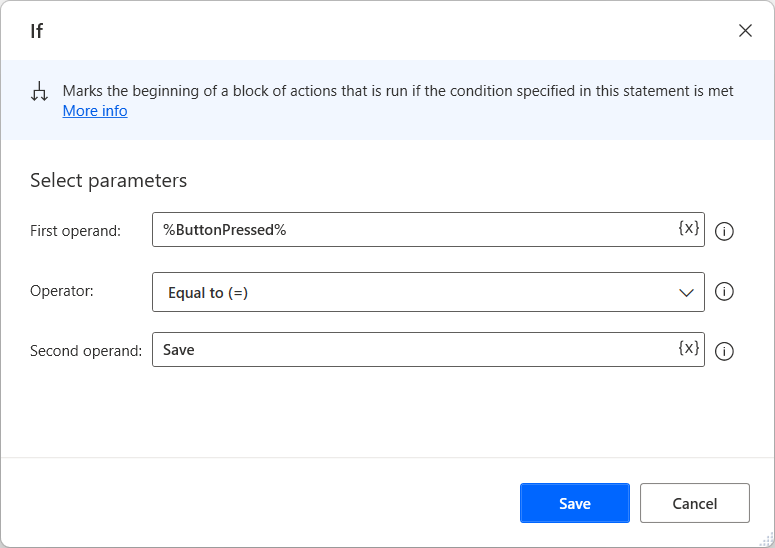
Dentro do bloco If, inicie uma folha de cálculo do Excel. Para este exemplo, a folha de cálculo tem de conter duas colunas para o nome e o apelido do cliente.
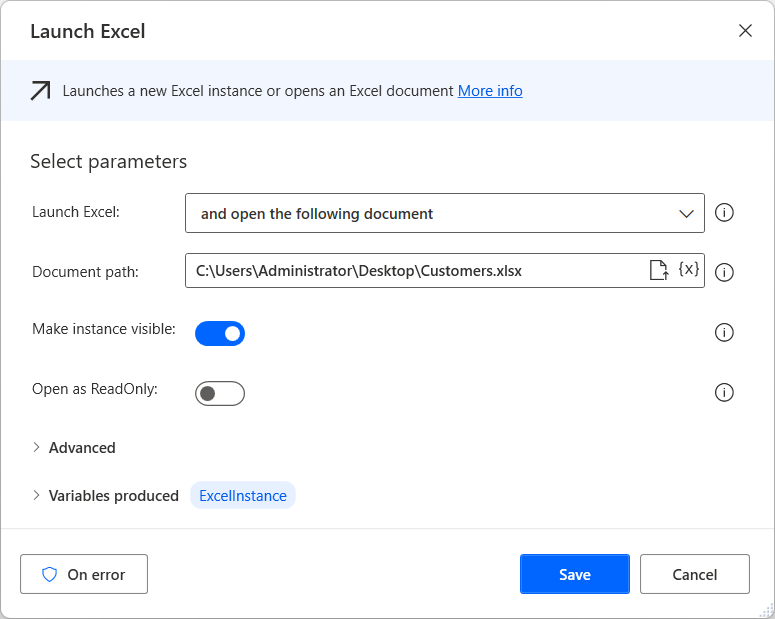
Utilize uma ação Obter a primeira coluna/linha livre a partir de uma folha de cálculo do Excel para localizar a primeira linha disponível na folha de cálculo.
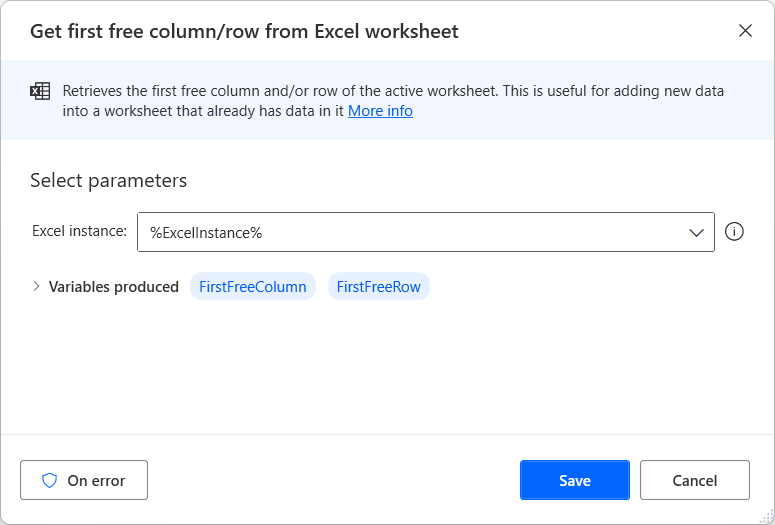
Implemente uma ação Escrever numa folha de cálculo do Excel e escreva o nome do cliente na primeira coluna da primeira linha disponível da folha de cálculo.
Todas as entradas de formulário são armazenadas na variável de objeto personalizado CustomFormData. Para aceder ao valor de um elemento específico do objeto personalizado, utilize a seguinte notação: %CustomFormData['ElementID']%.
Nota
Pode encontrar mais informações sobre objetos personalizados em Tipos de dados avançados
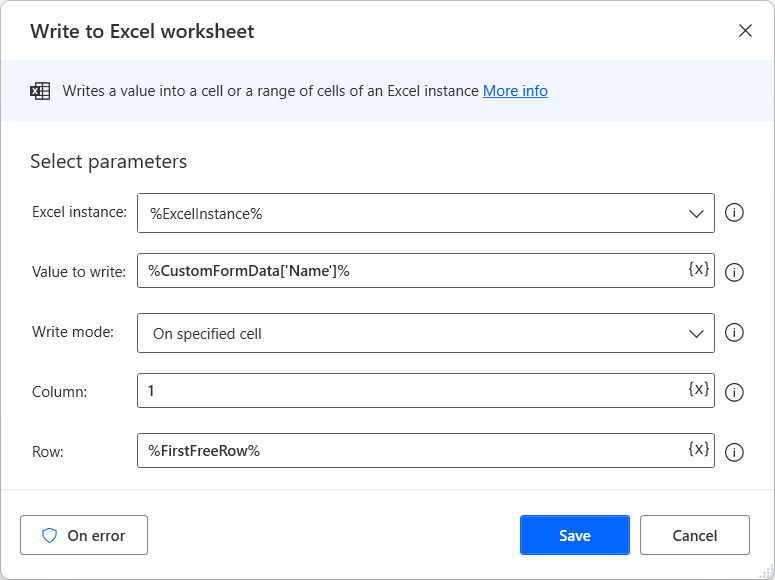
Utilize uma segunda ação Escrever numa folha de cálculo do Excel para escrever o apelido do cliente na segunda coluna da primeira linha disponível da folha de cálculo.
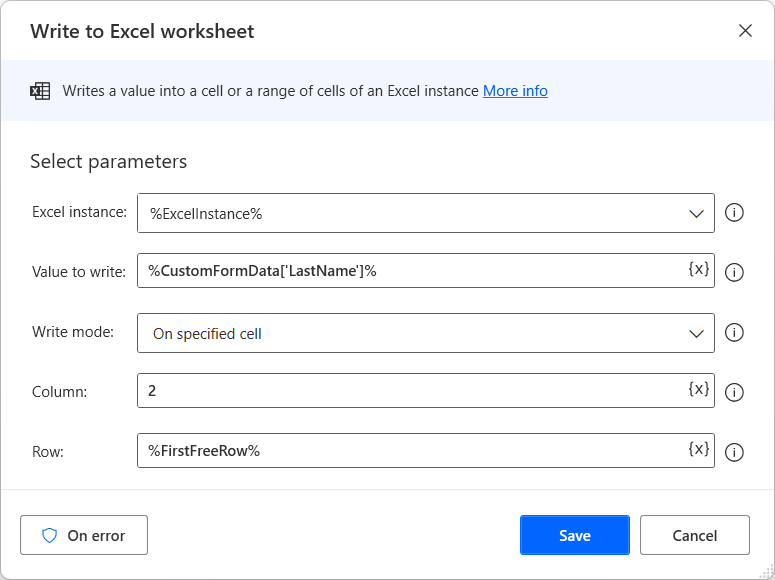
Guarde e feche o ficheiro Excel utilizando a ação Fechar Excel.
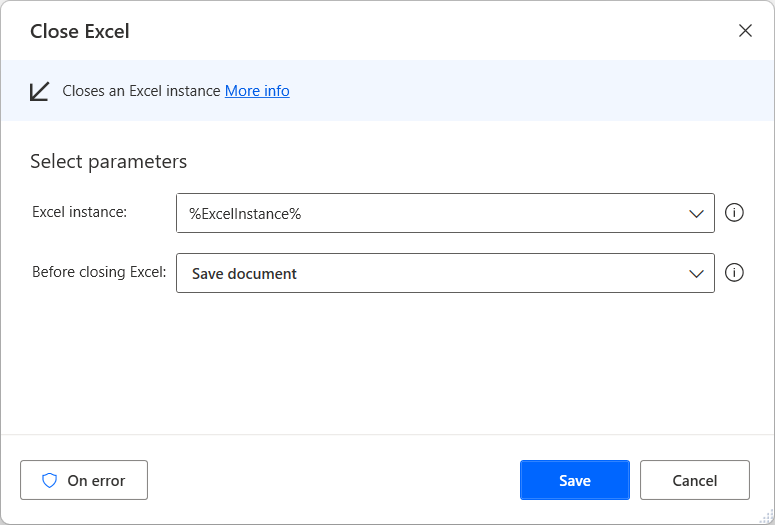
Adicione uma outra Else dentro do bloco If e utilize uma ação Parar fluxo para parar o fluxo quando a instrução If for falsa.
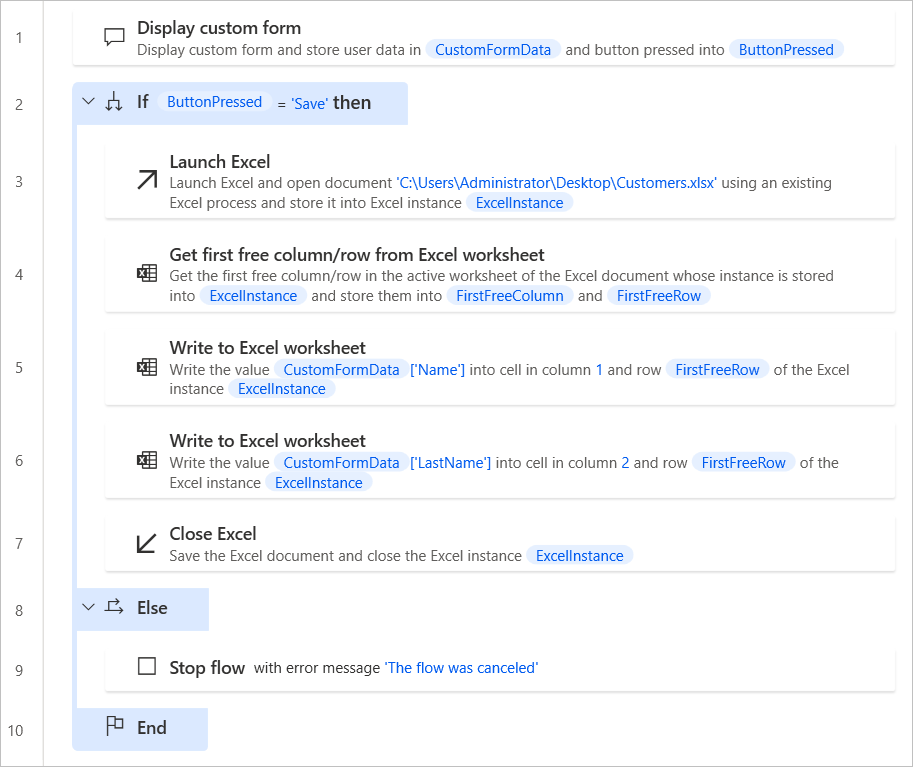
Ao executar o fluxo de ambiente de trabalho, o formulário apresentado será semelhante ao apresentado na captura de ecrã seguinte: