Utilizar a coluna de pesquisa numa linha
A Pesquisa ajuda-o a escolher linhas de uma tabela relacionada. Quando seleciona uma tabela relacionada e introduz critérios de pesquisa, como um nome ou endereço de e-mail, a pesquisa começa automaticamente a resolver o texto parcial e apresenta todos as linhas correspondentes. Se não forem apresentadas linhas depois de digitar o texto completo dos seus critérios de pesquisa, será apresentada uma mensagem a especificar que não existem linhas.
Por exemplo, pode procurar o nome Adrian Dumitrascu. Quando digita ad, as possíveis linhas correspondentes são preenchidas e apresentadas automaticamente.
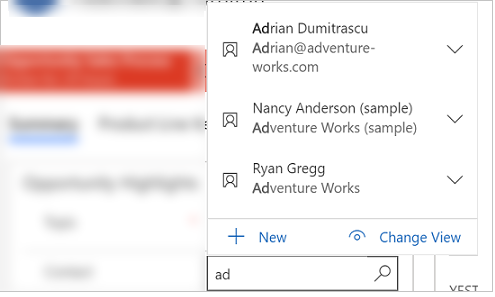
Nota
- Um administrador pode definir os critérios utilizados pela pesquisa para resolver texto de pesquisa parcial.
- Para ativar a pesquisa em várias colunas, consulte Configurar campos pesquisáveis.
Além disso, pode criar uma nova linha ao selecionar o botão Nova. Tem de ter permissões suficientes para ver o botão Nova e criar uma linha. Quando seleciona a coluna de pesquisa, são apresentadas as cinco linhas utilizadas mais recentemente, a par das cinco linhas favoritas. As linhas apresentadas dependem do histórico de vistas e dos favoritos que afixou.
Por exemplo, se só existirem três linhas no histórico, a pesquisa apresentará essas três linhas, a par de sete das suas linhas favoritas. Se não tiver afixado quaisquer linhas aos favoritos, serão apresentadas as linhas visualizadas mais recentemente.
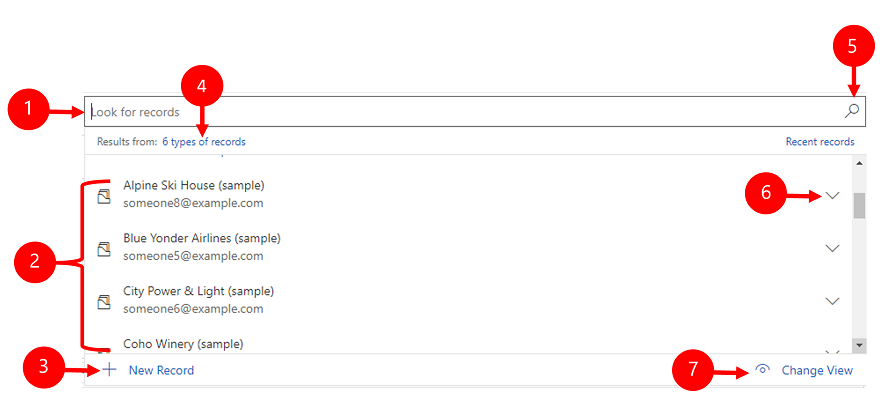
Legenda
- Procure registos: Selecione a caixa de texto e digite os seus critérios de pesquisa para procurar linhas.
- Recente: Linhas que foram recentemente pesquisadas.
- Novo registo: Criar uma linha nova.
- Tipos de registos: Selecione filtrar por um tipo de tabela, como tabela de Contacto ou tabela de Conta. O número em frente ao tipo de registos representa quantas tabelas estão disponíveis para filtrar.
- Navegar numa coluna de pesquisa: Para navegar numa pesquisa, selecione o ícone de pesquisa (lupa). Será apresentada uma lista completa de itens na lista pendente.
- Expandir o item: Utilize as teclas de seta direita e esquerda no teclado para expandir fechar cada item. Para obter mais informações sobre atalhos do teclado, consulte utilizar atalhos do teclado no Power Apps.
- Alterar Vista: Selecione para mudar para outra vista. Para mais informações sobre as vistas, consulte Explorar dados numa vista numa página de grelha.
Tipos de pesquisa
As pesquisas são classificadas da seguinte forma:
Pesquisa simples: Selecione uma única linha a partir de uma única tabela.
Pesquisa tipo da lista da parte: Utilize para selecionar várias linhas a partir de várias tabelas numa pesquisa. Utilize os colunas do tipo partylist para selecionar várias linhas. Isto permite adicionar cada linha ao efetuar uma nova pesquisa, várias vezes. Sempre que selecionar uma linha, conseguirá efetuar uma nova pesquisa por outra linha. Note que não é possível personalizar o sistema e desativar as vistas para a pesquisa tipo de lista da parte.
Pesquisa Relativo A: Utilize para selecionar uma única linha a partir de várias tabelas numa pesquisa. As atividades têm de ser ativadas para que uma tabela utilize a pesquisa Relativo A. Para mais informações: Ativar atividades para uma tabela
Procurar numa coluna de pesquisa
Para procurar, selecione a caixa de texto e escreva os seus critérios de pesquisa. Se as linhas recentes estiverem ativadas para a sua pesquisa, serão apresentadas quando selecionar a caixa de texto.
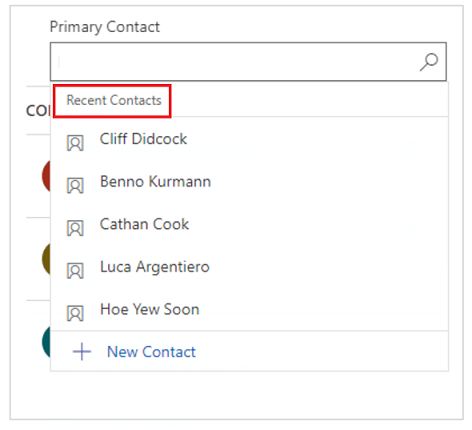
Nota
O resultado de pesquisa predefinido para pesquisas é começa por. Isto significa que os resultados incluem linhas que começam por uma palavra específica. Por exemplo, se quiser procurar Alpine Ski House, escreva alp na caixa de pesquisa. Se escrever ski, a linha não será apresentada no resultado da pesquisa.
Para uma pesquisa de carácter universal, utilize asteriscos: por exemplo, *ski ou *esqui*.
Procurar numa coluna de pesquisa
Para procurar, selecione o ícone de pesquisa (lupa). Será apresentada uma lista completa de itens na lista pendente.
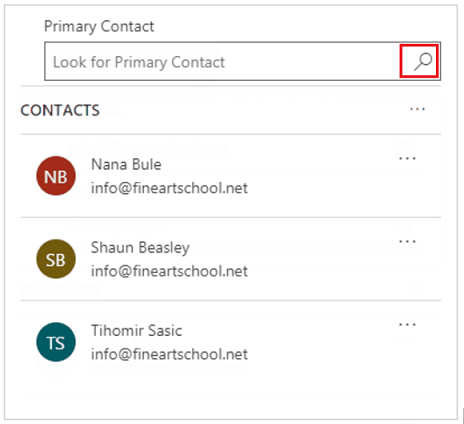
Imagens do tipo de linha utilizado mais recentemente
A lista de linhas utilizadas mais recentemente apresenta uma imagem para ajudar a distinguir os tipos de linhas.
Nota
As linhas recentes não são filtradas por termo de pesquisa, vista selecionada ou linhas relacionadas.
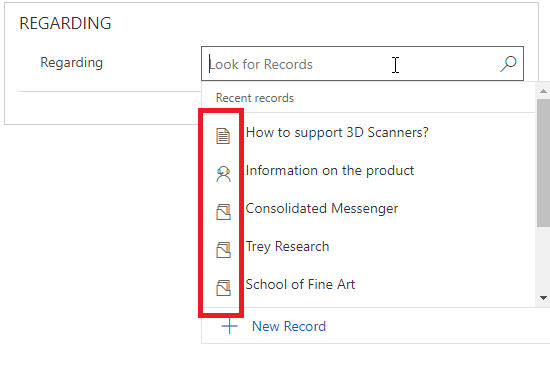
Lista de seleção do tipo de linha
Quando os resultados abrangem múltiplos tipos de linhas, pode ver o número de linhas existentes e selecioná-las a partir da lista. A opção Linha de Pesquisa não está disponível na Interface Unificada. Em vez disso, use o seguinte para pesquisar:
Para procurar linhas, introduza texto na caixa de pesquisa.
Para pesquisar por tipo de tabela, selecione tipos de linhas.
Selecione Alterar vista para selecionar uma vista.
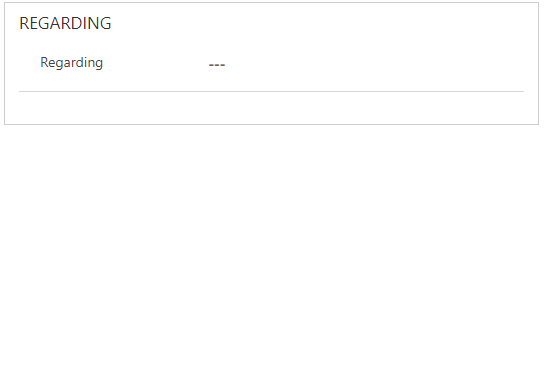
Criar uma nova linha se não localizar uma linha existente
Se não localizar uma linha, selecione Nova na área de pesquisa para criar uma nova linha. Quando a linha for criada, aparecerá na pesquisa.
Substitua o item de pesquisa selecionado
Pode substituir uma linha existente ao utilizar pesquisas simples e Tipo de Relativo A. Procure uma linha e, em seguida, selecione a linha para a substituir por uma nova.
Alterar uma vista numa coluna de pesquisa
Ao selecionar Alterar Vista, poderá determinar:
Como pretende ver as linhas, tais como Contactos Seguidos, Vista de Pesquisa de Contactos ou Contactos Ativos.
O que pretende ver nas linhas, como o nome, o e-mail ou o número de telefone. Por exemplo, se pretende ver apenas os contactos que segue, selecione Alterar Vista > Contactos Seguidos. Só os contactos que está a seguir serão apresentados, conforme ilustrado aqui.
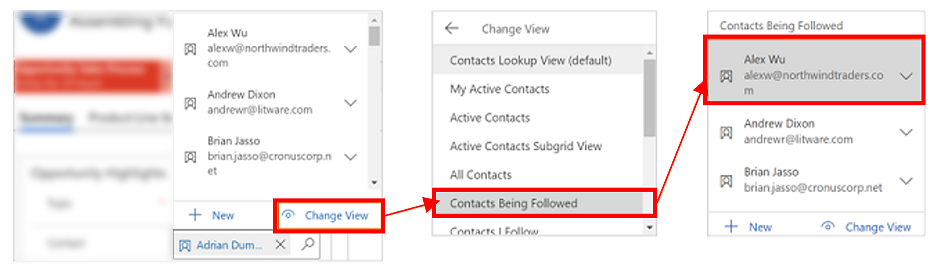
Filtrar por, Apenas as minhas linhas ou Filtrar por contacto principal relacionado
Para aplicar filtros adicionais, no menu Alterar Vista, selecione Apenas as minhas linhas ou Filtrar por Contacto Principal relacionado.
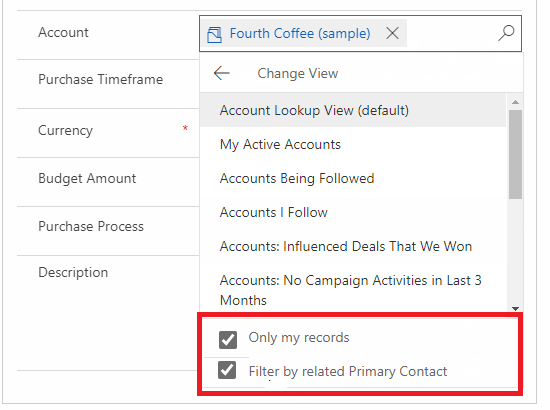
Escolher entre várias linhas
Quando a pesquisa tem mais linhas numa coluna do que as que cabem na área de apresentação disponível, a área de apresentação é fechada, ou seja, as linhas que cabem na área de apresentação são mostradas junto ao número de linhas que não são mostradas. Para ver todas as linhas, selecione o número. As imagens seguintes mostram a diferença entre colunas fechadas e não fechadas.
Fechado:
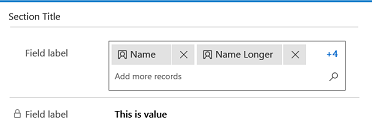
Não fechado:
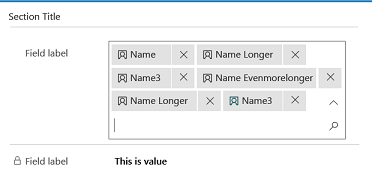
Pesquisa avançada
A funcionalidade de Pesquisa Avançada está disponível para acesso antecipado em 2021 na versão de lançamento 2. Para utilizar a Pesquisa avançada o seu Administrador deve ativar o acesso antecipado. Para obter mais informações, consulte Gerir definições de comportamento.
Uma vez ativada, a Pesquisa avançada está disponível em qualquer coluna de pesquisa que esteja num formulário de criação rápida, formulário de edição ou caixa de diálogo. Com a Pesquisa avançada pode ordenar linhas facilmente e alternar entre tabelas ou vistas numa coluna de pesquisa.
A pesquisa avançada suporta personalizações no controlo de pesquisa através de APIs do Cliente, como addCustomView, addCustomFilter, addPreSearch e removePreSearch.
Para utilizar a Pesquisa avançada, selecione o ícone de pesquisa (lupa) em qualquer coluna de pesquisa e, em seguida, selecione Pesquisa avançada.
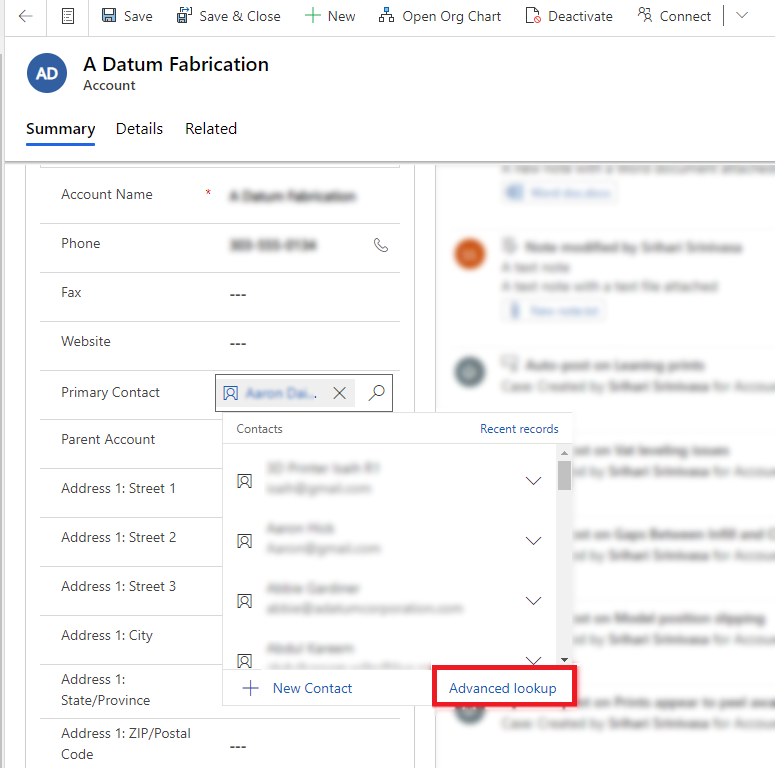
A grelha de Pesquisa avançada abre com uma lista de linhas.
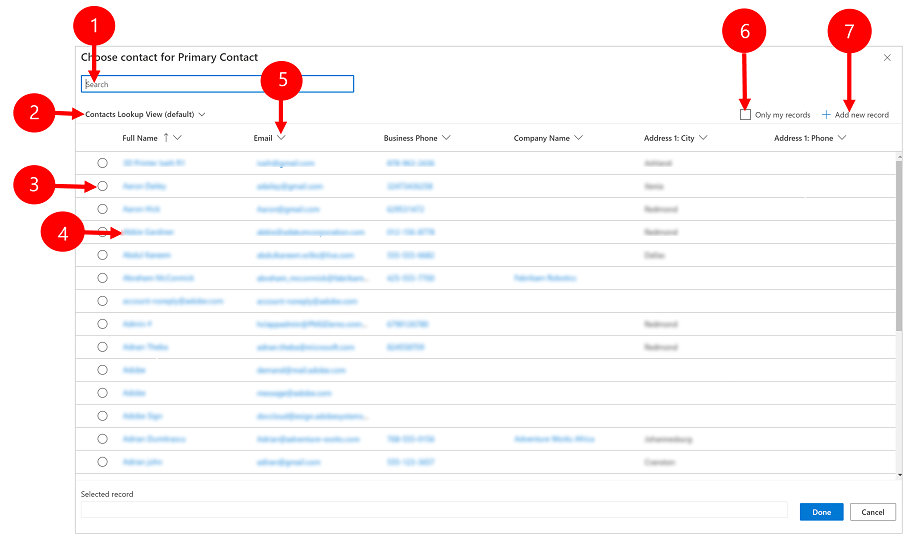
Legenda
- Pesquisa: Introduza o texto de pesquisa para encontrar a linha que procura. Quando altera as vistas, o texto de pesquisa mantém-se.
- Alterar vistas: Selecione para alterar vistas.
- Selecione linha: Selecione o botão de rádio para escolher uma linha para a pesquisa e, em seguida, selecione Concluído. A linha selecionada aparecerá na parte inferior por baixo de Registo selecionado.
- Abrir linha: Selecione para abrir a linha e fazer edições e, em seguida, guardar as suas alterações. As alterações guardadas refletem-se na grelha de pesquisa avançada.
- Ordenar: Selecione a seta na parte superior de qualquer coluna para ordenar por ordem ascendente ou descendente.
- Apenas os meus registos: Selecione para mostrar apenas as linhas que possui.
- Adicionar novo registo: Abre o formulário de criação rápida onde pode adicionar uma nova linha para a tabela. Quando guardar a nova linha, a grelha de pesquisa avançada irá atualizar e mostrar a linha recentemente adicionada.
Aviso
A pesquisa avançada não está disponível com cenários offline. O botão Pesquisa avançada é substituído por um botão Alterar vista quando o utilizador está offline.
Pesquisa avançada Relativo a
Numa pesquisa Relativo a, pode alternar entre tabelas e as suas vistas
Numa coluna de pesquisa Relativo a, selecione o ícone de pesquisa (lupa), depois selecione Pesquisa avançada.
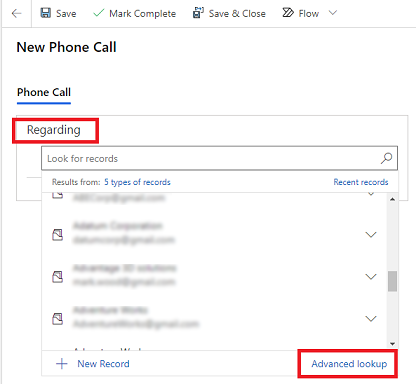
Na grelha de pesquisa avançada, selecione uma tabela da lista para ver as linhas para a tabela selecionada. Também pode selecionar a vista atual para alterar vistas.
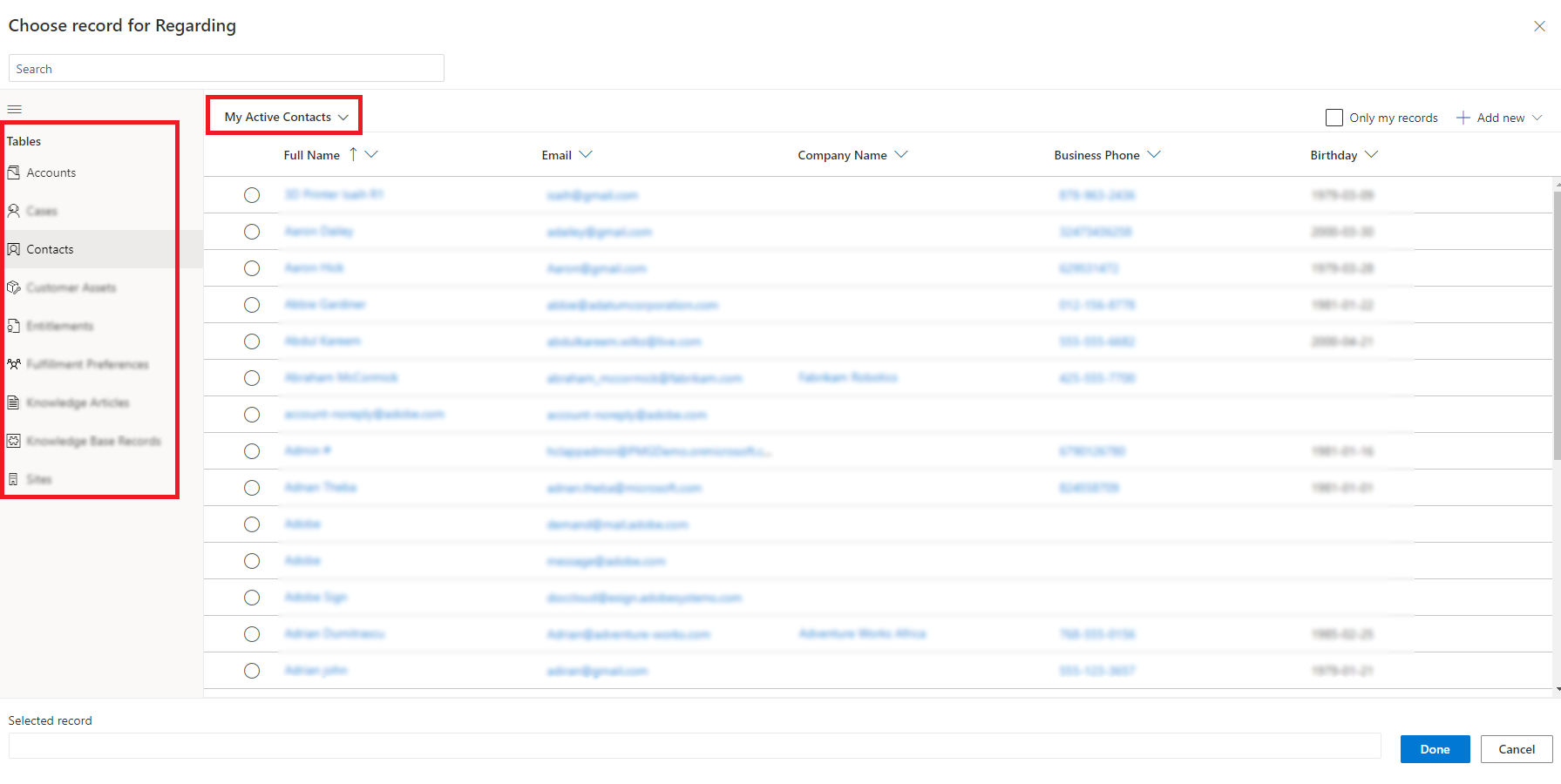
Pesquisa avançada da lista de partes
Para colunas de pesquisa que sejam uma lista de partes, pode selecionar várias linhas de diferentes tabelas, como o campo Telefonar para numa atividade de chamada telefónica.
Vá a uma coluna de pesquisa com uma lista de parte e selecione o ícone de pesquisa (lupa) e, em seguida, selecione Pesquisa avançada.
Na grelha de pesquisa avançada, selecione a partir de várias linhas de diferentes tabelas.
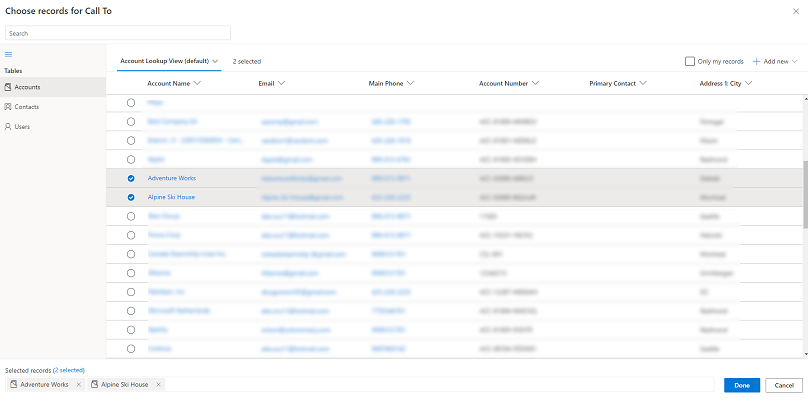
Selecione o separador (número de linhas) selecionado ou o link na parte inferior para rever e editar as suas escolhas e, em seguida, selecione Concluído.
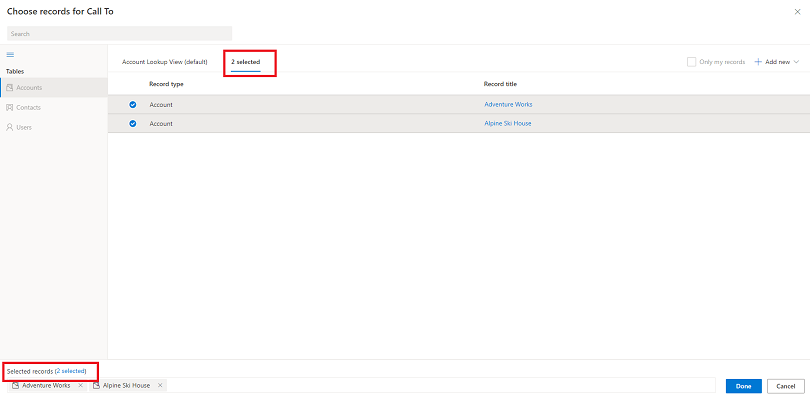
As linhas selecionadas aparecem na pesquisa.
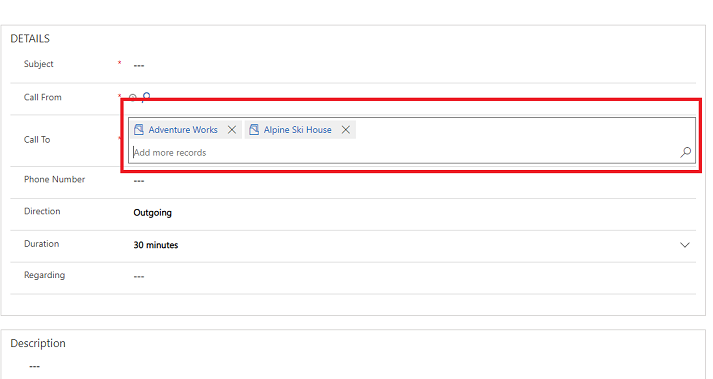
Nota
Pode indicar-nos as suas preferências no que se refere ao idioma da documentação? Responda a um breve inquérito. (tenha em atenção que o inquérito está em inglês)
O inquérito irá demorar cerca de sete minutos. Não são recolhidos dados pessoais (declaração de privacidade).