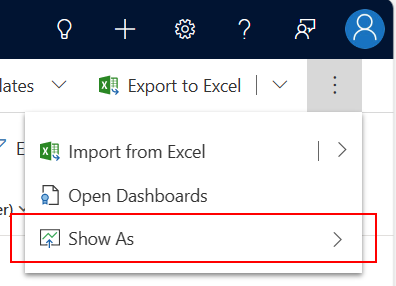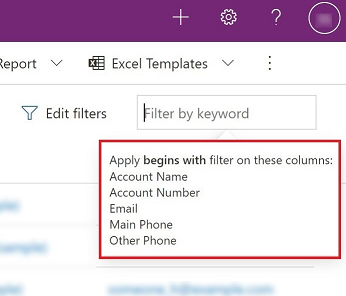Explorar dados numa página de grelha
Nas aplicações condicionadas por modelo, o controlo predefinido que é utilizado para mostrar dados em formato tabular é a grelha só de leitura. Quando uma subárea contiver uma tabela, o esquema predefinido da subárea no mapa do site da aplicação é denominado a página de grelha.
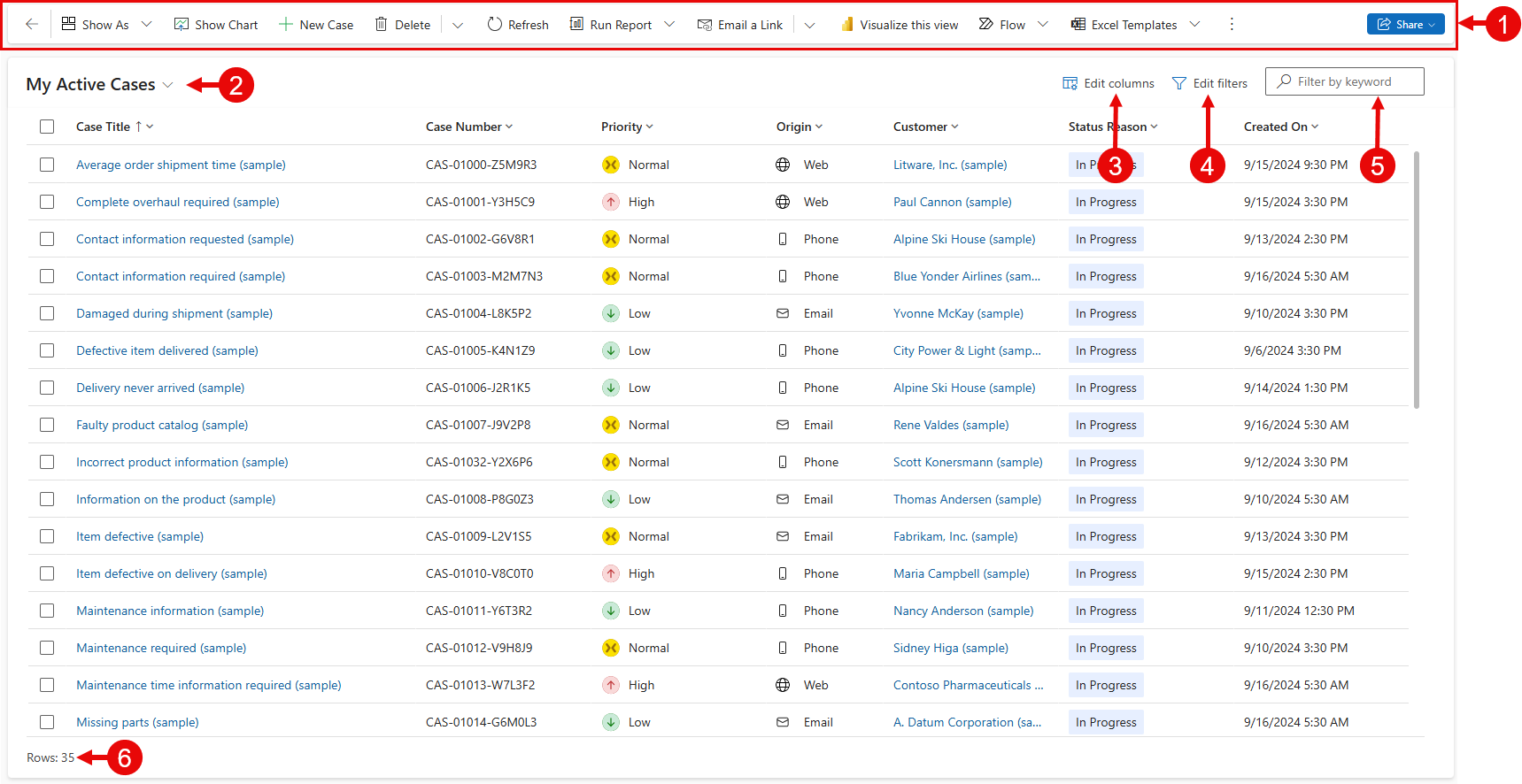
Legenda:
- Barra de comandos: Os comandos disponíveis para a página
- Ver seletor: Selecione para alterar vistas
- Editar colunas: Selecione para adicionar, remover ou reordenar colunas
- Editar filtros: Selecione para filtrar a vista com consultas avançadas
- Filtrar por palavra-chave ou Localização rápida: mostra apenas as linhas na vista atual que correspondem aos critérios de pesquisa
- Contador de linhas: Mostra o número total de linhas
Barra de comando
A barra de comandos fornece acesso rápido a vários comandos e ações dentro de uma aplicação.
Seletor de vistas
O seletor de vistas enumera as vistas disponíveis para a tabela. Por predefinição, a lista é dividida em dois grupos:
- As Minhas Vistas: vistas pessoais que criou
- Vistas do Sistema: as vistas criadas pelo seu administrador e partilhadas consigo
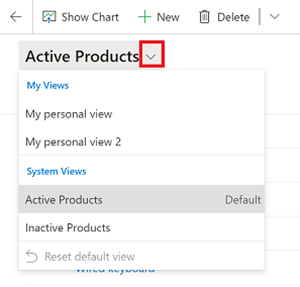
Por predefinição, as vistas pessoais são listadas antes das vistas do sistema. Ambas as listas são ordenadas alfabeticamente. Pode alterar a ordem em que as vistas são listadas.
Nota
Se o seu administrador tiver ativado a experiência de localização avançada moderna, a lista de vistas não é dividida. Para saber facilmente que tipo de vista está a ver, as vistas pessoais têm um ícone de utilizador ![]() . Também poderá fazer pairar o cursor sobre o ícone de informações
. Também poderá fazer pairar o cursor sobre o ícone de informações ![]() para ver o tipo de vista.
para ver o tipo de vista.
Para localizar rapidamente uma vista numa lista comprida, utilize a caixa de pesquisa na parte superior do seletor de vistas.
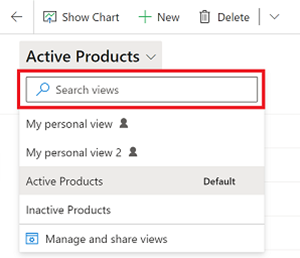
Cada tabela da sua aplicação tem uma vista predefinida estabelecida pelo seu administrador. A etiqueta Predefinição no seletor de vistas identifica que vista é a predefinida para a tabela.
Editor de colunas
Utilize o editor de colunas para adicionar, remover ou reordenar colunas.
Editor de filtro
Utilize o editor de filtros para ver ou modificar a consulta que selecionou registos na vista.
Pesquisa de grelha
A pesquisa de grelha permite-lhe filtrar a vista atual com base numa palavra-chave. Quando escolhe a caixa de pesquisa, uma descrição de informações aparece para indicar a lista de colunas nas quais uma correspondência de início é aplicada.
A caixa de pesquisa pode oferecer duas experiências diferentes, consoante a forma o administrador configurou a pesquisa.
Nota
Se a aplicação estiver configurada para estar offline por predefinição, a caixa de pesquisa vai utilizar a Localização rápida independentemente de a configuração de pesquisa de grelha estar em vigor.
Filtrar por palavra-chave
Filtrar por palavra-chave é a experiência predefinida. Quando introduzir texto na caixa Filtrar por palavra-chave, o sistema filtra a vista atual. Apresenta os resultados nas mesmas colunas utilizadas na vista atual.
Pesquisa rápida
Se o seu administrador tiver ativado a localização rápida, a caixa de pesquisa mostra Localização rápida. Quando introduz texto na caixa Localização rápida, o sistema filtra a vista de localização rápida da tabela. Apresenta os resultados nas colunas da vista de localização rápida, em vez de na vista atual.
Nota
As palavras-chave de pesquisa de grelha que comecem com um asterisco (*) apresentarão um aviso a informar de que a pesquisa poderá ser mais lenta. Se o seu administrador ativou a definição Impedir o filtro de palavras-chave lento para os termos de localização rápida em páginas de vista, não poderá pesquisar palavras-chave que comecem com um asterisco (*).
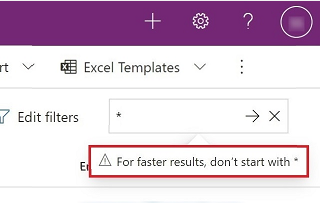
Grelha inteligente (pré-visualização)
[Este artigo é uma documentação de pré-lançamento e está sujeito a alterações.]
As Grelhas Inteligentes estão agora em pré-visualização em vistas orientadas por modelos, permitindo aos utilizadores localizar, filtrar e ordenar os seus dados rapidamente com linguagem natural, ignorando filtros avançados complicados. Se o administrador tiver ativado a Pesquisa de Grelhas e Vistas de Linguagem Natural, a caixa de pesquisa de linguagem natural estará visível.
Pesquisa da linguagem natural
Usando a pesquisa de linguagem natural de grelha inteligente, pode fazer perguntas relacionadas com dados com linguagem natural. Por exemplo, solicitar "casos com alta prioridade com acompanhamento em atraso por data" filtrará a sua vista para apresentar apenas os casos relevantes.

Importante
- Esta é uma funcionalidade de pré-visualização.
- As caraterísticas de pré-visualização não se destinam a utilização em produção e podem ter funcionalidade restrita. Estas caraterísticas estão sujeitas aos termos de utilização suplementares disponíveis antes do lançamento oficial, para que os clientes possam ter acesso antecipadamente e enviar comentários.
Funcionalidades suportadas
- Filtragem de registos
- Ordenação
- Pesquisa de texto
Limitações conhecidas
Não são suportadas as seguintes funcionalidades:
- Agregação de consultas
- Agrupamento de consultas
- Adicionar colunas
Considerações
- Depois de executar uma consulta, reveja as etiquetas de filtro geradas para garantir que as condições do filtro foram corretamente interpretadas a partir da sua consulta em linguagem natural. Se alguma parte da sua consulta estiver ausente das etiquetas de filtro, os resultados não foram filtrados por essa condição.
- Se o Copilot não produzir os resultados desejados, considere modificar a sua consulta ao:
- Referir-se às colunas de dados pelos seus nomes tal como aparecem no cabeçalho da grelha
- Separar várias condições com vírgulas ou pontos
- Procurar cadeias com duas palavras ou menos farão uma pesquisa de texto (funcionalidade anterior). Para fazer uma pesquisa no Copilot, use mais de duas palavras. Para realizar uma pesquisa de texto com mais de duas palavras, coloque o termo de pesquisa entre aspas simples ou duplas.
Contador de linhas
O contador de linhas apresenta o número total de linhas e indica o deslocamento infinito na página. Esta é a vista predefinida disponível.
Contador de registos
O contador de registos mostra a posição da página de registos atual no número total de registos na vista. Isto geralmente é mostrado como um contador de registos, como "Registos 21-40 de 100". Para ver o contador de registos, o administrador deve ativar as definições.
Navegação entre páginas
A navegação na página permite-lhe avançar ou retroceder por página no conjunto de registos mostrados na vista e ver a posição de cada página dentro do conjunto de dados total. Para ver a navegação na página, o administrador deve ativar as definições.
Barra de índice
A barra de atalhos é uma forma rápida de filtrar registos com base nas letras do alfabeto. Para ver apenas registos que comecem com a letra S, por exemplo, selecione S na barra de atalhos.
A barra de atalhos atua na primeira coluna ordenada. Se a sequência de ordenação foi alterada, a barra de atalhos utiliza a coluna primária. Para ver a barra de índice, o administrador deve ativar as definições.
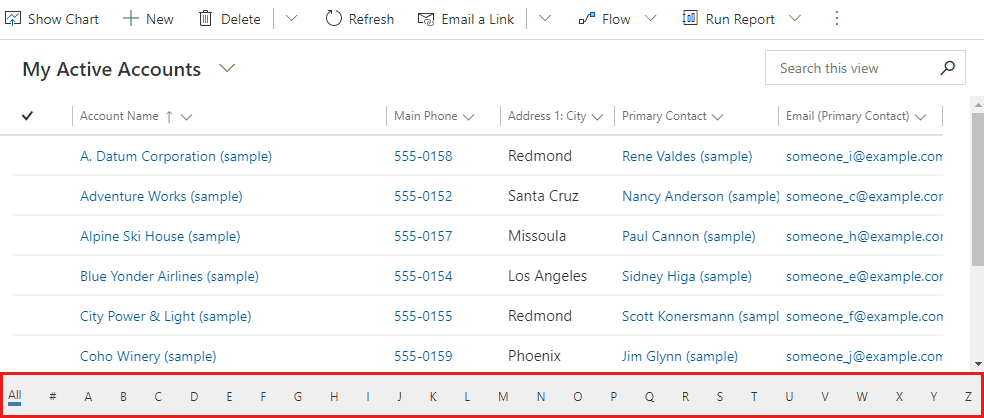
Ações de cabeçalhos de coluna
Os cabeçalhos de coluna pendente fornecem várias opções que lhe permitem modificar os dados mostrados na grelha.
Ordenação
Pode modificar a ordem dos registos na grelha utilizando as ações de ordenação nos cabeçalhos da coluna pendente. Por predefinição, selecionar para ordenar por uma coluna substitui quaisquer critérios de ordenação existentes na grelha.
Nota
A ordenação por várias colunas pode ser realizada mantendo premida a tecla Shift quando seleciona uma ordenação numa coluna diferente. Isto adiciona a condição de ordenação aos critérios de ordenação existentes na grelha, em vez de substituir os critérios de ordenação.
Filtragem
Para se focar em registos que cumprem critérios específicos, pode filtrar uma vista por uma ou mais colunas. O tipo de dados na coluna determina as opções de filtro disponíveis.
Importante
Na Interface Unificada, as grelhas não preenchem antecipadamente os filtros de colunas com base na definição da vista atual.
Nota
A filtragem não é suportada em entidades virtuais. A lista de pesquisa do filtro de grelha está limitada a 100 resultados.
Filtragem numa coluna de procura
Se filtrar os dados numa coluna de procura, pode selecionar a partir de uma lista de valores, ao invés de escrever. Por exemplo, para filtrar uma vista por Contacto Primário, pode selecioná-lo da lista que aparece quando seleciona a caixa de texto de filtro.
Se começar a escrever, o filtro sugere resultados de correspondência para o ajudar a concluir a pesquisa. Os resultados incluem todas as linhas que não são filtradas de outro modo.
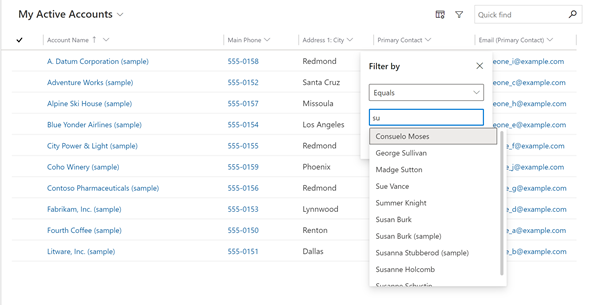
Filtragem numa coluna de data
Quando filtrar numa coluna de data, pode selecioná-la de muitas maneiras diferentes para especificar uma data ou um período de tempo. Por exemplo, pode pesquisar Durante ou depois de uma data específica, Próximo ano fiscal ou Última semana.
Filtragem de atividades
Utilize o filtro de tipo de atividade para mostrar apenas as atividades em que está interessado, como compromissos ou e-mail.
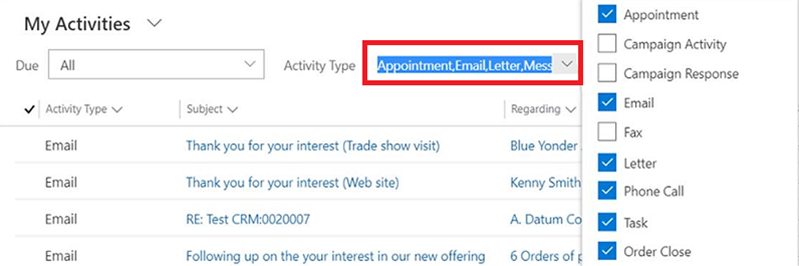
Agrupamento
Quando configurados, os cabeçalhos de coluna pendente apresentam uma opção Agrupar por . Isto permite-lhe agrupar os dados na grelha por valores no grupo selecionado.
- O agrupamento está disponível para a maior parte das colunas. Isto, nomeadamente, não inclui colunas de pesquisa.
- Ao agrupar em campos de data, tem de escolher um intervalo de tempo para agrupar. Isto inclui dia, semana, mês, trimestre e ano.
- Só é possível agrupar por uma coluna de cada vez; selecionar Agrupar por numa coluna diferente substitui quaisquer critérios de agrupamento existentes.
- Pode remover o agrupamento selecionando Desagrupar no mesmo cabeçalho de coluna pendente para remover o agrupamento.
Nota
Os critérios de agrupamento não são guardados numa vista. O agrupamento não é suportado quando a paginação na grelha é permitida.
Agregação
Quando configurados, os cabeçalhos de coluna pendente apresentam uma opção Total em colunas numéricas. Isto permite-lhe colocar um cálculo agregado no rodapé da grelha para os dados nesta coluna. Pode escolher entre mostrar uma soma, o valor máximo, o valor mínimo ou o valor médio. Se os dados na grelha tiverem sido agrupados, a agregação é calculada e apresentada para cada grupo.
Nota
As agregações não são guardadas numa vista.
Mostrar como
Embora a grelha só de leitura predefinida seja inicialmente utilizada para mostrar dados, se vários controlos de conjunto de dados estiverem configurados para a vista de tabela, poderá alternar entre estes controlos utilizando o menu Mostrar como da barra de comando, que normalmente se encontra sob a ação Mais comandos . Depois de ter comutado para uma apresentação diferente dos dados, esse controlo será memorizado para sessões futuras nesse dispositivo.