Utilizar o editor de conteúdo para editar o conteúdo de páginas
Nota
- A partir de outubro de 2022, os portais do Power Apps passam a chamar-se Power Pages.
- Este tópico aplica-se às capacidades legadas. Para obter as informações mais recentes, vá para Documentação do Microsoft Power Pages.
Pode utilizar o editor de conteúdo de portais para editar texto, criar ligações e apresentar imagens na página Web. Para utilizar o editor de conteúdo do portal, são necessárias permissões adequadas e o conteúdo a modificar tem de estar no modelo de página.
Para modificar o conteúdo, aponte para o conteúdo a ser modificada e, em seguida, selecione o botão Editar que é apresentado.
Importante
Recomendamos que utilize o Studio dos portais do Power Apps para editar o portal.
Controlos e controlos do editor de conteúdo
A barra de ferramentas do editor tem vários botões para na edição de conteúdo. Mova o cursor do rato sobre um botão para ver uma descrição das funções dos botões. A tabela abaixo também apresenta mais detalhes sobre os botões disponíveis, listados pela ordem em que são apresentados na barra de ferramentas.
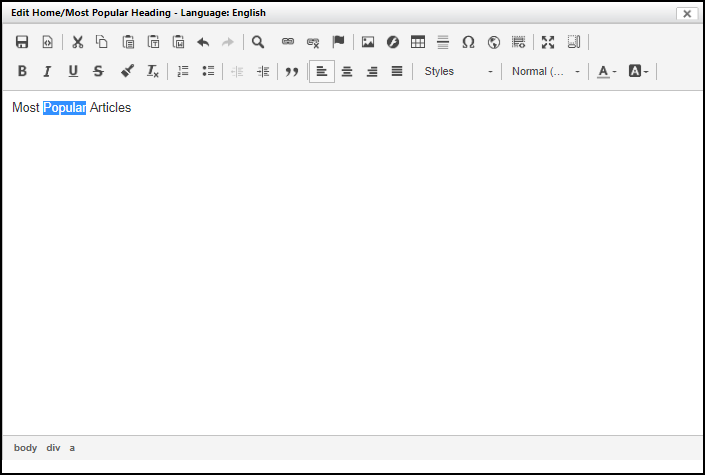
| Botão | Descrição |
|---|---|
| Guardar | Guarda as alterações efetuadas ao conteúdo e fecha o fabricante. |
| Origem | Abre uma caixa de diálogo que contém o código fonte HTML para o conteúdo. O HTML pode ser modificado diretamente e atualizado a partir desta janela. Esta caixa de diálogo não irá validar o HTML! Recomenda-se que só os utilizadores com conhecimentos de HTML utilizem esta funcionalidade. |
| Cortar, Copiar, Colar | Corta, copia ou cola o texto selecionado de e para a área de transferência. |
| Colar como Texto Simples | Cola o texto da área de transferência com toda a formatação e estilos removidos. |
| Colar a partir do Word | Cola o texto da área de transferência ao mesmo tempo que tenta manter a formatação e o estilo com origem no Microsoft Word. |
| Anular, Refazer | Anula a alteração anterior ou refaz ou uma alteração anulada. Só podem ser anuladas as alterações que foram efetuadas desde que o editor foi aberto. Não é possível anular ou refazer as alterações guardadas ou canceladas. |
| Localizar | É aberta uma caixa de diálogo para procurar conteúdos. Também permite substituir o conteúdo encontrado. |
| Ligação | Insere ou edita uma hiperligação para o texto selecionado. Mais informações: Criar uma ligação. |
| Desassociar | Altera uma hiperligação de volta para texto. |
| Âncora | Insere ou edita uma ligação de âncora para o texto selecionado. |
| Imagem | Insere ou edita uma imagem no conteúdo. Mais informações: Inserir uma imagem. |
| Flash | Insere ou edita um objeto flash no conteúdo. |
| Tabela | Insere ou edita as tabelas e as respetivas linhas, células e propriedades. |
| Inserir Linha Horizontal | Insere uma linha horizontal no cursor de texto. |
| Inserir Caráter Especial | Abre uma caixa de diálogo que contém carateres especiais e insere o carater selecionado no cursor de texto. |
| IFrame | Insere ou edita frames inline no conteúdo. |
| Inserir modelo | Insere um modelo de conteúdo predefinido. |
| Maximizar | Redimensiona o editor para o tamanho de janela de browser em que está inserido. |
| Mostrar Blocos | Apresenta os elementos de nível do bloco e o respetivo nome do elemento no canto superior esquerdo da caixa adjacente. |
| Negrito, Itálico, Sublinhado, Rasurado | O texto selecionado fica a negrito, itálico, sublinhado ou rasurado, bem como o novo texto escrito. |
| Copiar Formatação | Copia a formatação e o estilo do texto selecionado |
| Remover Formato | Remove a formatação e o estilo do texto selecionado. |
| Inserir/Remover Lista com Marcas, Inserir/Remover Lista Numerada | Insere uma lista com marcas ou numerada para o texto selecionado ou no cursor de texto se a lista ainda não estiver presente. Se a lista já estiver presente, será removida. |
| Diminuir Avanço, Aumentar Avanço | Reduz ou aumenta o avanço do texto ou de um item de lista. |
| Trecho em Bloco | Coloca o texto selecionado ou o novo texto escrito dentro de um trecho em bloco. |
| Alinhar à Esquerda, Centro, Alinhar à Direita, Justificar | Alinha o texto selecionado à esquerda, ao centro, à direita ou justifica, bem como o novo texto escrito. |
| Estilos de Formatação | Altera o texto selecionado, bem como o novo texto escrito, para o estilo predefinido selecionado. |
| Formatação de Parágrafo | Altera o texto selecionado, bem como o novo texto escrito, para o formato de parágrafo predefinido selecionado. |
| Cor do Texto | Altera a cor do texto selecionado, bem como texto recentemente escrito. |
| Cor de Fundo | Altera a cor de fundo do texto selecionado, bem como texto recentemente escrito. |
Nota
- Quando em modo de ecrã inteiro, o botão Guardar não estará disponível. Para guardar as alterações, selecione o botão Minimizar para regressar ao modo normal, onde os botões disponíveis.
- Se tiver uma página Web com mais de 500 carateres de comprimento e editar a página usando o editor de conteúdo, o separador Conteúdo de idioma no editor pode aparecer em branco. Se analisar o browser por erros de script, poderá notar uma resposta HTTP com erro
400 Bad Request. Quando isto acontecer, certifique-se de que trunca o URL para que não exceda 500 carateres de comprimento máximo.
Criar uma ligação
Selecione Editar junto à área que pretende editar.
Selecionar o texto para o qual criar uma hiperligação.
Selecionar Ligação. É apresentada a caixa de diálogo Ligação.
Introduza as propriedades da hiperligação e selecione o botão OK.
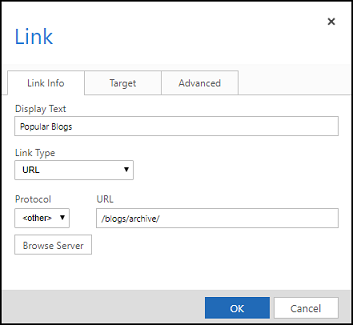
Selecione Guardar não editor de conteúdo do portal para guardar as alterações.
Propriedades e comandos da ligação
| Nome | Descrição |
|---|---|
| Texto a Apresentar | Apresenta o texto selecionado para a hiperligação. |
| Tipo de Ligação | Selecione o tipo de ligação a criar:
|
| Protocolo | Selecione o protocolo apropriado |
| URL | O URL ao qual a ligação será estabelecida. Pode ser qualquer URL formatado corretamente, externo ao Web site ou interno em relação ao Web site. Se dentro pode ser relativo e procurado utilizando Procurar no Servidor. |
| Procurar Servidor | Abre um seletor de ficheiros para o Web site. O URL do ficheiro ou página selecionada será colocado no URL da ligação quando selecionado. Consulte Utilizar o Seletor de Ficheiros. |
| Destino (Separador) | Especifica se a ligação será aberta na mesma ou numa nova janela de browser quando é selecionada. Se não definir, a ligação será aberta na mesma janela por predefinição. |
| Avançadas (Separador) | Especifique as propriedades avançadas da ligação. |
Inserir uma imagem
Selecione Editar junto à área que pretende editar.
Coloque o cursor do texto onde pretende inserir uma imagem.
Selecione Imagem. É apresentada a caixa de diálogo Propriedades da Imagem.
Introduza as propriedades da imagem e selecione OK.
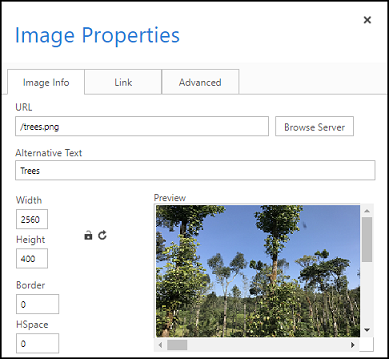
Selecione Guardar não editor de conteúdo do portal para guardar as alterações.
Propriedades e comandos da imagem
| Nome | Descrição |
|---|---|
| URL | O URL da imagem. Pode ser qualquer URL formatado corretamente para uma imagem, externo ao Web site ou dentro do mesmo Web site. Recomenda-se que o URL seja interno. Quando dentro pode ser relativo e procurado utilizando Procurar no Servidor. |
| Procurar Servidor | Abre um seletor de ficheiros para o Web site. O URL do ficheiro de imagem selecionado será colocado no URL da Imagem quando selecionado. Consulte Utilizar o Seletor de Ficheiros. |
| Texto alternativo | Especifica o atributo alt da imagem. É lido por leitores de ecrã e é normalmente visto quando a imagem não é carregada corretamente. |
| Pré-visualização | Apresenta uma pré-visualização da imagem que está a ser inserida ou atualizada. |
| Alinhamento | Selecione se pretende alinhar a imagem à esquerda ou à direita. |
| Avançadas (Separador) | Especifique as propriedades avançadas da imagem. |
Navegar nas páginas e ficheiros utilizando o seletor de ficheiros
O seletor de ficheiros oferece uma forma de navegar nas páginas e ficheiros pertencentes ao mesmo Web site. Os novos ficheiros também podem ser carregados através do seletor de ficheiros. O seletor de ficheiros está disponível ao adicionar uma ligação ou uma imagem através do editor de conteúdo do portal. Selecione Procurar no Servidor para abrir o selecionador de ficheiro. Navegue para uma página ou ficheiro através da vista de árvore à esquerda e faça duplo clique na página ou no ficheiro na vista de lista mais à direita para selecioná-lo.
Para carregar ficheiros novos:
- Navegue para a pasta para carregar o ficheiro e selecione o ícone de disco com um sinal de adição verde.
- Na caixa de diálogo aberta, selecione Escolher Ficheiro e selecione um ficheiro a carregar. Faça o mesmo no campo seguinte para adicionar mais de um ficheiro.
- Selecione OK para carregar os ficheiros selecionados.
Comandos do seletor de ficheiros
A tabela abaixo apresenta mais detalhes sobre os botões disponíveis, listados pela ordem em que são apresentados na barra de ferramentas.
| Nome | Descrição |
|---|---|
| Anterior | Mover para a pasta que estava a ser vista anteriormente. |
| Recarregar | Atualizar a vista da pasta. |
| Selecionar ficheiro | Utilizar o URL da página ou ficheiro selecionado. |
| Abrir | Ver a página ou ficheiro numa nova janela de browser. |
| Carregar ficheiros | Abre uma caixa de diálogo para carregar novos ficheiros. Selecione OK para carregar os novos ficheiros imediatamente para a pasta. |
| Copiar | Desativado |
| Remover | Elimina o ficheiro selecionado. Só é possível remover ficheiros, não páginas. As páginas devem ser removidas através do botão Eliminar na barra de ferramentas de publicação de conteúdo. |
| Obter Informações | Apresenta informações adicionais sobre a página ou ficheiro selecionado. |
| Pré-visualizar com Quick Look | Ver o ficheiro e algumas informações sobre o mesmo numa pequena janela de sobreposição. |
| Ver como ícones | Apresenta o conteúdo da pasta sob a forma de ícone. |
| Ver como lista | Apresenta o conteúdo da pasta sob a forma de tabela com mais detalhes sobre cada item. |
| Ajuda | Abre uma caixa de diálogo sobre o gestor de ficheiros elFinder. |
Consulte também
Introdução ao editor de conteúdo de portais
Criar e personalizar o portal através do Studio dos portais do Power Apps
Nota
Pode indicar-nos as suas preferências no que se refere ao idioma da documentação? Responda a um breve inquérito. (tenha em atenção que o inquérito está em inglês)
O inquérito irá demorar cerca de sete minutos. Não são recolhidos dados pessoais (declaração de privacidade).