Introdução ao editor de conteúdo de portais
Importante
Esta caraterística foi preterida. Recomendamos que utilize o Studio dos portais do Power Apps para editar o portal.
Esta caraterística será removida até abril de 2023.
Nota
- A partir de outubro de 2022, os portais do Power Apps passam a chamar-se Power Pages.
- Este tópico aplica-se às capacidades legadas. Para obter as informações mais recentes, vá para Documentação do Microsoft Power Pages.
Os utilizadores com permissões adequadas podem adicionar, modificar ou eliminar páginas Web e os seus conteúdos através do editor de conteúdo de portais.
Os utilizadores que tenham sido recebido a função Web de Administrador terão acesso ao editor de conteúdos do portal para todo o site.
Para fornecer acesso do editor de conteúdos do portal a páginas e utilizadores individuais, configure permissões de página para a página específica, selecionando o tipo de acesso alteração à concessão. Associe a regra de permissão de página a uma função Web atribuída ao utilizador.
Utilizar o portal do editor de conteúdo
Inicie sessão primeiro. Isto ativará a edição de conteúdo para os utilizadores com esta permissão. Uma barra de ferramentas no lado direito permite editar as propriedades da página. Será apresentado o botão de edição azul quando o rato passa sobre qualquer conteúdo que possa ser gerido pelo utilizador.
| Opção | Descrição |
|---|---|
| Pré-visualização Ativada/Desativada | Quando está ativada, será visível o conteúdo publicado e não publicação. Quando está desativada, só o conteúdo publicado pode ser visto. |
| Editar | Abre uma caixa de diálogo onde é possível alterar as propriedades da página atual. |
| Eliminar | Elimina a página atual. |
| Novo | Abra um menu onde é possível optar por criar um ficheiro, evento, fórum, atalho ou página subordinada. |
| Subordinados | Abre uma caixa de diálogo que contém registos subordinados para a página atual onde é possível reordenar, editar ou eliminá-los. |
Edite o cabeçalho e rodapé
Aponte para o cabeçalho da página e selecione o botão de edição azul apresentado. É aberto um editor de texto formatado. Altere o texto do cabeçalho e selecione o ícone de disco para guardar as alterações.
Adicionar uma nova página Web
No portal do editor de conteúdo, selecione Nova > Página subordinada.
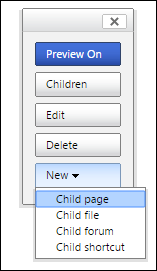
Na caixa de diálogo Criar uma nova página subordinada, introduza as propriedades para a nova página subordinada.
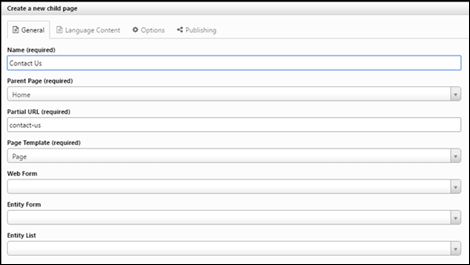
Selecione Guardar para criar uma nova página. A nova página é criada como um subordinado da página Web em que estava quando selecionou Nova > Página subordinada.
Depois de ser redirecionado para a página criada recentemente, aponte para a caixa retangular grande sob o título da página e selecione o botão de edição azul apresentado. Adicione algum conteúdo e selecione o ícone de disco para guardar as alterações.
Também pode criar e traduzir uma página Web. Comece por criar uma página Web e, em seguida, altere o Estado de Publicação de Rascunho para Publicado quando estiver pronta para utilização no site. A secção Conteúdo Localizado pode ser preenchida após a criação de página Web para criar as traduções diferentes necessárias.
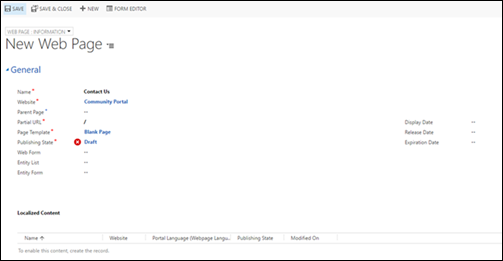
Editar a navegação primária
Os conjuntos de hiperligações Web são grupos de hiperligações utilizados para a navegação com base no local na página Web. A Navegação Primária é o conjunto de ligações Web que vê na parte superior de cada página Web e pode ser editada no portal com a função Web de administrador de sistema.
Aponte para a navegação principal e selecione o botão Editar apresentado.
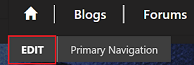
Isto irá abrir uma caixa de diálogo com uma lista das ligações Web que podem ser reordenadas ou removidas, bem como uma opção para adicionar novas ligações.
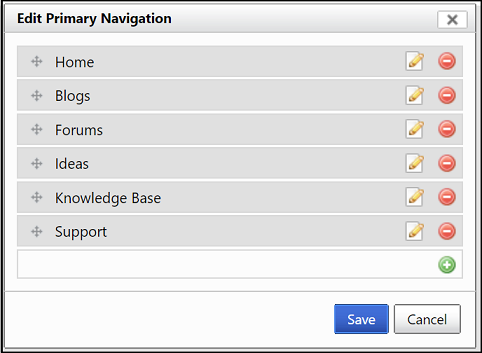
Selecione o ícone de adição verde para adicionar uma nova ligação Web à navegação principal.
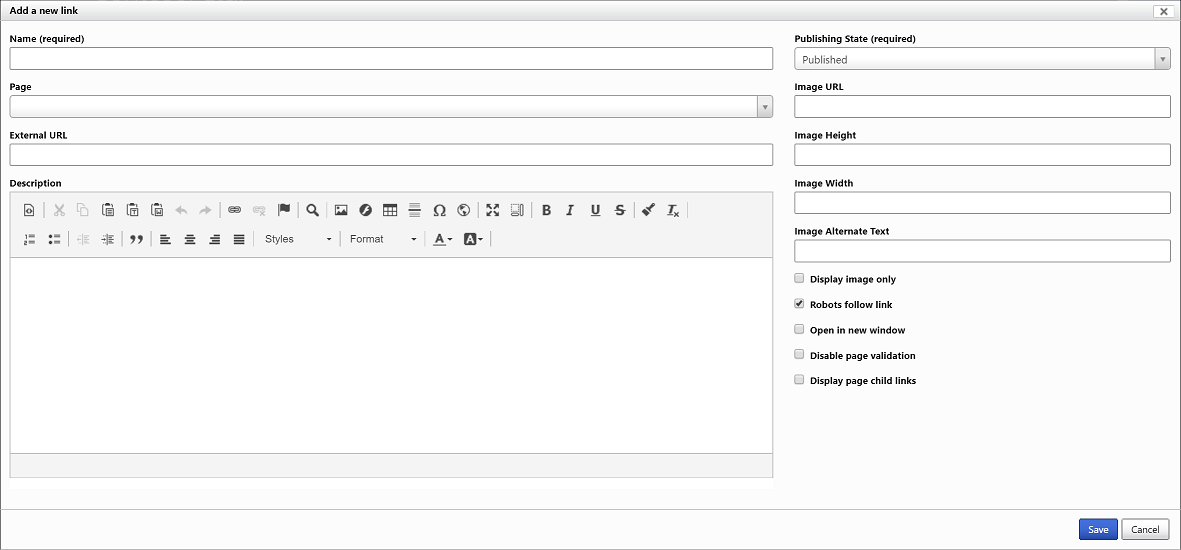
Introduza o nome para a página que acabou de criar.
Da lista Página, escolha a página que criou.
Selecione Guardar.
Gerir páginas subordinadas
Na página principal, selecione Subordinados no portal do editor de conteúdo. É aberta uma caixa diálogo com uma lista de todas as páginas subordinados para a página onde estava quando selecionou Subordinados. São apresentadas algumas páginas com um ícone de olho com uma linha atravessada. Este ícone indica que a página não é visível no mapa do site, mas se for publicado poderá continuar a ser visualizados se for ligado diretamente. Tal como com um conjunto de ligações Web, é possível editar ou eliminar as páginas Web listadas.
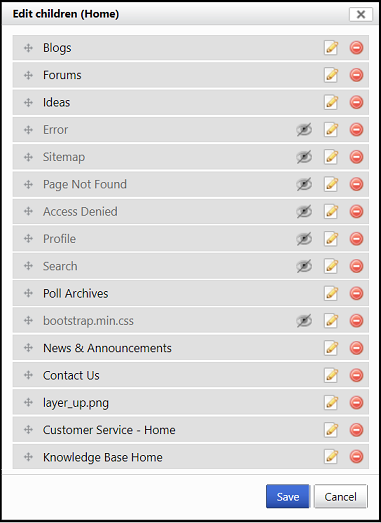
Eliminar uma página
Navegue para a página a eliminar e selecione Eliminar na barra de ferramentas. Selecione Sim para confirmar. Quando eliminar na barra de ferramentas, as páginas são colocadas num estado desativado em vez de serem eliminadas. Quaisquer páginas subordinadas da página eliminada também serão desativadas.
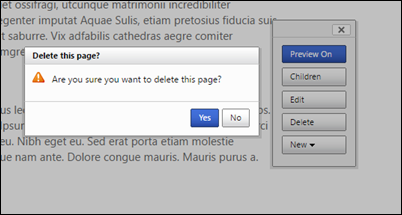
Nota
Algumas páginas Web são importantes para um site que funciona corretamente, por exemplo, uma página de início de sessão ou página 404. Certifique-se de que não elimina estas páginas, uma vez que pode fazer com que um Web site deixe de funcionar corretamente.
Passos seguintes
Utilizar o editor de conteúdo de portais para editar o conteúdo da página
Consulte também
Criar e personalizar o portal através do Studio dos portais do Power Apps
Nota
Pode indicar-nos as suas preferências no que se refere ao idioma da documentação? Responda a um breve inquérito. (tenha em atenção que o inquérito está em inglês)
O inquérito irá demorar cerca de sete minutos. Não são recolhidos dados pessoais (declaração de privacidade).