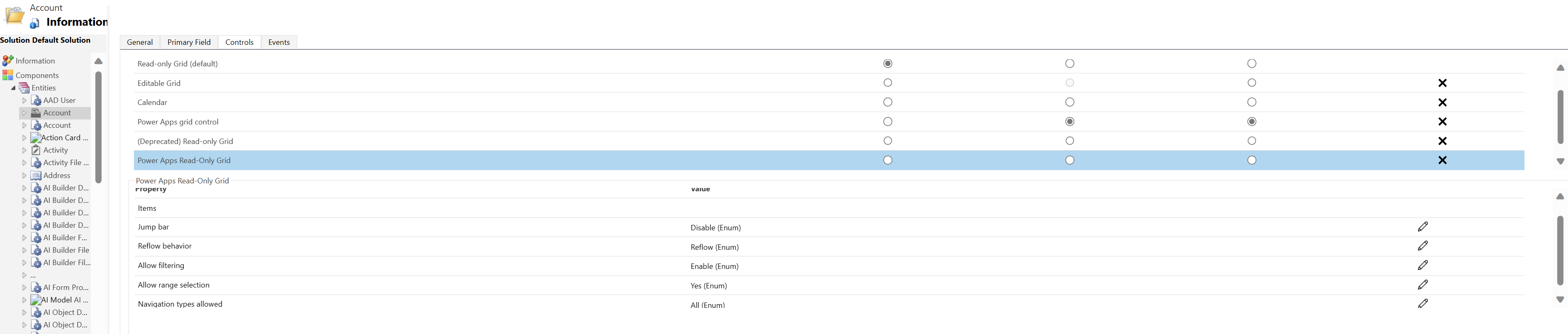Controlo Grelha só de leitura do Power Apps
O controlo Grelha só de leitura do Power Apps permite que os utilizadores vejam e abram registos a partir de vistas e subgrelhas. O controlo suporta os mais recentes padrões de acessibilidade da Microsoft e foi construído para ser executante e facilmente extensível para o futuro. O controlo Grelha só de leitura do Power Apps também alinha com a mais recente orientação de design da Microsoft para fontes, dimensionamento e estilo.
Nota
A partir de abril de 2022, o controlo Grelha só de leitura do Power Apps é agora o controlo predefinido para todas as vistas e subgrelhas só de leitura.
Adicionar o controlo Grelha só de leitura do Power Apps às vistas de uma tabela
Quando configurar o controlo Grelha só de leitura do Power Apps para uma tabela, todas as vistas para essa tabela serão apresentadas utilizando essa grelha.
- Abra o explorador de soluções.
- Expanda Entidades, na lista de tabelas, abra a tabela que deseja, selecione o separador Controlos e, em seguida, selecione Adicionar Controlo.
- Na caixa de diálogo Adicionar Controlo, selecione Grelha só de leitura do Power Apps e, em seguida, selecione Adicionar.
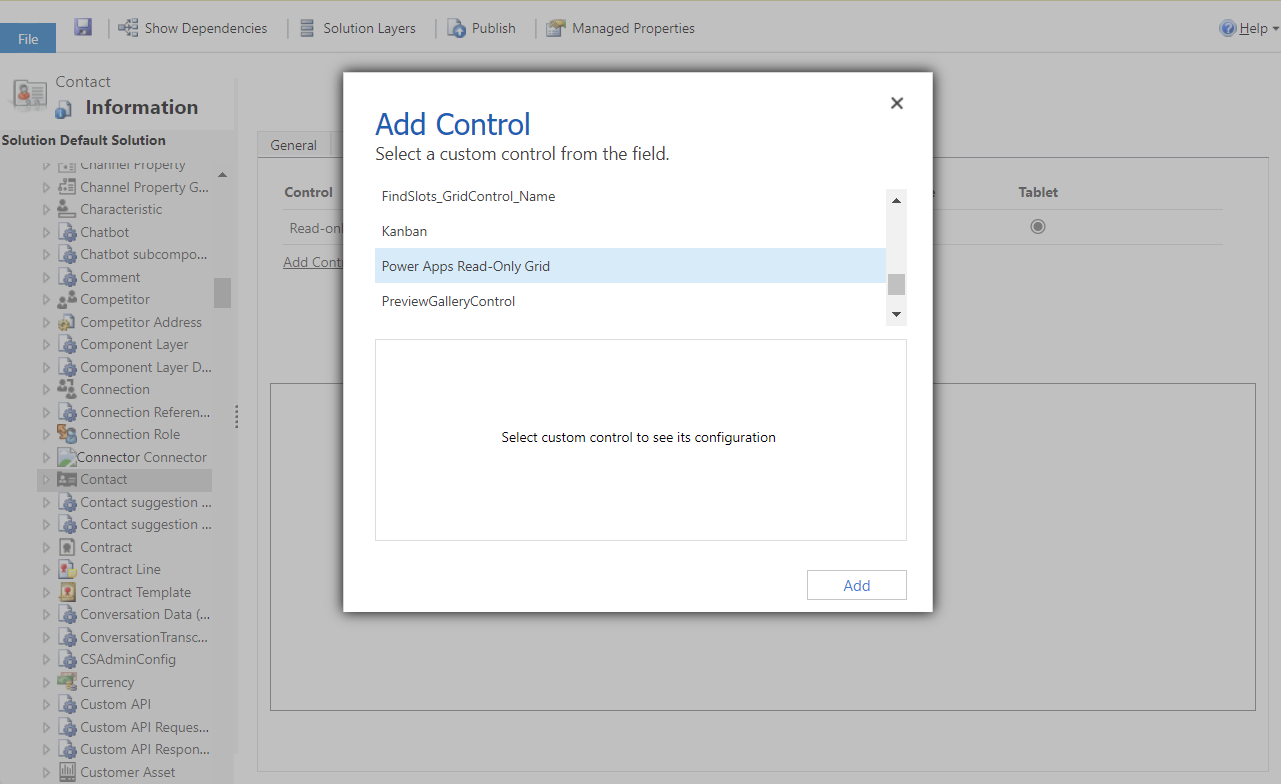
Configurar o controlo Grelha só de leitura do Power Apps
Na linha Grelha só de leitura do Power Apps, selecione os tipos de aplicação aos quais pretende aplicar a grelha. Esta seleção predefine o controlo para os clientes selecionados.
Selecione o ícone de lápis junto às seguintes propriedades para efetuar as alterações que pretende:
- Barra de salto: Por predefinição, a barra de salto está desativada. Para apresentar uma lista alfabética na parte inferior das vistas ou subgrelhas (a barra de salto), selecione o ícone do lápis na linha barra de salto. Em Ligar às opções estáticas, selecione Ativar na lista suspensa. Abaixo encontra-se uma imagem da barra de salto ativada para a tabela de contacto numa aplicação condicionada por modelo.
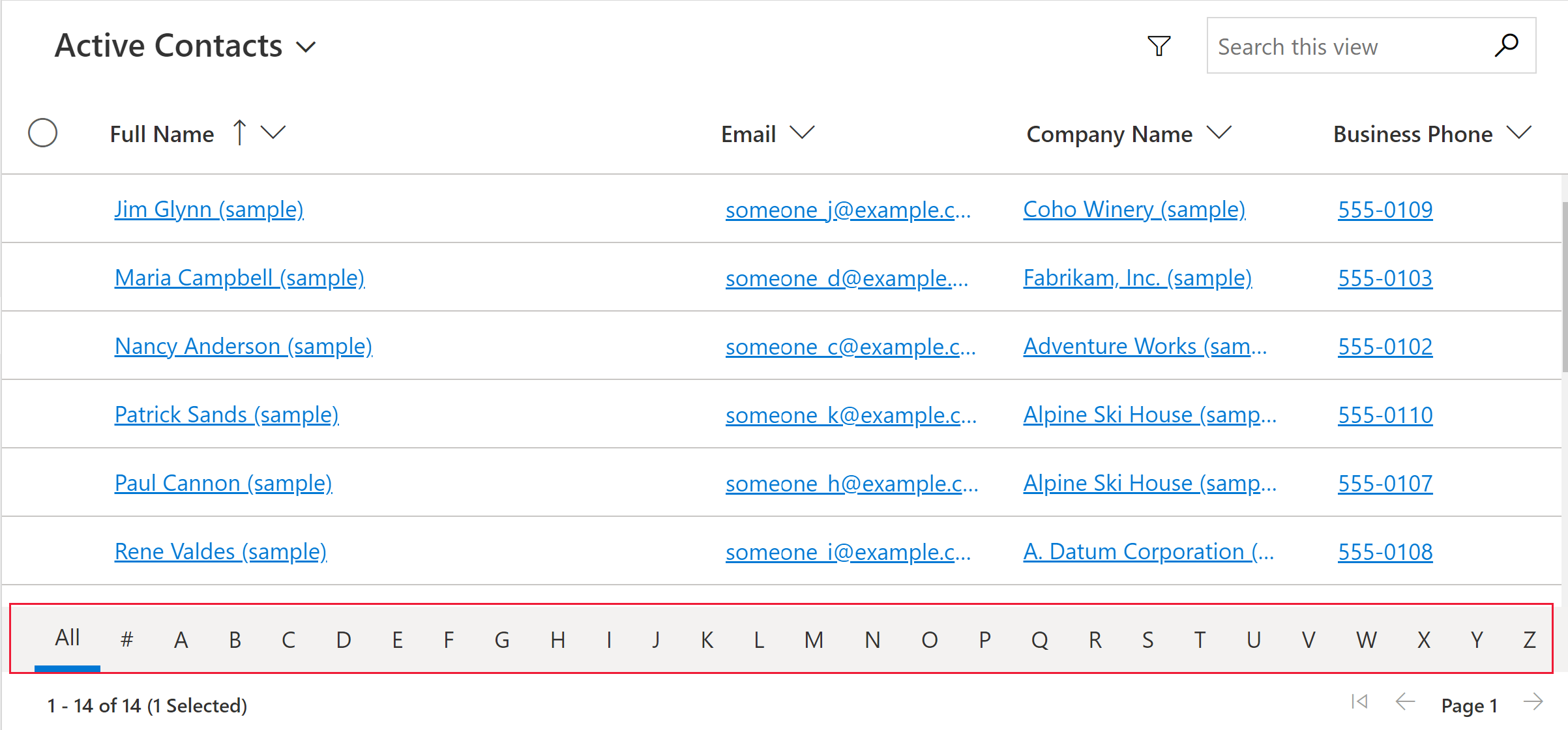
- Comportamento de ajuste: Utilize este parâmetro para especificar quando a grelha se ajusta a um formato de lista ou grelha. Ajustar o controlo para uma lista é, muitas vezes, mais adequado para ecrãs pequenos, como um dispositivo móvel. O valor predefinido é Ajuste.
- Ajuste: Permite que a grelha seja composta em modo de lista quando não existe espaço de apresentação suficiente.
- Apenas grelha: É apresentada apenas como grelha mesmo em ecrãs mais pequenos, como um dispositivo móvel.
- Apenas lista: Apresenta apenas como lista mesmo quando existe espaço de apresentação suficiente para a grelha.
- Permitir filtragem: determina se as opções de filtragem estão disponíveis para os utilizadores nas listas pendentes de cabeçalho de coluna de grelha. O valor predefinido é Ativar.
- Ativar: As opções de filtragem estão disponíveis para os utilizadores.
- Desativar: As opções de filtragem não estão disponíveis para os utilizadores.
- Permitir seleção de intervalos: Controla se os utilizadores podem selecionar um subconjunto da grelha e copiar esses dados para outra aplicação, como o Excel. O valor predefinido é Sim.
- Sim: Os utilizadores podem selecionar e copiar dados a partir da grelha.
- Não: Os utilizadores não podem selecionar e copiar dados a partir da grelha.
- Tipos de navegação permitidos: Determina quais os controlos de procura na composição da grelha como hiperligações. O valor predefinido é Tudo.
- Tudo: Todas as colunas de procura da tabela são apresentadas na grelha como hiperligações.
- Só primário: Suprime as hiperligações em todos os campos de procura, exceto na coluna primária da tabela selecionada.
- Barra de salto: Por predefinição, a barra de salto está desativada. Para apresentar uma lista alfabética na parte inferior das vistas ou subgrelhas (a barra de salto), selecione o ícone do lápis na linha barra de salto. Em Ligar às opções estáticas, selecione Ativar na lista suspensa. Abaixo encontra-se uma imagem da barra de salto ativada para a tabela de contacto numa aplicação condicionada por modelo.
Para guardar as alterações, selecione Guardar na barra de comando. Quando estiver pronto para disponibilizar as alterações aos utilizadores da aplicação, selecione Publicar na barra de comando.
Adicionar o controlo Grelha só de leitura do Power Apps a uma subgrelha
- Abra o explorador de soluções.
- Abra o formulário que contém a subgrelha.
- Selecione a subgrelha onde pretende configurar esta grelha e, em seguida, selecione Alterar Propriedades na barra de comandos.
- Na caixa de diálogo Definir Propriedades, selecione o separador Controlos, selecione Adicionar Controlo e, em seguida, selecione Grelha só de leitura do Power Apps.
- Para continuar a configurar e a publicar o controlo, consulte Configurar o controlo Grelha só de leitura do Power Apps.
Optar ativamente por não utilizar o controlo Grelha só de leitura do Power Apps
Apesar do controlo Grelha só de leitura do Power Apps se tornar na experiência de grelha predefinida em abril de 2022, pode optar ativamente para que a sua organização não mude para esta grelha, seguindo os passos abaixo.
- Aceda ao centro de administração do Power Platform > Ambientes > Funcionalidades.
- Desative a opção Ativar a experiência de grelha só de leitura moderna na secção Grelhas e vistas.
Nota
À medida que a grelha só de leitura legada for preterida, a possibilidade de optar ativamente por não mudar para a grelha só de leitura do Power Apps será eventualmente removida.
Problemas e limitações conhecidos
Desempenho da composição da grelha
Regra geral, o desempenho da grelha pode ser aumentado limitando o número de registos obtidos de uma só vez e limitando o número de colunas numa vista.
Se o tamanho da página for suficientemente grande, a grelha pode demorar muito tempo a compor. A recomendação atual é assegurar que o tamanho da página não seja demasiado grande, o ideal é que não seja superior a 25 linhas.
Limitações de IU e diferenças
- Atualmente, a grelha não suporta personalizações de temas
- As células sem dados estão em branco em vez de exibirem três traços ---.
- A coluna do proprietário não mostra o estado online e um cartão de pessoas para o utilizador.
- A reordenação de colunas dos cabeçalhos da coluna da grelha não é suportada.
- Se o conjunto de dados apresentado na grelha contiver linhas duplicadas, é possível que os duplicados não sejam apresentados na grelha. Isto pode fazer com que a contagem de registos reportada seja superior à que se encontra na grelha ou resultar na apresentação de mais registos durante a exportação dos dados para o Excel ou durante a visualização dos dados na Pesquisa Avançada legada. Este comportamento aplica-se a todos os controlos de grelha e não apenas à grelha só de leitura do Power Apps.
Limitações com listas de formulário de cartão
Quando uma vista ou subgrelha é estreita, muda para um formato de lista de cartões que é melhor para ecrãs pequenos, como dispositivos móveis. O controlo Grelha só de leitura do Power Apps apresenta o seguinte comportamento numa lista de cartões:
- Atualmente, Ordenar não está disponível numa vista de lista de cartões. Para contornar isto, crie vistas com a ordem de ordenar que deseja.
- As opções Selecionar tudo e Limpar tudo não estão disponíveis numa vista de lista de cartões.
- A barra de salto não está disponível numa vista da lista de cartões. Para contornar isto, selecione Procurar para filtrar registos. Digite a letra desejada e, em seguida, prima Enter.
- As imagens num registo da lista não são exibidas numa vista de lista de cartões. Isto inclui ícones da tabela, imagens de recursos web, imagens personalizadas e imagens condicionais. A única imagem exibida para um registo na lista são as iniciais do registo.
- Não existem ícones para comandos do menu de contexto numa vista de lista de cartões.
- Quando não há registos, algumas listas têm uma solicitação para criar um novo item. Este botão não é apresentado numa vista de lista de cartões que utiliza o controlo Grelha só de leitura do Power Apps.
A vista da lista não apresenta cartões personalizados para a tabela
Para contornar isto, pode apresentar um cartão personalizado configurando a tabela para utilizar o formulário de cartão do controlo da grelha só de leitura.
Vá a Power Apps (make.powerapps.com) > Configurações > Configurações Avançadas > Configurações > Personalizações > Personalizar o Sistema > expandir Entidades > selecione a entidade que pretende personalizar > Controlos separador > Adicionar Controlo.
Selecione Grelha apenas de leitura e, em seguida, selecione Adicionar. Opte por exibir essa grelha em um ou mais fatores de forma de cliente.
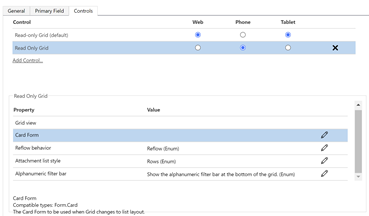
Selecione Configurar propriedade (ícone de lápis) para a propriedade Formulário de cartão e selecione o formulário de cartão personalizado da lista suspensa.
Selecione OK, e depois Publicar a personalização.