Adicionar ou editar componentes de aplicação condicionada por modelo no estruturador de aplicações do Power Apps
Importante
A partir de outubro de 2023, os estruturadores clássicos de aplicações, formulários e de vistas serão preteridos e todas as aplicações condicionadas por modelo, formulários e vistas só serão abertos nos estruturadores modernos. Por predefinição, o comando Mudar para clássico para reverter para o estruturador clássicos a partir do estruturador moderno deixará de estar disponível. Mais informações: Os estruturadores clássicos de aplicações, formulários e vistas foram preteridos
Recomendamos que faça a transição para utilizar os Estruturadores Modernos para criar e editar as suas aplicações condicionadas por modelo e componentes.
Este tutorial descreve como adicionar e remover componentes de uma aplicação condicionada por modelo.
Uma aplicação condicionada por modelo é composta por vários componentes. Dois tipos de componentes podem ser adicionados a uma aplicação:
- Artefactos
- Recursos de tabela
Tabelas, dashboards e fluxos de processo empresarial são todos artefactos de uma aplicação.
Os recursos de tabela consistem em formulários, vistas, gráficos e dashboards relacionados com uma tabela específica incluída numa aplicação.
Nota
As tabelas costumavam ser chamadas de entidades. O estruturador de aplicações clássico utiliza o termo entidade na maioria dos lugares. Por exemplo, Recursos de entidade em vez de Recursos de tabela.
Esquema do estruturador de aplicações
O estruturador de aplicações tem duas áreas principais. No lado esquerdo está a tela onde é possível adicionar componentes da aplicação.
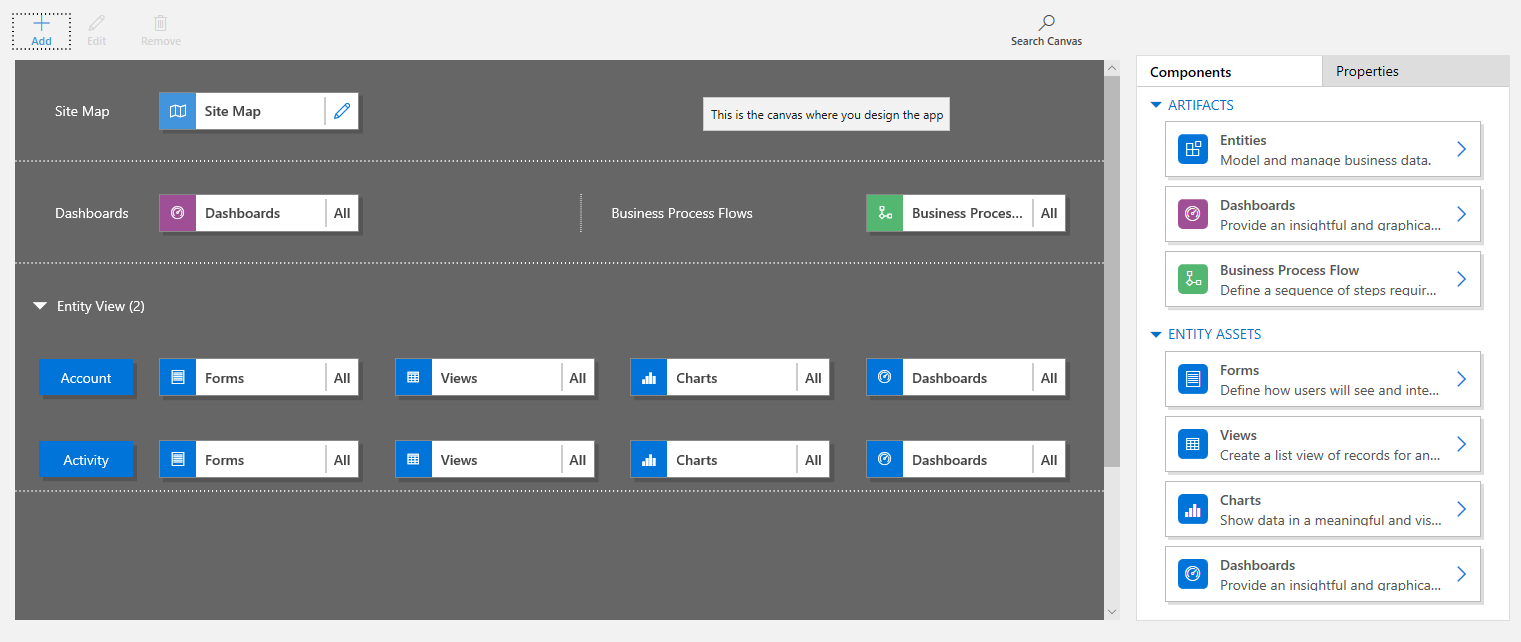
No lado direito estão os separadores que são utilizados para selecionar os componentes e definir as propriedades dos componentes.
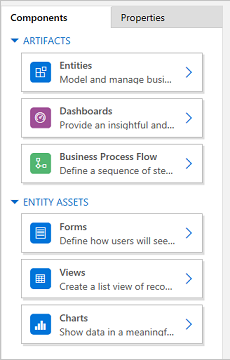
A tela inclui áreas para Mapa do site, Fluxo de processo de negócio, Dashboards e Tabelas.
Depois de adicionadas as tabelas, selecione cada tabela e adicione-lhe os recursos de tabela necessários, como os formulários, as vistas e os gráficos.
Utilize Pesquisar na Tela para pesquisar por componentes na tela. Quando Pesquisar na Tela estiver selecionado, é aberto um novo separador à direita dos separadores no painel à direita.
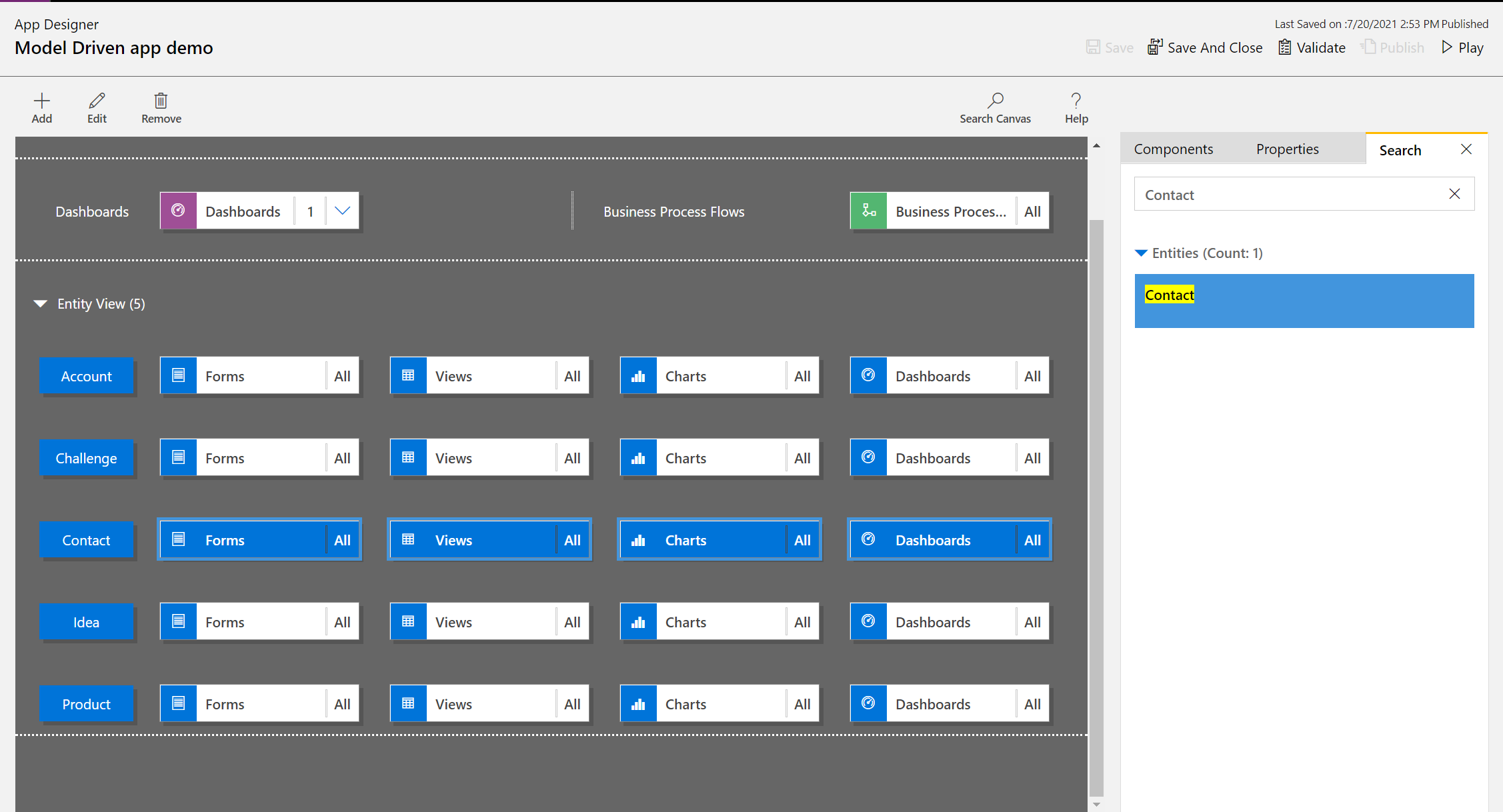
Abrir uma aplicação
Inicie sessão no Power Apps e selecione opcionalmente um ambiente em que trabalhar.
Crie uma nova aplicação condicionada por modelo ou selecione uma existente. Para obter informações sobre como criar uma aplicação, consulte Criar ou editar uma aplicação condicionada por modelo utilizando o estruturador de aplicações.
Adicionar ou editar mapa do site
Tem de definir um mapa do site antes que os componentes da aplicação possam ser adicionados a uma aplicação criada recentemente. Mais informações: Criar um mapa do site de uma aplicação condicionada por modelo utilizando o estruturador de mapas do site.
Adicionar um componente
Quando for adicionado um dashboard ou um fluxo de processo empresarial a uma aplicação, as tabelas relacionadas são adicionadas automaticamente à aplicação.
Quando uma tabela é adicionado a uma aplicação, os mosaicos para os seus ativos são adicionados automaticamente. Existem duas formas de adicionar componentes à tela do estruturador:
- Utilize o botão Adicionar
 na barra de comando.
na barra de comando. - Utilize os mosaicos no separador Componentes.
Adicionar um dashboard
Para adicionar um dashboard a uma aplicação, siga estes passos:
Na tela do estruturador de aplicações, selecione o mosaico Dashboards.
Na tela do estruturador de aplicações, o painel à direita mostra os dashboards que estão disponíveis na solução predefinida.
Na caixa de pesquisa, escreva as palavras-chave para dashboard necessário.
A lista de dashboards será filtrada para mostrar os resultados que correspondem às palavras-chave.
Se os utilizadores precisarem de utilizar apenas dashboards selecionados, selecione a caixa de verificação para o componente que precisa de ser adicionado. Os seguintes tipos de dashboard estão disponíveis:
- Dashboards Clássicos é apresentado na aplicação Web e na aplicação Interface Unificada.
- Dashboards Interativos aparece apenas da aplicação Interface Unificada. Se selecionou o tipo de cliente para a aplicação como aplicação Web, a opção Dashboards Interativos não será apresentada.
Estes dashboards serão adicionados ao mosaico Dashboard na tela do estruturador de aplicações. O mosaico Dashboard também mostra uma contagem do número de dashboards adicionados à aplicação. Se nenhum dashboard for selecionado, será apresentado Todos em vez da contagem de dashboards, e todos os dashboards estarão disponíveis para os utilizadores quando utilizarem a aplicação.
Todas as tabelas utilizadas pelo dashboard também são adicionadas à área Vista de Entidade. Por exemplo, quando for adicionado o dashboard do Gestor de Suporte ao Cliente, as tabelas Caso, Direito e Item da Fila são adicionadas à área Vista de Entidade.
Para cada tabela, também são adicionados mosaicos para os seus ativos. Estes mosaicos podem ser utilizados para adicionar formulários, vistas e gráficos. Para mais informações, consulte: Adicionar ou editar componentes de aplicação no estruturador de aplicações do Power Apps
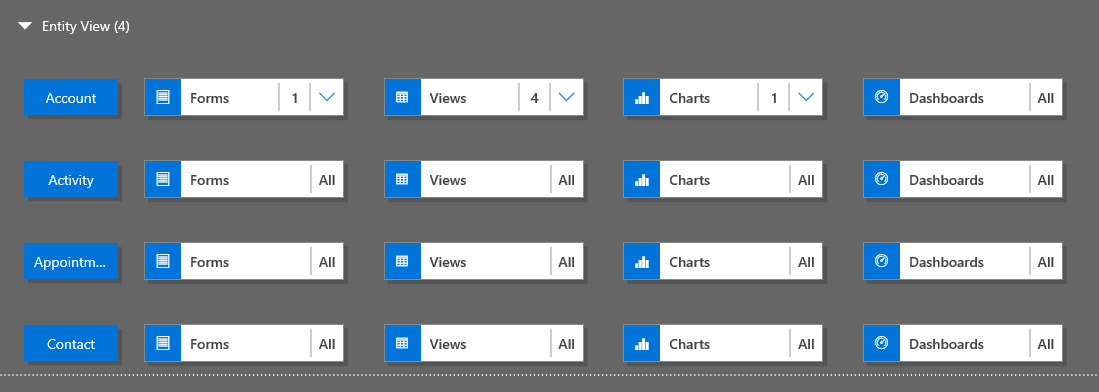
Se o dashboard que pretende não existir na solução predefinida, crie um dashboard ao selecionar Criar Novo no separador Componentes à direita da tela.
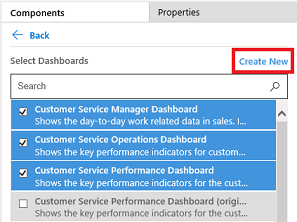
O estruturador de dashboards é aberto. Para mais informações, consulte: Criar e editar dashboards
Complete os passos acima selecionando Guardar.
Adicionar um fluxo de processo empresarial
Para adicionar um fluxo de processo empresarial a uma aplicação, siga estes passos:
Na tela do estruturador de aplicações, selecione o mosaico Fluxos de Processo Empresarial.
Na tela do estruturador de aplicações, o painel à direita mostra os dashboards que estão disponíveis na solução predefinida.
Na caixa Pesquisar, escreva uma ou mais palavras-chave que correspondam ao nome do fluxo de processo empresarial que pretende.
A lista de fluxos de processo empresarial será filtrada para mostrar os resultados que correspondem às palavras-chave.
Se o dashboard que pretende não existir na solução predefinida, crie um dashboard ao selecionar Criar Novo no separador Componentes à direita da tela.
Nota
Quando está a adicionar um fluxo de processo empresarial, a opção Criar Novo é aberta no diálogo Criar Processo. Para obter informações sobre como criar fluxos de processo empresarial, consulte Criar um fluxo de processo empresarial
Complete os passos acima selecionando Guardar.
Adicionar uma tabela
Para adicionar uma tabela a uma aplicação, siga estes passos:
Na tela do estruturador de aplicações, selecione o mosaico Tabelas.
Na tela do estruturador de aplicações, o painel à direita mostra os dashboards que estão disponíveis na solução predefinida.
Na caixa Pesquisar, escreva uma ou mais palavras-chave que correspondam ao nome da tabela que pretende.
A lista de tabelas será filtrada para mostrar os resultados que correspondem às palavras-chave.
Nota
Ao adicionar uma tabela, a opção Criar Nova abre o diálogo Nova Tabela. Para mais informações sobre a criação de tabelas aceda a Criar uma tabela personalizada.
Complete os passos acima selecionando Guardar.
Adicionar recursos de tabela
Depois de adicionar os componentes, é possível adicionar recursos de tabela à aplicação, tais como formulários, vistas, gráficos e dashboards.
Esta secção descreve os passos para adicionar um formulário à aplicação. Utilize os mesmos passos para adicionar uma vista ou um gráfico à aplicação.
Na tela do estruturador de aplicações, selecione mosaico Formulários para a tabela relacionada à qual adicionar um formulário.
Na tela do estruturador de aplicações, está selecionada a linha inteira para a tabela. No lado direito, aparecerão todos os formulários existentes para a tabela selecionada.
Selecione as caixas de verificação para os formulários que precisam de estar disponíveis para os utilizadores. Os formulários definem de que forma os utilizadores verão e interagirão com os dados na aplicação.
O mosaico do formulário da tabela selecionada apresentará o número de formulários adicionados.
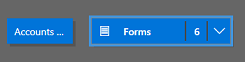
Se não for selecionado qualquer um dos formulários para uma tabela, todos os formulários para essa tabela serão apresentados aos utilizadores enquanto utilizarem a aplicação. Este comportamento é semelhante para as vistas e para os gráficos, se não for selecionada nenhuma vista ou gráfico. Isto ajuda a criar aplicações rapidamente quando todos os componentes disponíveis são obrigatórios. Não há necessidade de selecionar cada componente durante a estruturação da aplicação.
Se não forem selecionados dashboards ou fluxos do processo de negócio, todos os dashboards e fluxos de processo de negócio estarão disponíveis para os utilizadores enquanto utilizarem a aplicação.
Nota
Para poder executar a aplicação, cada tabela que é adicionada tem de ter, pelo menos, um formulário ativo. Se forem selecionados vários formulários, o primeiro formulário ativo que aparece na solução predefinida será utilizado quando os utilizadores executarem a aplicação.
Para adicionar um formulário novo que não esteja disponível na lista, selecione Criar Novo.
Na lista pendente, selecione o tipo de formulário que é obrigatório.
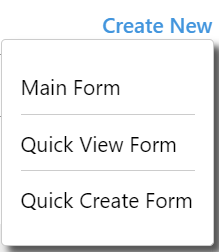
Nota
A lista pendente só está disponível ao adicionar formulários. Não está disponível para vistas e gráficos.
É aberto o estruturador de formulários. Mais informações: Criar e estruturar formulários
Quando adiciona uma vista ou um gráfico, a opção Criar Novo abre o estruturador correspondente. Para obter mais informações, aceda a: Compreender vistas e Criar ou editar um gráfico de sistema
Nota
Quando adiciona uma vista, é possível selecionar vistas públicas que estão listadas no nó Vistas no explorador de soluções.
Selecione a seta para baixo
 para expandir o mosaico e ver a lista de formulários que foram adicionados.
para expandir o mosaico e ver a lista de formulários que foram adicionados.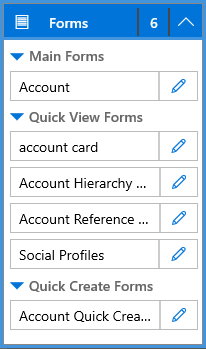
Repita os passos anteriores para adicionar gráficos e vistas de tabela à aplicação.
Selecione Guardar.
Editar ou remover componentes
Para editar um dashboard ou um fluxo de processo empresarial, selecione a seta para baixo
 para expandir o mosaico e, em seguida, selecione o botão do estruturador de mapa do site
para expandir o mosaico e, em seguida, selecione o botão do estruturador de mapa do site  correspondente ao dashboard ou ao fluxo de processo empresarial que precisa de ser atualizado.
correspondente ao dashboard ou ao fluxo de processo empresarial que precisa de ser atualizado.O estruturador para o artefacto selecionado é aberto.
Para remover um dashboard ou um fluxo de processo empresarial, selecione a seta para baixo
 para expandir o mosaico e, em seguida, selecione o painel dashboard ou o fluxo de processo empresarial que precisa de ser removido. Na barra de comando, selecione Remover.
para expandir o mosaico e, em seguida, selecione o painel dashboard ou o fluxo de processo empresarial que precisa de ser removido. Na barra de comando, selecione Remover.Outra forma de remover um dashboard ou fluxo do processo de negócio é desmarcar a caixa de verificação correspondente no Componentes.
Para editar ou remover uma tabela, selecione o mosaico da tabela e, na barra de comando, selecione Editar ou Remover. Quando editar uma tabela, o explorador de soluções onde é possível efetuar alterações à tabela.
Outra forma de remover um componente é selecionar o dashboard, fluxo de processo empresarial ou mosaico de tabela. No separador Componentes, desmarque as caixas de verificação relativas aos componentes que precisam de ser removidos do estruturador.
Nota
Quando são efetuadas alterações a uma tabela, como alterar um nome a apresentar ou a descrição de uma tabela, as alterações não aparecem no estruturador de aplicações até que as alterações sejam publicadas no explorador de soluções.
Editar ou remover ativos da tabela
Editar ativos da tabela
Selecione a seta para baixo
 Para expandir o mosaico para formulários, vistas, gráficos ou dashboards.
Para expandir o mosaico para formulários, vistas, gráficos ou dashboards.Selecione o formulário, a vista, o gráfico ou o dashboard que precisa de ser atualizado.
Na barra de comando, selecione Editar.
ou
Selecione o botão do estruturador de mapas do site
 correspondente ao formulário, à vista, ao gráfico ou ao dashboard.
correspondente ao formulário, à vista, ao gráfico ou ao dashboard.
Remover ativos da tabela
Selecione a seta para baixo
 para expandir o mosaico para os formulários, vistas, gráficos ou dashboards.
para expandir o mosaico para os formulários, vistas, gráficos ou dashboards.Para editar um recurso, selecione o formulário, a vista, o gráfico ou o dashboard relevante.
Na barra de comando, selecione Remover.
Em alternativa, selecione o mosaico de formulários, vistas, gráficos ou dashboards e, em seguida, no separador Componentes, desmarque as caixas de verificação relativa aos ativos que precisam de ser removidas.
Passos seguintes
Criar um mapa do site para uma aplicação
Validar e publicar uma aplicação
Nota
Pode indicar-nos as suas preferências no que se refere ao idioma da documentação? Responda a um breve inquérito. (tenha em atenção que o inquérito está em inglês)
O inquérito irá demorar cerca de sete minutos. Não são recolhidos dados pessoais (declaração de privacidade).