Mostrar dados num gráfico de linhas, gráfico circular ou gráfico de barras em aplicações de tela
Utilize gráficos de linhas, gráficos circulares e gráficos de barras para apresentar os dados numa aplicação baseada em telas. Ao trabalhar com gráficos, os dados que importar devem ser estruturados com base nos seguintes critérios:
- Cada série deve estar na primeira linha.
- As etiquetas devem estar na coluna mais à esquerda.
Por exemplo, os seus dados deverão ter um aspeto semelhante ao seguinte:
| Produto | Revenue2012 | Revenue2013 | Revenue2014 |
|---|---|---|---|
| Europa | 21000 | 26000 | 28000 |
| Ganymede | 15000 | 17000 | 21000 |
| Callisto | 14000 | 19000 | 23000 |
Pode criar e utilizar estes gráficos no Power Apps. Vamos começar.
Pré-requisitos
- Inscreva-se no Power Apps e, em seguida inicie sessão com as mesmas credenciais que utilizou para se inscrever.
- Crie uma aplicação a partir de um modelo, dados ou de raiz.
- Saiba como configurar um controlo no Power Apps.
- Crie os seus próprios dados de amostra utilizando o exemplo acima e guarde-os no Excel. Siga os passos neste tópico para o importar diretamente para a aplicação.
Importar os dados de exemplo
Nestes passos, vamos importar os dados de exemplo para uma coleção, chamada ProductRevenue.
Na barra de comandos, selecione Inserir > Multimédia > Importar.
Defina a propriedade OnSelect do controlo como a função seguinte:
Collect(ProductRevenue, Import1.Data)No menu de ações da aplicação, selecione Pré-visualizar a aplicação e, em seguida, selecione o botão Importar Dados.
Na caixa de diálogo Abrir, selecione o seu ficheiro Excel, selecione Abrir e, em seguida, prima Esc.
No menu de criação da aplicação, selecione Variáveis > Coleções.
A coleção ProductRevenue deverá estar listada com os dados do gráfico que importou.
Nota
O controlo de importação serve para importar dados do Excel e criar a coleção. O controlo de importação importa os dados quando estiver a criar e a pré-visualizar a aplicação. Atualmente, o controlo de importação não importa os dados quando publica a aplicação.
Prima Esc para voltar à área de trabalho predefinida.
Adicionar um gráfico circular
Na barra de comandos, selecione Inserir > Gráficos > Gráfico Circular.
Mova o gráfico circular sob o botão Importar dados.
No controlo do gráfico circular, selecione a parte central do gráfico circular:
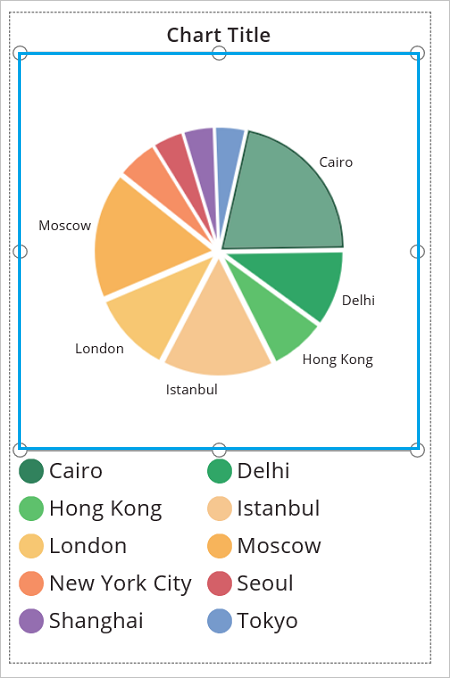
Defina a propriedade Items do gráfico circular como esta expressão:
ProductRevenue.Revenue2014
O gráfico circular mostra os dados das receitas de 2014.
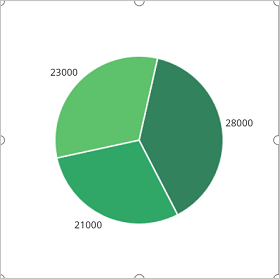
Adicionar um gráfico de barras para apresentar os dados
Agora, vamos utilizar esta coleção ProductRevenue num gráfico de barras:
Na barra de comandos, selecione Novo ecrã > Em branco.
Na barra de comandos, selecione Inserir > Vista de árvore > Gráfico de Colunas.
Selecione a parte central do gráfico de colunas. Defina a propriedade Items do gráfico de colunas como
ProductRevenue:
A coluna mostra os dados das receitas de 2012:
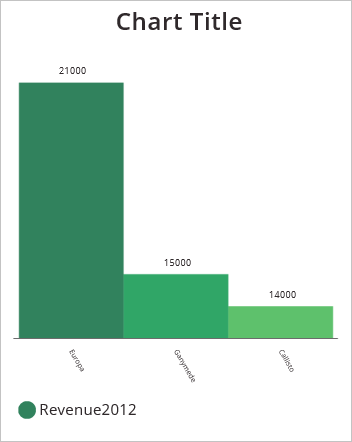
No gráfico de colunas, selecione o quadrado central:
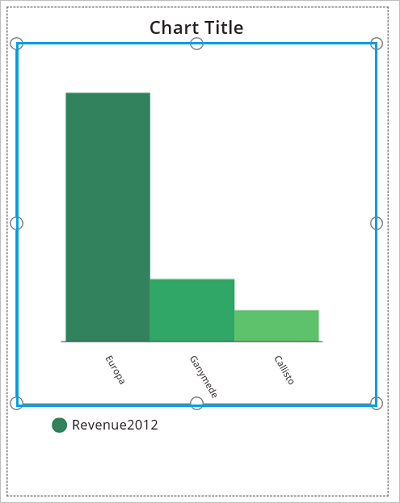
No separador Gráfico, selecione Número de Série e, em seguida, introduza 3 na barra de fórmulas:
O gráfico de colunas mostra os dados da receita de cada produto ao longo de três anos:
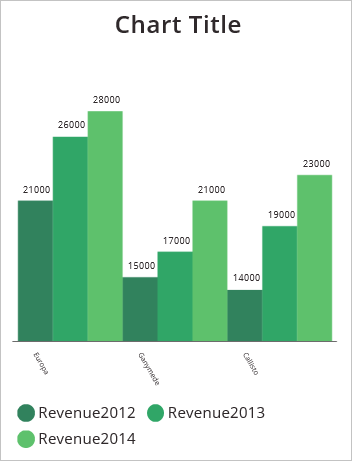
Nota
Pode indicar-nos as suas preferências no que se refere ao idioma da documentação? Responda a um breve inquérito. (tenha em atenção que o inquérito está em inglês)
O inquérito irá demorar cerca de sete minutos. Não são recolhidos dados pessoais (declaração de privacidade).