Como ligar listas de Listas Microsoft utilizando uma coluna de procura no Power Apps
Este tutorial mostra-lhe como associar duas listas com uma coluna de procura numa aplicação de tela.
Descrição geral
O SharePoint fornece dois tipos de coluna de pesquisa:
- Pesquisa: associa-se a outra lista: por exemplo, uma lista Encomendas pode ter um campo de coluna que contém ligações para clientes numa lista Clientes;
- Opção: clicar ou tocar na coluna apresenta um menu pequeno dos itens que pode selecionar.
Neste tutorial, irá criar uma aplicação que utiliza estes tipos de coluna de pesquisa.
Porquê utilizar uma coluna de pesquisa
Os dados numa empresa são grandes e complexos. Os dados numa lista estão frequentemente relacionados com os dados de outra lista. As colunas de pesquisa são a forma principal de juntar esses dados empresariais.
Por exemplo, poderá ter uma lista Encomendas que tem uma coluna de pesquisa que é associada a uma lista Clientes, para mostrar o cliente que fez a encomenda. A coluna de pesquisa na lista Encomenda permite também obter outros dados da lista Clientes. Também pode utilizar uma coluna de pesquisa para associar a lista Encomendas a uma lista Produto e obter as informações necessárias sobre o produto encomendado, como fotografias de produto, especificações, detalhes do fabricante, etc.
Para que são utilizadas as colunas Opção?
As colunas Opção são utilizadas para listas muito pequenas mas, em vez de criar uma lista separada, inclui os valores da lista num pequeno menu, que é apresentado quando seleciona a coluna Escolha e seleciona um dos valores.
Os exemplos incluem dados como o Código de Estado do Cliente, Disponibilidade do Produto, Códigos de Estado, ou seja, qualquer lista fixa que seja relativamente pequena. De facto, estes dados poderiam ser implementados como listas separadas e utilizaria então uma coluna Pesquisa para associação aos mesmos mas, normalmente, é mais fácil e rápido implementá-los como colunas Opção.
Dica
Para ver mais tutoriais de integração do SharePoint do Power Apps, vá para Cenários de integração do SharePoint.
Criar as listas no SharePoint
Neste tutorial, irá ligar duas listas em conjunto, Recursos e RepairShop. A lista Recursos é utilizada para monitorizar o equipamento de hardware numa equipa. Uma vez que o hardware avaria ocasionalmente, utilizamos a lista RepairShop para manter o registo das lojas locais que o podem reparar.
Os campos de coluna utilizados neste exemplo
A lista RepairShop utiliza a coluna ContactEmail para identificar a loja. Esta lista é definida em primeiro lugar, para que cada linha na lista Recursos tenha algo para onde apontar.
A lista Assets tem duas colunas de pesquisa:
- um com o nome RepairShop, do tipo Pesquisa, que utiliza endereços de e-mail para apontar para as entradas na lista RepairShop;
- outro com o nome AssetType, do tipo Escolha, que lista os possíveis tipos de hardware deste recurso.
Provavelmente, definiria colunas adicionais, consoante as informações que precisasse de monitorizar.
Definir a lista RepairShop e adicionar dados
Faça isto primeiro, para que quando adicionar dados à lista Assets, as entradas em RepairShop fiquem disponíveis para escolher a partir da coluna de pesquisa Assets.RepairShop.
No site do SharePoint, crie uma nova lista RepairShop do zero.
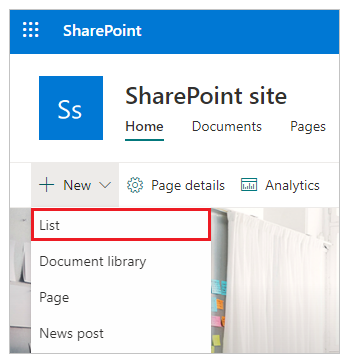
Adicione uma coluna ContactEmail do tipo Uma linha de texto.
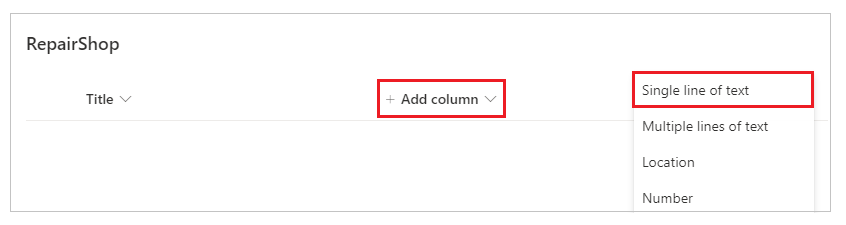
Adicione quaisquer outras colunas necessárias.
Selecione + Novo para introduzir dados de exemplo na lista, pelo menos 3 linhas com valores ContactEmail diferentes. Quando um recurso tiver de ser reparado, escolha um deles. Também pode utilizar Editar na vista de grelha para introduzir rapidamente texto na grelha.
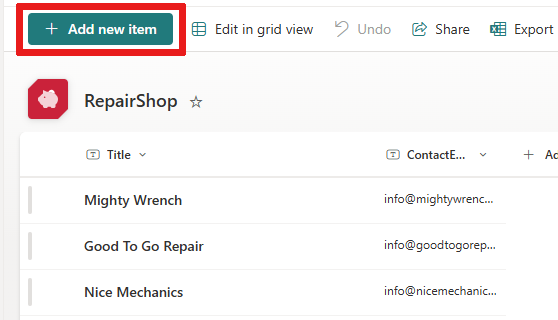
Definir a lista Recursos
No site do SharePoint, crie uma nova lista Assets do zero.
Adicione uma coluna AssetType do tipo Choice e preencha os valores que pretende que sejam apresentados no menu de opções como opões. Em seguida, selecione Guardar.
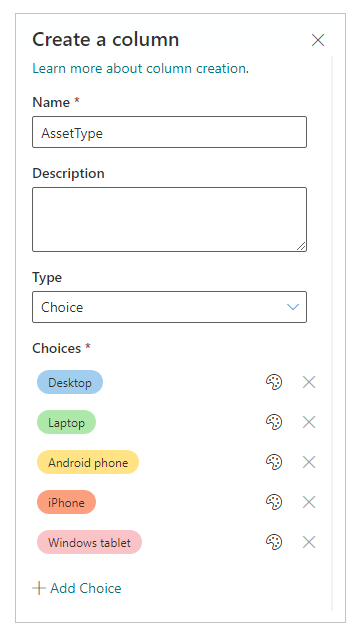
Selecione + Adicionar coluna > Mais.
Introduza o nome da coluna como RepairShop. E o tipo de coluna como Pesquisa.
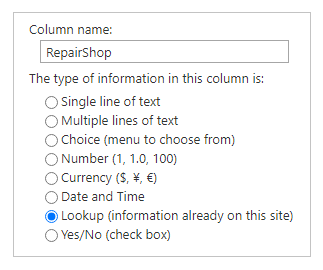
Nas definições de coluna adicionais, selecione RepairShop como a lista da qual pretende obter as informações e a coluna para a pesquisa como ContactEmail.
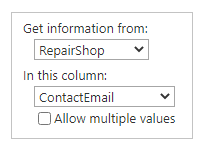
Selecione OK.
Adicione quaisquer outras colunas adicionais.
Criar uma aplicação a partir da lista Recursos
Crie uma aplicação de tela a partir da Lista de Ativos criada anteriormente.
Adicionar dados à lista Recursos
Agora, pode pré-visualizar a aplicação e ver o aspeto do ecrã de detalhes da vista para as colunas de pesquisa.
Prima F5 ou selecione Pré-visualizar (
 ).
).Selecione o símbolo + no canto superior direito para adicionar uma entrada.
Introduza um Título para este recurso.
Selecione a seta pendente AssetType. Os valores apresentados são aqueles que introduziu quando criou esta coluna. Escolha uma das entradas.
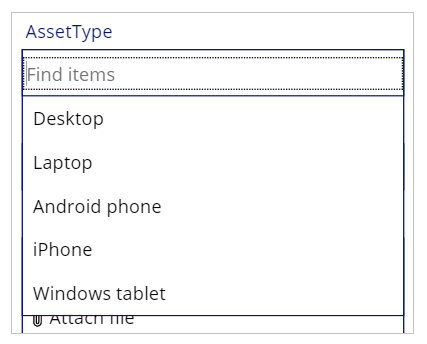
Selecione a seta pendente RepairShop. Escolha uma das entradas.
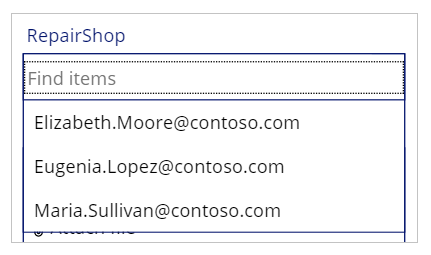
No canto superior direito, selecione a marca de verificação para guardar a nova entrada.
(opcional) Repita este procedimento para adicionar os itens que quiser à lista.
Prima Esc para voltar à área de trabalho predefinida.
Guarde e publique a aplicação.
Passos seguintes
- Introdução ao suporte para pesquisas e uma nova aplicação de exemplo
- Desempenho, botão Atualizar, ForAll e pesquisas de coluna múltiplas
- Gerar uma aplicação utilizando uma base de dados do Microsoft Dataverse
- Criar uma aplicação de raiz utilizando uma base de dados do Dataverse
Consulte também
Nota
Pode indicar-nos as suas preferências no que se refere ao idioma da documentação? Responda a um breve inquérito. (tenha em atenção que o inquérito está em inglês)
O inquérito irá demorar cerca de sete minutos. Não são recolhidos dados pessoais (declaração de privacidade).