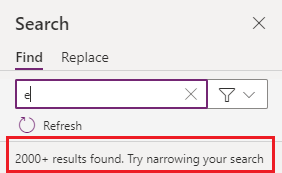Utilizar o painel de Pesquisa
Pode agora utilizar o Painel de pesquisa para localizar objetos, tais como ficheiros multimédia, variáveis, coleções e origens de dados na sua aplicação. Também pode utilizar o Painel de pesquisa para localizar instâncias repetidas de cadeias em fórmulas. Por exemplo, utilizando o Painel de pesquisa, pode procurar cada instância de HoverColor para determinar a definição para essa propriedade noutras áreas da sua aplicação. Pode utilizar o Painel de pesquisa Search para saber mais sobre o que está a ser utilizado pela sua aplicação e onde, e pode ir diretamente para os resultados para fazer as atualizações necessárias. Além disso, pode utilizar a capacidade de substituição para atualizar uma ou mais instâncias de texto, variáveis, coleções ou referências de fórmula.
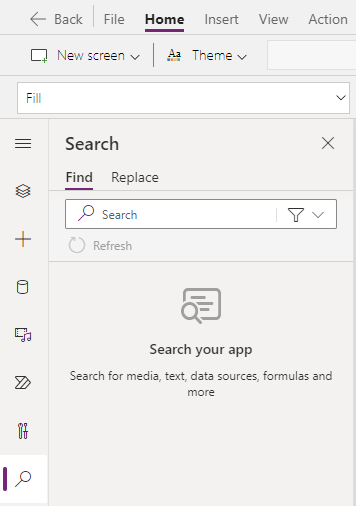
Pré-requisitos
- Inscrição no Power Apps.
- Criar uma aplicação a partir de um modelo, criar uma nova aplicação ou abrir uma aplicação existente no Power Apps.
- Saiba como configurar um controlo.
Abrir o Painel de pesquisa
Pode abrir o painel Pesquisa selecionando Pesquisa ![]() . Também pode utilizar teclas de atalho selecionando Ctrl+F quando o cursor estiver fora da barra de fórmulas ou selecionando Ctrl+Shift+F quando o cursor está dentro da barra de fórmulas.
. Também pode utilizar teclas de atalho selecionando Ctrl+F quando o cursor estiver fora da barra de fórmulas ou selecionando Ctrl+Shift+F quando o cursor está dentro da barra de fórmulas.
Também pode abrir o painel Pesquisa diretamente para a funcionalidade Substituir selecionando Ctrl+H quando o cursor estiver fora da barra de fórmulas ou selecionando Ctrl+Shift+H quando o cursor está dentro da barra de fórmulas.
Nota
Selecione Ctrl+F ou Ctrl+H dentro da barra de fórmulas abrirá a capacidade Localizar e Substituir dentro da barra de fórmulas.
Filtrar resultados da pesquisa
Pode filtrar os resultados da pesquisa selecionando uma ou mais categorias. Estas categorias ajudam-no a focar a pesquisa ao reduzir as áreas dentro da aplicação, tais como ecrãs, multimédia e coleções.
Para selecionar as categorias em que pretende pesquisar, utilize a opção de filtro ao lado da caixa de pesquisa. A seleção predefinida é Tudo, o que pesquisa em todas as categorias dentro da aplicação aberta.
O exemplo a seguir mostra os resultados de pesquisa filtrados para o termo de pesquisa Snow com as categorias selecionadas de Variáveis e Coleções.
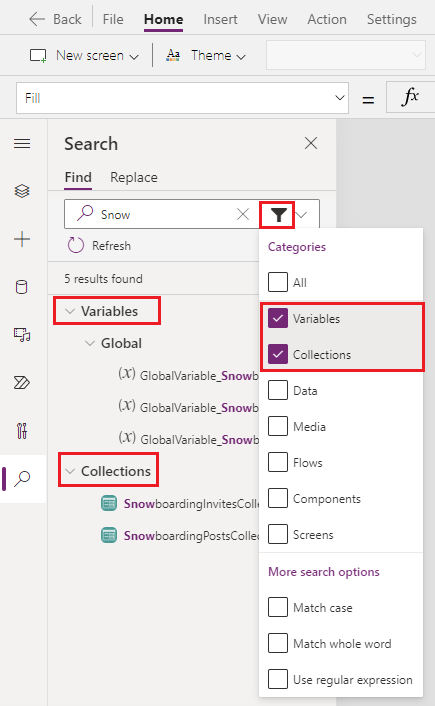
Refinar a pesquisa
Pode utilizar mais opções de pesquisa para refinar ainda mais a sua pesquisa. Estas opções estão disponíveis dentro da opção de filtro denominada Mais opções de pesquisa (na secção Categorias).
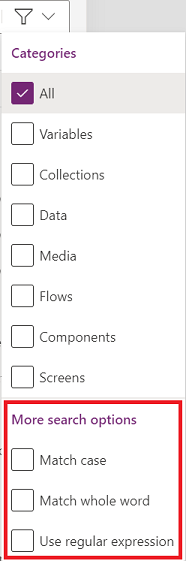
Maiúsculas/Minúsculas - devolve os resultados da pesquisa que só correspondem às maiúsculas/minúsculas especificadas.
No exemplo seguinte, as instâncias de Snow (S maíusculo) aparecerão como uma correspondência, mas snow (S minúsculo) não.
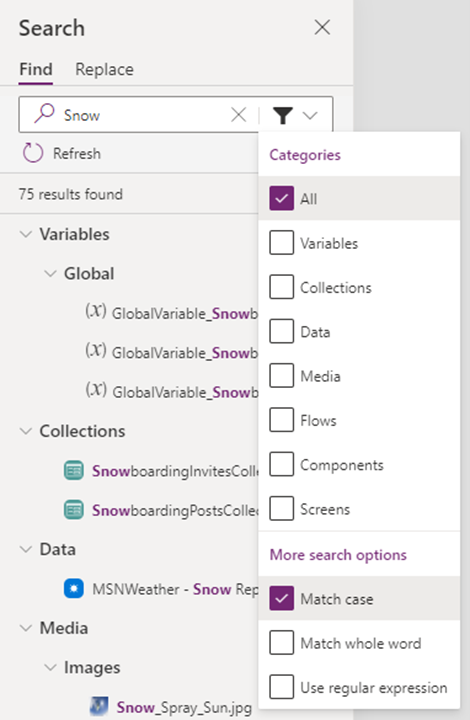
Corresponder palavra inteira obtém os resultados da pesquisa para as correspondências exatas de toda a sequência de carateres.
No exemplo que segue, Snow obtém apenas alguns resultados, apesar de Snow aparecer em nomes muitas vezes em todos os objetos da aplicação.
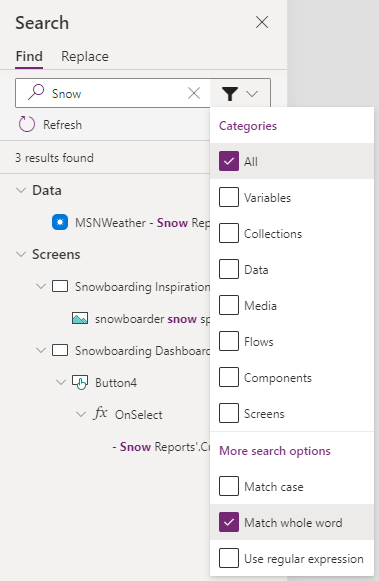
Utilizar a expressão regular (RegEx) obtém os resultados da pesquisa para as correspondências em conformidade com a expressão regular especificada na área de introdução.
No exemplo que se segue, utilizar a capacidade de pesquisa de expressão regular com a fórmula
Snowboarding( Mountain | Dashboard)obtém correspondências para Snowboarding quando aparece juntamente com Mountain ou Dashboard.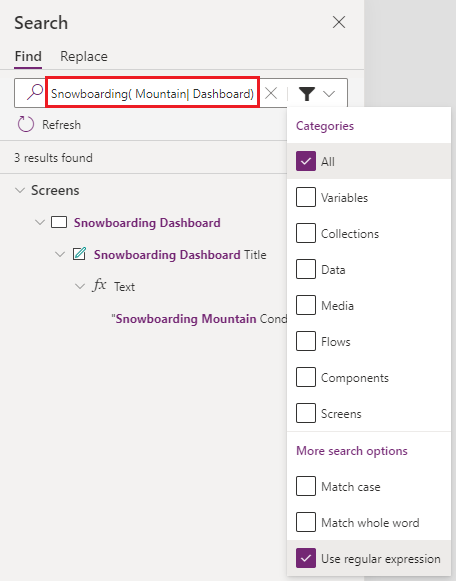
Trabalhar com resultados de pesquisa
Selecionar resultados de pesquisa em diferentes áreas do Painel de pesquisa comportar-se-á de forma diferente dependendo do contexto do resultado. Os resultados de pesquisa podem ser classificados em duas categorias amplas, Definições e Instâncias:
Definições descreve o objeto que está a ser referenciado na sua aplicação, normalmente numa fórmula.
Existem vários cabeçalhos de categoria dentro do Painel de pesquisa que pode usar para navegar pelos resultados. As categorias como Variáveis, Coleções, Dados, Multimédia, Fluxos e Componentes são referidas como definições.
Selecionar os resultados sob estes cabeçalhos de categoria de definição leva-o para o ecrã de informações adequado, como para Variáveis e Coleções, ou para o painel apropriado onde esse objeto está disponível na sua aplicação (tais como Dados, Multimédia, Fluxos ou Componentes).
Instância descreve os resultados de pesquisa que estão associados a uma aplicação individual, ecrã ou propriedade de controlo na barra de fórmulas. Todos estes resultados estão associados à categoria Ecrãs baseada na estrutura encontrada dentro da Vista de Árvore. Quando selecionar um resultado nesta categoria Ecrãs, será levado para essa referência específica da barra de fórmulas ou para o controlo relacionado, conforme aplicável.
Variáveis
Selecionar uma variável global ou de contexto sob o cabeçalho Variáveis nos resultados da pesquisa irá levá-lo para o ecrã Informações de variáveis para a seleção.
Tal como mostrado abaixo, é levado para a definição da variável global ou de contexto, consoante a sua seleção a partir dos resultados de pesquisa disponíveis.
Resultado da pesquisa:
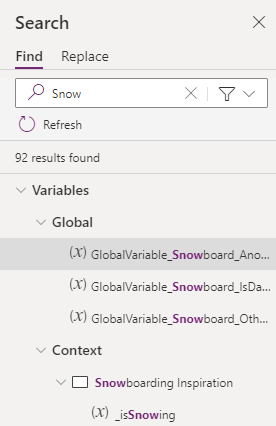
Se estiver a utilizar a versão de pré-visualização do Power Apps Studio, selecione Variáveis de contexto ou Variáveis globais para ver mais informações sobre a variável.
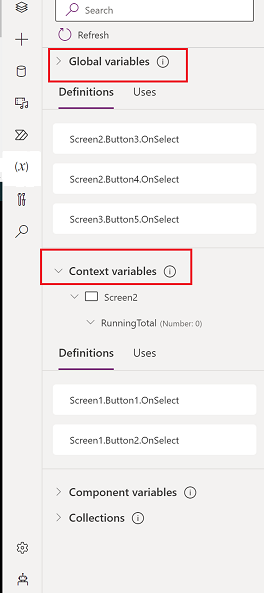
Se estiver a usar a versão clássica do Power Apps Studio, consoante a variável global ou de contexto selecionada, é direcionado para o ecrã de informações para o tipo de variável selecionado.
Variável global selecionada:
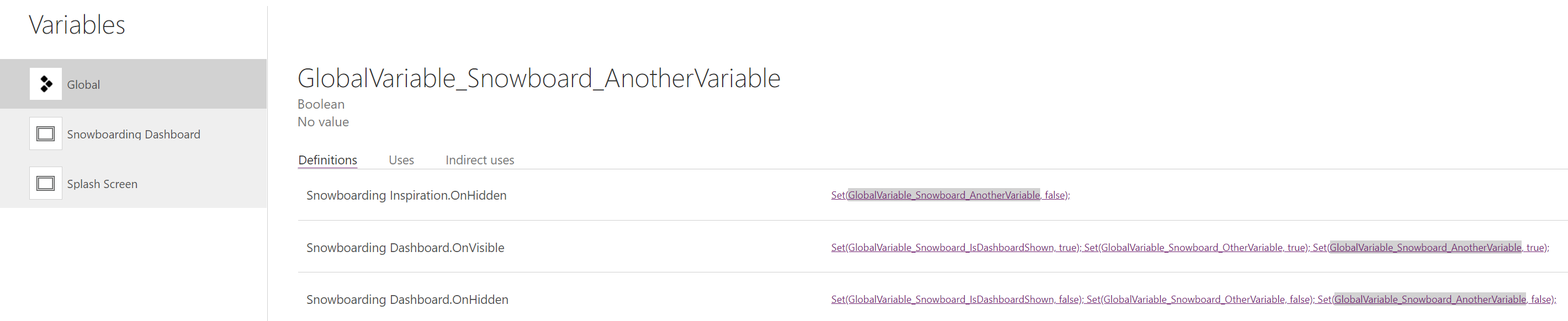
Variável de contexto selecionada:
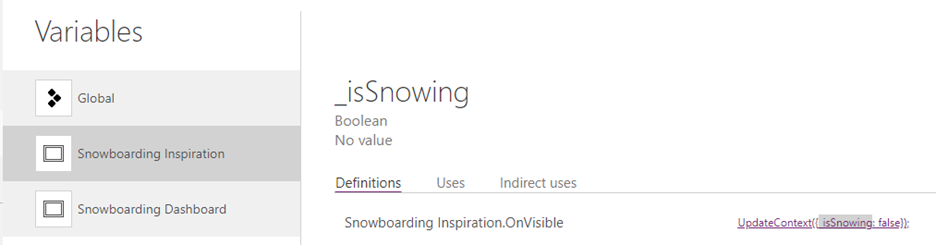
Collections
Selecionar uma coleção no cabeçalho Coleções irá levá-lo para o ecrã de informações para essa coleção.

Dados
Selecionar um resultado no cabeçalho Dados abre o painel Dados e preenche previamente a entrada de pesquisa para esse painel utilizando o texto de resultados selecionado.
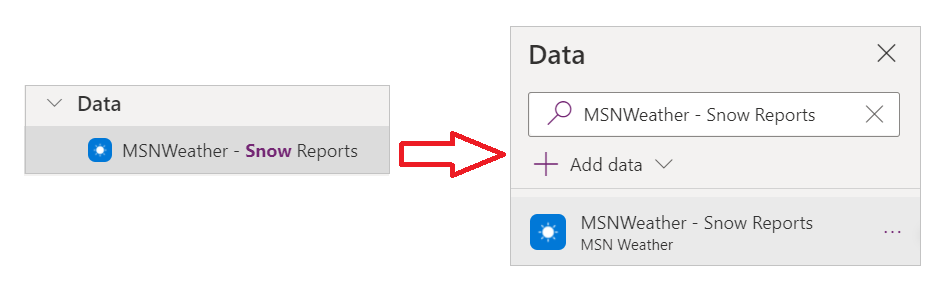
Media
Selecionar um resultado no cabeçalho Multimédia abre o painel Multimédia e preenche previamente a entrada de pesquisa para esse painel com o texto de resultados selecionado.
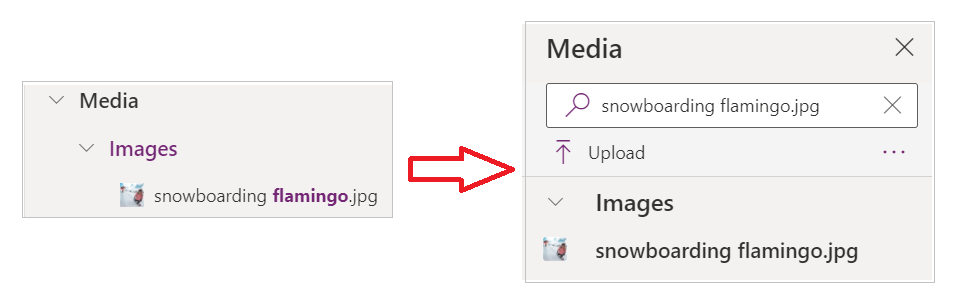
Fluxos
O cabeçalho Fluxos só aparece se tiver ativado o painel Power Automate (pré-visualização). Selecionar um resultado aqui abre o painel Power Automate e preenche previamente a entrada de pesquisa com o texto de resultados selecionado.
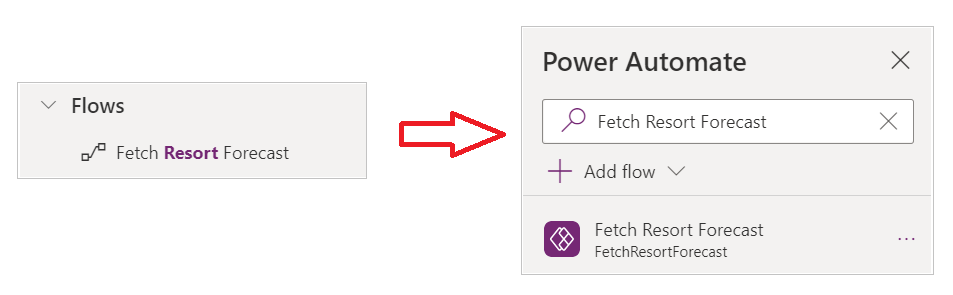
Componentes
Selecionar um resultado no cabeçalho Componentes leva-o para secção de componentes no painel Vista de árvore e preenche previamente a entrada de pesquisa para esse painel com o texto de resultado selecionado.
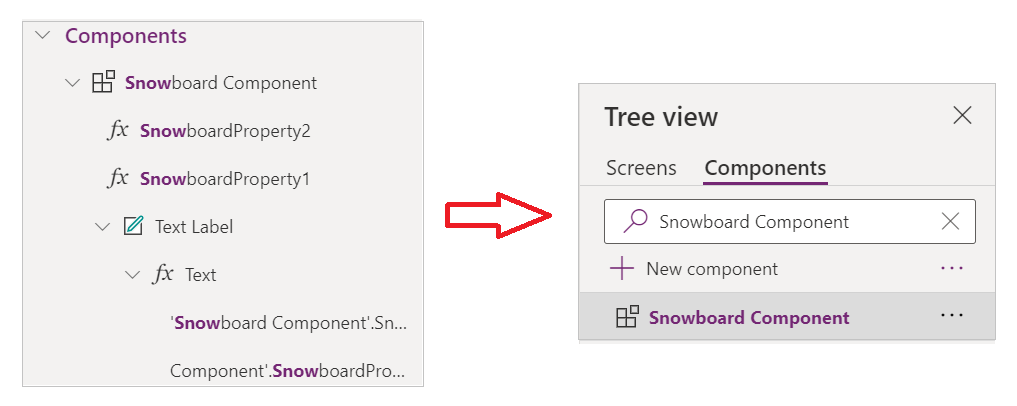
Ecrãs
Selecionar um resultado no cabeçalho Ecrã seleciona o controlo ou o ecrã apropriado na tela e abre a propriedade para o resultado na barra de fórmulas. O resultado selecionado também é realçado na barra de fórmulas.
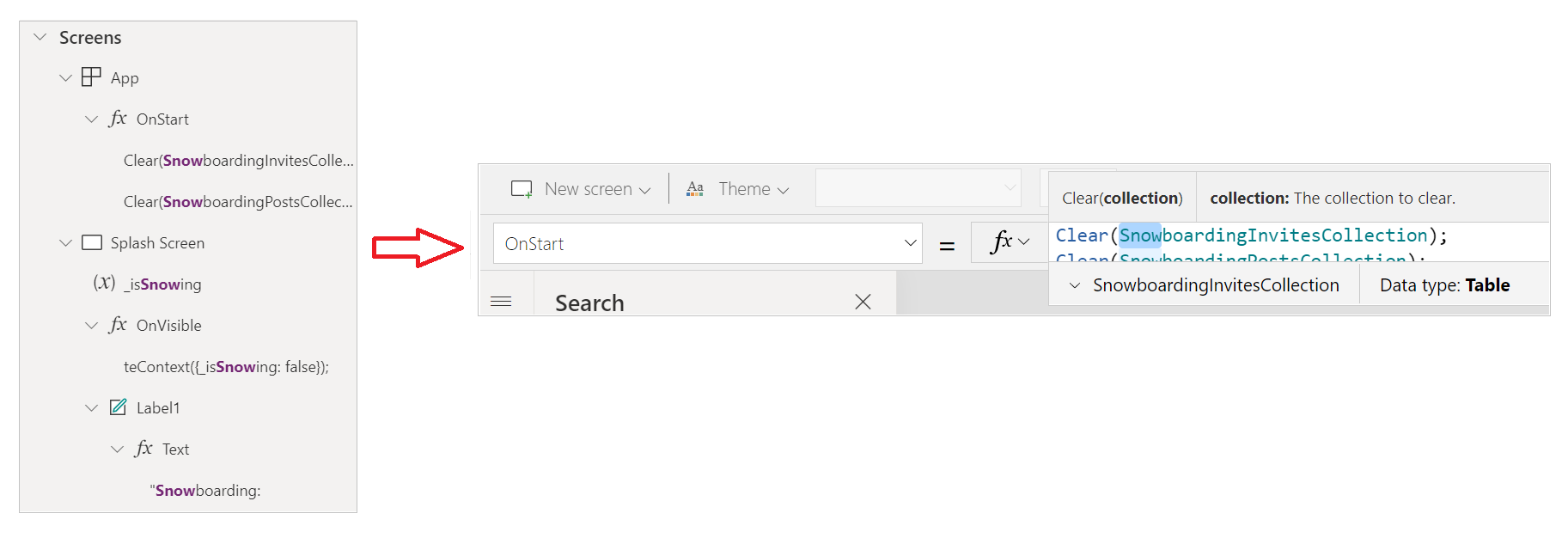
Atualizar os resultados da pesquisa
Se efetuar alterações dentro da app, terá de atualizar o painel de resultados para ver a alteração refletida nos resultados da sua pesquisa.
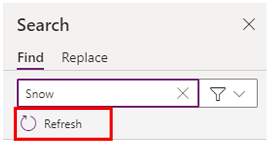
Limpar o termo de pesquisa
Os resultados e os termos de pesquisa são mantidos até já não precisar deles. Para limpar os resultados e o termo de pesquisa, selecione X à direita da área de introdução.
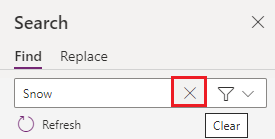
Replace
Pode substituir uma ou mais instâncias de determinados tipos de resultados de pesquisa, incluindo nomes variáveis, nomes de coleções, qualquer texto de fórmula, incluindo cadeias ou outras referências a fórmulas.
Depois de efetuar uma pesquisa, o pivô de substituição mostra a lista de resultados de pesquisa que podem ser substituídos.
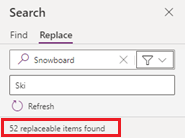
Substituir resultados
Todos os resultados que podem ser substituídos estão selecionados por predefinição. Pode refinar a lista de resultados a substituir desselecionando resultados individuais ou categorias completas selecionando a caixa de verificação junto do resultado ou do título da categoria.
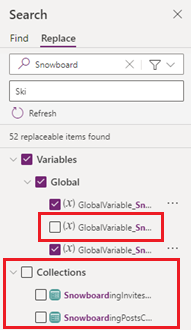
Também pode filtrar a lista de resultados para mostrar apenas categorias de resultados selecionadas.
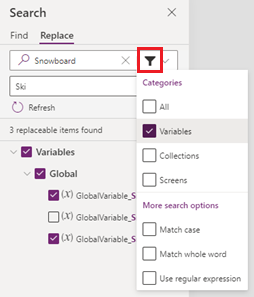
À medida que refina a lista de resultados a substituir, o botão de substituição, na parte inferior do painel, monitoriza o número de substituições a serem feitas. Se todos os itens estiverem selecionados, o botão lê Substituir todos com a contagem total de todos os itens substituíveis.
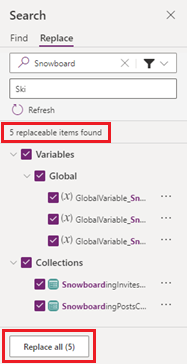
Se tiver selecionado resultados da lista, o botão é atualizado para ler Substituir selecionados com a contagem total dos itens selecionados.
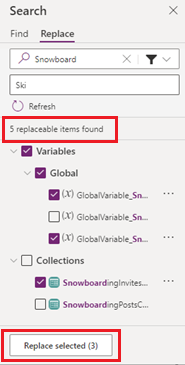
Também pode interagir com resultados individuais na lista de resultados diretamente para efetuar substituições, selecionando as reticências à direita de cada resultado individual na lista de resultados.
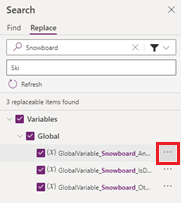
Substituir resultados de Variáveis
A substituição dos resultados na categoria Variáveis substitui o nome da variável ao nível de definição, ou seja, todas as instâncias do nome da variável correspondente serão substituídas em toda a aplicação. Também pode ver os detalhes das variáveis no respetivo ecrã de informações para rever a utilização antes de fazer a substituição.
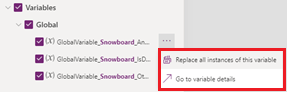
Substituir resultados de Coleções
À semelhança das variáveis, a substituição de um resultado na categoria Coleções substitui o nome da coleção ao nível da definição, substituindo todas as instâncias correspondentes do nome da coleção na aplicação. Pode ver os detalhes da coleção no respetivo ecrã de informações antes de fazer a substituição.
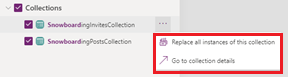
Substituir resultados de Ecrãs
A categoria Ecrãs mostra resultados substituíveis individuais seguindo a estrutura na vista de árvore, para que possa substituir texto em fórmulas, referências de fórmulas e nomes de controlo. As substituições efetuadas na categoria Ecrãs só substituem a instância única do resultado correspondente selecionado, para que possa selecionar e escolher o que gostaria de substituir. Também pode rever a correspondência de fórmulas antes de efetuar a substituição.
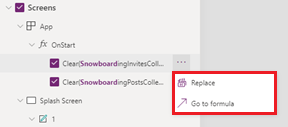
Concluir as substituições e anular substituições
Depois de refinar a seleção para os itens que pretende substituir, a seleção do botão pede-lhe para confirmar a operação.
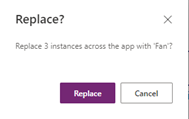
A confirmação da operação efetua a substituição e uma notificação indica se a substituição foi efetuada com êxito.

A operação de substituição poderá falhar se um nome de controlo já estiver em utilização ou se estiverem incluídos carateres não suportados.

Depois de concluída a substituição, pode anular a substituição utilizando o botão de anular ou selecionando Ctrl+Z.
Limitações
O Painel de pesquisa está limitado a devolver um máximo de 2000 resultados. Aparece uma notificação se exceder este limite.