Utilizar Localizar e Substituir na barra de fórmulas
No Power Apps complexo, as fórmulas podem ficar longas. Localizar e substituir porções de grandes fórmulas pode tornar-se difícil. Agora pode utilizar a capacidade de Localizar e Substituir para o controlo ou propriedade selecionados para localizar e substituir facilmente a palavra ou a sequência de carateres especificada.
Com a capacidade de Localizar e Substituir, pode pesquisar por combinações de letras, números, palavras e frases dentro de uma fórmula na barra de fórmulas. Esta capacidade também permite usar maiúsculas/minúsculas do texto, palavras inteiras e expressões regulares para localizar e substituir texto dentro de fórmulas.
Pré-requisitos
- Inscrição no Power Apps.
- Criar uma aplicação ou abrir uma aplicação existente no Power Apps.
- Saiba como configurar um controlo.
Iniciar Localizar e Substituir
Pode iniciar o controlo Find and Replace na barra de fórmulas utilizando o botão Localizar e substituir ou teclas de atalho. Também pode pré-preencher texto na entrada de pesquisa.
Para começar, crie uma nova aplicação ou edite uma aplicação existente no Power Apps Studio. Uma vez aberta, utilize qualquer um dos seguintes métodos para iniciar o controlo Find and Replace.
Método 1: Utilize o botão Localizar e Substituir
Selecione o controlo ou propriedade que pretende editar.
Selecione a lista pendente no lado direito da barra de fórmulas para mostrar o controlo Find and Replace.

Dica
Também pode arrastar para baixo a barra de fórmulas para expandir a barra de fórmulas, facilitando a leitura de expressões complexas.
Selecione Localizar e substituir na parte inferior da barra de fórmulas.

O controlo Find and Replace aparece no canto superior direito da barra de fórmulas.

Método 2: Utilizar teclas de atalho
Selecione o controlo ou propriedade que pretende editar.
Enquanto o cursor estiver dentro da barra de fórmulas, prima Ctrl+F para localizar, ou Ctrl+H para localizar e substituir a palavra ou sequência especificada de carateres na fórmula.
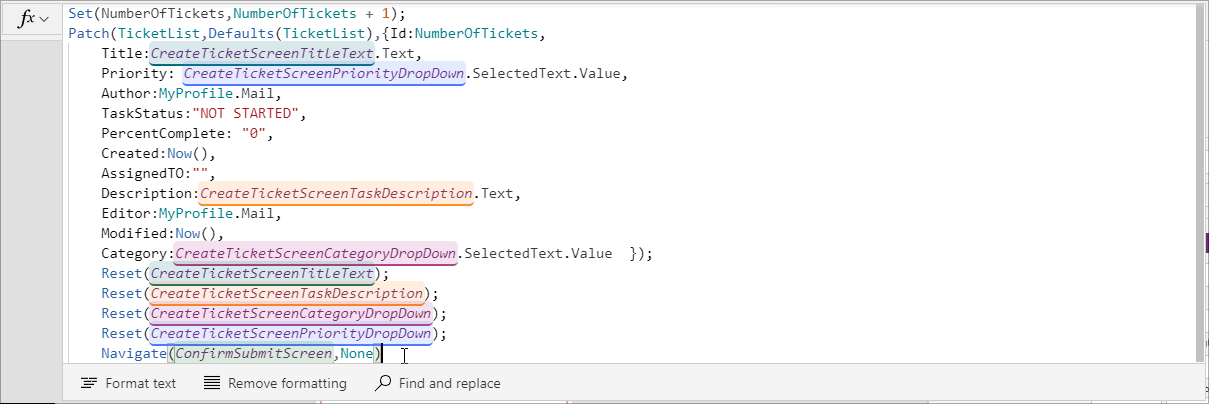
Método 3: Iniciar Localizar e Substituir com texto já selecionado
Também pode iniciar o controlo pré-preenchido com texto da sua fórmula pela qual pretende procurar.
Para isso, selecione ou mantenha o cursor dentro da barra de fórmulas sobre a secção que pretende localizar ou substituir. E, em seguida, utilize o botão Localizar e substituir ou as teclas de atalho, como descrito anteriormente para iniciar o controlo Find and Replace.
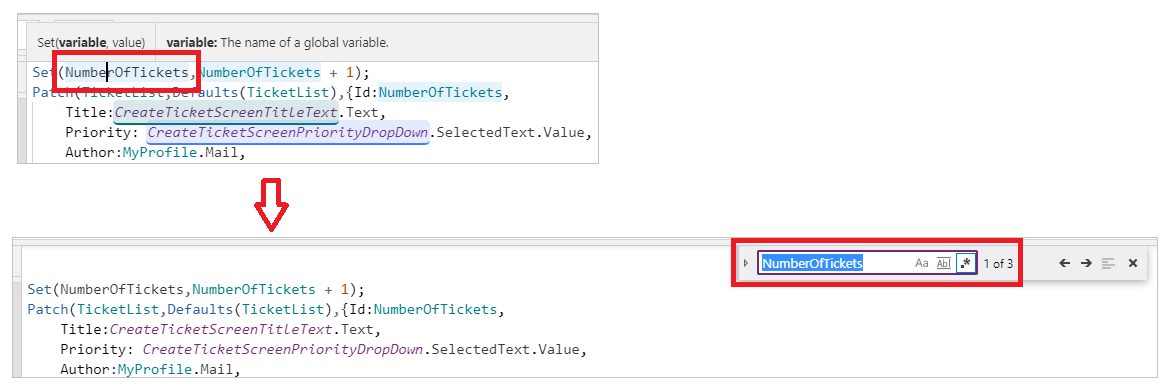
Trabalhar com Localizar e Substituir
Ao trabalhar com Localizar, tem três opções para pesquisar a fórmula. Ao trabalhar com Substituir, tem duas opções à escolha. Vamos ver as opções tanto para ambos, Localizar e Substituir.
Localizar
Adicione texto ou carateres para pesquisar na área de entrada fornecida. E, em seguida, use os ícones no lado direito da área de entrada para ajudar a refinar a sua pesquisa:
Coinc. maiús/minús só obtém correspondências com letras maiús/minús especificado.
No exemplo abaixo, as instâncias de
TicketListaparecerão como uma correspondência, masticketlistnão apareceria.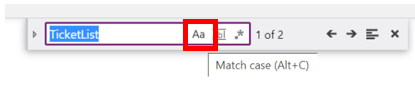
Corresponder palavra inteira obtém apenas correspondências exatas de toda a sequência de carateres.
No exemplo abaixo, as instâncias de
Ticketnão obtém correspondências, embora a palavraTicketapareça várias vezes dentro dos nomes na fórmula.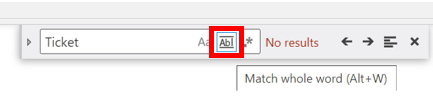
Utilizar a expressão regular (RegEx) obtém apenas correspondências à expressão regular especificada na área de entrada. Mais informações: Expressões regulares
No exemplo abaixo, utilizar a capacidade de pesquisa de Expressão Regular com
Screen(Priority|Task)obtém correspondências paraScreenquando aparece juntamente comPriorityouTask, como mostrado abaixo.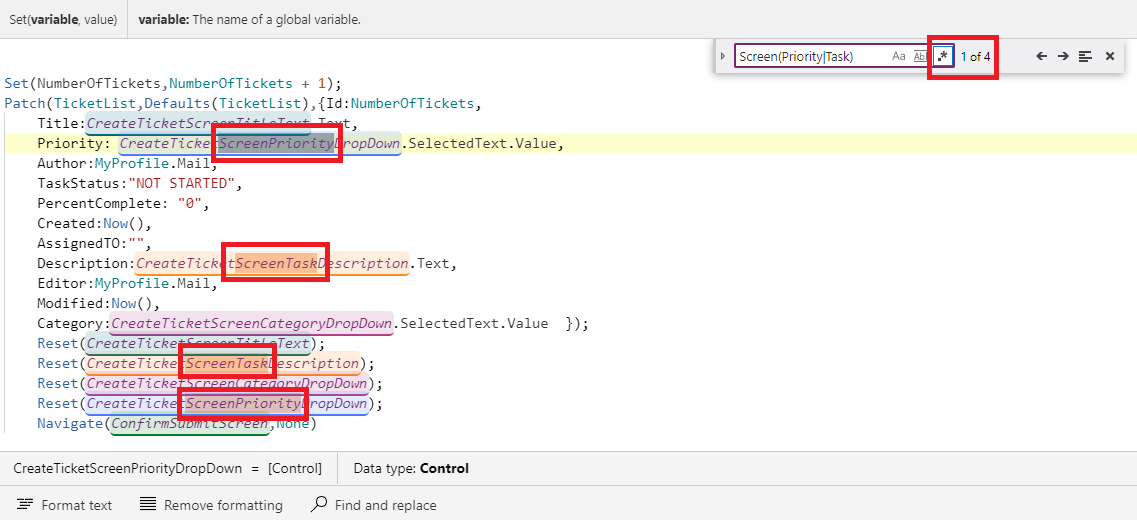
As setas Correspondência anterior ou Correspondência seguinte permitem-lhe avançar e recuar através de quaisquer correspondências que a pesquisa obtenha. À medida que avanças pelas correspondências, as atualizações de posição de correspondência e a linha que contém a correspondência são destacadas para o informar em que correspondência está a trabalhar atualmente.
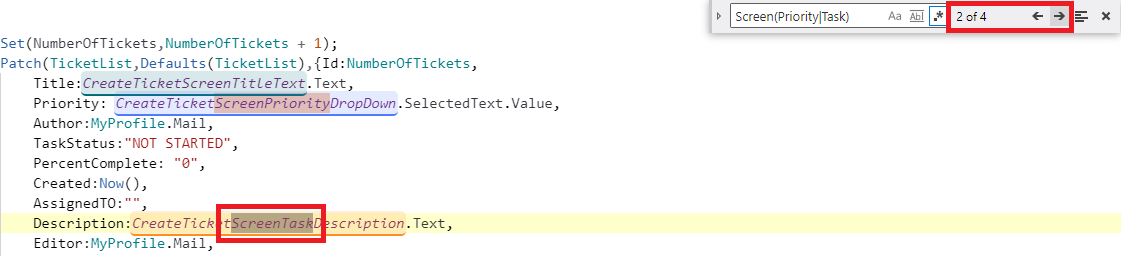
Localizar na seleção limita a área de pesquisa dentro de uma fórmula para apenas a parte selecionada de uma fórmula. Para selecionar parte da fórmula, selecione e mantenha no início da área de pesquisa desejada e, em seguida, arraste o cursor para realçar toda a área desejada. Para selecionar a utilização do teclado, mova o foco do cursor para o início da área de pesquisa desejada, em seguida, mantenha a tecla Shift premida e use as teclas de seta para realçar a área de pesquisa desejada.
No exemplo abaixo, a pesquisa foi limitada à área selecionada, pelo que a pesquisa agora apenas obtém duas correspondências, em vez das quatro correspondências obtidas anteriormente.
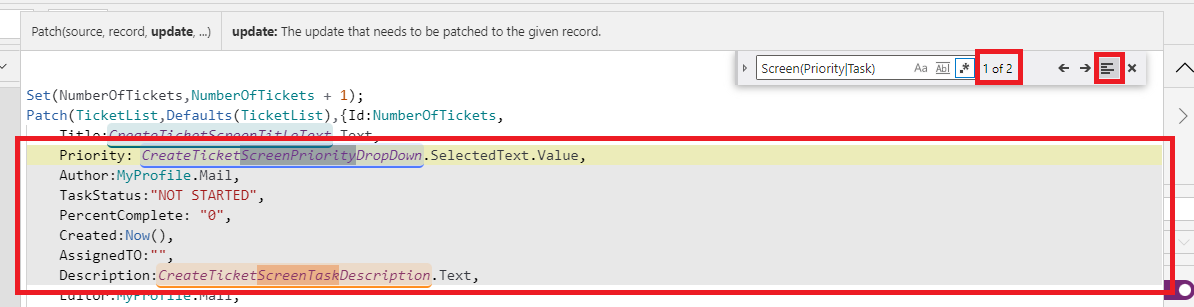
Substituir
Por predefinição, o controlo Localizar' e substituir abre-se em formato fechado e apenas apresenta a capacidade de Localizar. Para expandir o controlo e mostrar a capacidade de Substituir, selecione o ícone para a esquerda da caixa de entrada de pesquisa ou prima Ctrl+H no seu teclado. Para fechar novamente, selecione o ícone rodado.
Modo de substituição fechado:
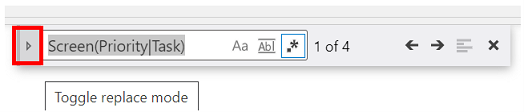
Modo de substituição expandido:

Na área de entrada Substituir, especifique a palavra ou sequência de carateres que pretende substituir o texto de pesquisa.
Utilize os ícones de Substituir ou Substituir todos para atualizar uma ou todas as correspondências obtidas com a palavra ou carateres especificados.
Substituir
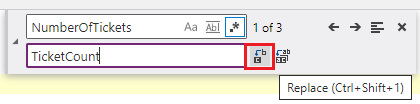
Substituir tudo
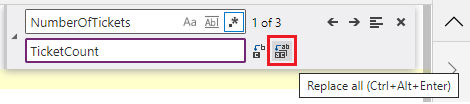
Consulte também
- Utilizar o painel Pesquisa (pré-visualização)
- Introdução às fórmulas em aplicações de tela
- Adicionar e configurar controlos
Nota
Pode indicar-nos as suas preferências no que se refere ao idioma da documentação? Responda a um breve inquérito. (tenha em atenção que o inquérito está em inglês)
O inquérito irá demorar cerca de sete minutos. Não são recolhidos dados pessoais (declaração de privacidade).