Carregar modelos 3D em aplicações de tela
Carregue um modelo 3D nas suas aplicações de tela a partir de uma variedade de origens. Pode obter modelos a partir de anexos ou conteúdos de multimédia, um URL direto ou um URI (Uniform Resource Identifier) codificado por Base64.
Certifique-se de que os seus modelos 3D estão otimizados para utilização com o Power Apps para minimizar os tempos de carregamento.
Carregar modelos 3D a partir de conectores comuns
O carregamento de modelos 3D a partir de anexos ou de conteúdo multimédia depende da forma como um conector de dados é suportado. Para verificar se um conector de dados irá trabalhar os controlos Realidade mista, adicione um controlo label à aplicação de tela e defina a propriedade Text para a origem de dados. Se o texto da etiqueta começar por appres://,esse conector de dados deve funcionar com o controlo Objeto 3D.
Dica
Pode mudar o nome de uma extensão de ficheiro .glb para .jpg e carregá-la diretamente para a aplicação através do separador Multimédia.
Carregar modelos 3D a partir de Listas Microsoft
Em primeiro lugar, crie uma lista no SharePoint e adicione uma entrada para cada modelo 3D que pretende ter na sua aplicação.
- Criar uma lista utilizando as Listas do Microsoft.
- Selecione o título da coluna + Adicionar coluna e, em seguida, selecione Mostrar/ocultar colunas.
- Selecione Anexos e, em seguida, selecione Aplicar.
- Adicione uma entrada à lista. No formulário de entrada, selecione Adicionar anexos e selecione o seu ficheiro de modelos 3D.
- Repita para cada modelo que pretende incluir na sua aplicação.
Em seguida, adicione uma galeria à sua aplicação, defina a respetiva origem para a lista, adicione um controlo Objeto 3D e defina a respetiva origem na galeria.
- Adicionar uma galeria no Power Apps Studio.
- Defina uma origem de dados de galeria na lista.
- Adicionar o controlo Objeto 3D.
- No separador de propriedades Avançadas, defina Source como First(Gallery1.Selected.Attachments).Value.
Carregar modelos 3D a partir de um livro do Excel
Em primeiro lugar, crie um livro do Excel no OneDrive na mesma pasta que contém os seus ficheiros de modelos. Adicione uma tabela com linhas para cada modelo que pretende ter na sua aplicação.
Crie um livro do Excel e guarde-o na pasta do OneDrive que contém os seus ficheiros de modelos.
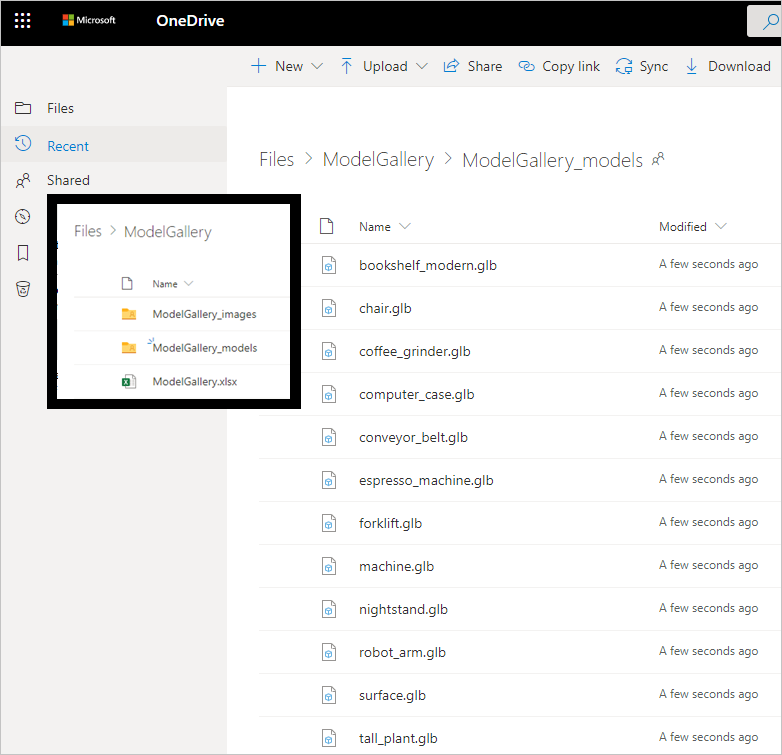
No livro, crie uma tabela com colunas chamadas 3DModel [image] e Name.
Adicione uma linha para cada modelo que pretende mostrar na galeria de aplicações. Introduza uma etiqueta para o modelo na coluna Name e no caminho relativo do ficheiro para o ficheiro de modelos na coluna 3DModel [image].
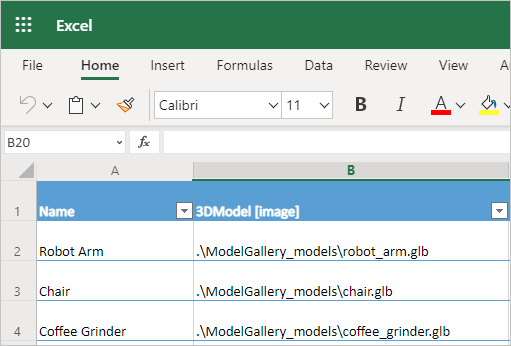
Feche o livro.
Em seguida, adicione uma galeria à sua aplicação, defina a respetiva origem para o livro do Excel, adicione um controlo Objeto 3D e defina a respetiva origem na galeria.
- Adicionar uma galeria no Power Apps Studio.
- Utilize o conector do OneDrive para definir a origem de dados da galeria no livro do Excel.
- Adicionar o controlo Objeto 3D.
- No separador de propriedades Avançadas, defina Source como Gallery1.Selected.'3DModel'.
Carregar modelos 3D a partir de um URL
A propriedade Source do controlo Objeto 3D pode ser o URL de um ficheiro de modelos 3D.
O ficheiro de modelos 3D tem de estar num servidor que não tenha definições de partilha restritiva de recursos entre várias origens (CORS). O servidor de hospedagem tem de permitir pedidos entre várias origens do powerapps.com. Pode utilizar o Dropbox ou o GitHub para hospedar os seus ficheiros e obter um URL em conformidade com CORS.
Hospedar os seus ficheiros de modelos 3D no Dropbox
- Carregue um ficheiro de modelos 3D para o Dropbox e selecione Partilhar.
- Gere um link de transferência público. Por exemplo, https://www.dropbox.com/s/rANdoMGeneR4tedLink/my-file.glb?dl=0.
- Modifique o URL desta forma: substitua www por dl e remova ?dl=0 no final.
Tem agora um URL de acesso direto (no nosso exemplo, https://dl.dropbox.com/s/rANdoMGeneR4tedLink/my-file.glb) que pode utilizar como a origem do seu controlo 3D.
Hospedar os seus ficheiros de modelos 3D no GitHub
- Certifique-se de que o ficheiro de modelos 3D está guardado num repositório público.
- Obtenha o URL do ficheiro. Por exemplo, https://github.com/microsoft/experimental-pcf-control-assets/blob/master/robot_arm.glb.
- Modifique o URL desta forma: remova /blob/ e substitua https://github.com por https://raw.githubusercontent.com.
Tem agora um URL em conformidade com CORS (no nosso exemplo, https://raw.githubusercontent.com/microsoft/experimental-pcf-control-assets/master/robot_arm.glb) que pode utilizar como a origem do seu controlo 3D.
Carregar modelos 3D codificados por Base64
A propriedade Source do controlo Objeto 3D pode ser um URI de dados de modelo 3D codificado por Base64 que está no formato data:base64,<Base64-encoded content>.
Importante
A sua aplicação pode demorar mais tempo a ser carregada se utilizar modelos codificados por Base64.
Pode criar um URI codificado por Base64 do seu modelo utilizando o Microsoft Power Automate ou o Microsoft Dataverse.
Criar um modelo 3D codificado por Base64 com o Microsoft Power Automate
O Power Automate pode converter ficheiros de modelos 3D armazenados numa biblioteca de documentos do SharePoint para Base64 utilizando a expressão dataUri(base64(file content)).
No exemplo seguinte, existem uma biblioteca de documentos chamada 3DModelBase64Library e uma lista chamada 3DModelBase64 no mesmo site do SharePoint. A lista tem de incluir uma coluna do tipo texto de linhas múltiplas.
Na biblioteca de documentos, crie um fluxo baseado no modelo Quando um novo ficheiro é adicionado ao SharePoint, concluir uma ação personalizada.
Defina o Nome da Biblioteca como 3DModelBase64Library (o nome da biblioteca de documentos neste exemplo).
Adicione um passo, Obter conteúdo do ficheiro a partir do SharePoint.
Defina Identificador de Ficheiros como Identificador.
Adicione um passo, Criar item a partir do SharePoint.
Defina o Nome da Lista como 3DModelBase64 (o nome da lista neste exemplo) e o Título como Nome do Ficheiro com extensão.
Defina dataUri como a seguinte expressão:
concat('data:model/gltf-binary;base64,', Last(split(dataUri(base64(body('Get_file_content'))), ',')))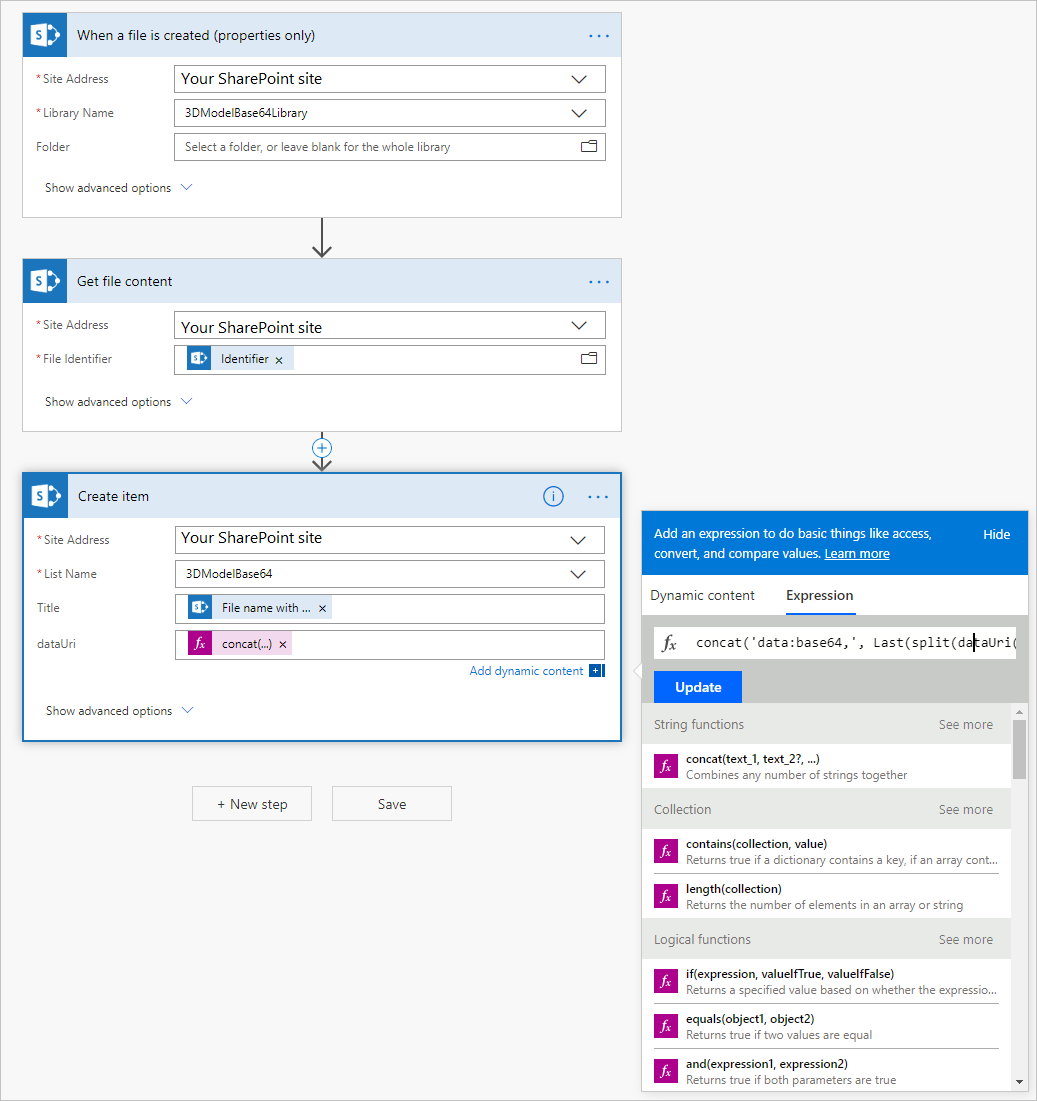
O fluxo é executado quando um ficheiro é adicionado à biblioteca de documentos, convertendo o ficheiro num URI de dados codificado por Base64.
No Power Apps Studio, ligue o controlo Objeto 3D à lista utilizando o conector de dados do SharePoint. Defina a propriedade Source do controlo para o URI de dados codificado por Base64.
Criar um modelo 3D codificado por Base64 com o Microsoft Dataverse
A tabela Nota (Anotação) no Microsoft Dataverse converte qualquer ficheiro anexado no campo Documento para Base64.
Restrições conhecidas ao carregar modelos 3D de URLs em aplicações de tela
- A arquitetura de segurança do Power Apps requer hiperligações HTTPS, e não HTTP.
- O servidor que hospeda os ficheiros de modelos não deve necessitar de autenticação e deve estar em conformidade com CORS.
Nota
Pode indicar-nos as suas preferências no que se refere ao idioma da documentação? Responda a um breve inquérito. (tenha em atenção que o inquérito está em inglês)
O inquérito irá demorar cerca de sete minutos. Não são recolhidos dados pessoais (declaração de privacidade).