Mostrar uma lista de itens em aplicações de tela
Mostra uma lista de itens de qualquer origem de dados ao adicionar um controlo Galeria à sua aplicação de tela. Este tópico utiliza o Excel como a origem de dados. Filtre a lista, ao configurar o controlo Galeria para mostrar apenas os itens que correspondem ao critério do filtro num controlo Introdução de Texto.
Pré-requisitos
Saiba como adicionar e configurar um controlo no Power Apps.
Configurar os dados de exemplo:
Transfira este ficheiro do Excel, que contém dados de exemplo para este tutorial.
Carregue o ficheiro do Excel para uma conta de armazenamento na cloud, como o OneDrive para Empresas.
Abrir uma aplicação em branco:
Criar uma aplicação de tela em branco.
Adicione uma ligação à tabela FlooringEstimates no ficheiro Excel.
Adicionar uma galeria a um ecrã em branco
No separador Inserir, selecione Galeria e, em seguida, selecione Vertical.
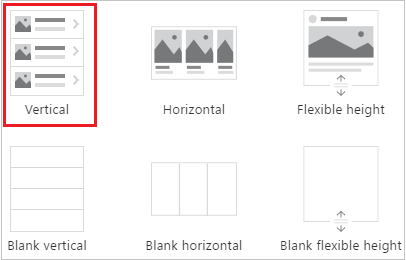
No separador Propriedades do painel direito, abra a lista Itens e, em seguida, selecione Estimativas Mínimas.
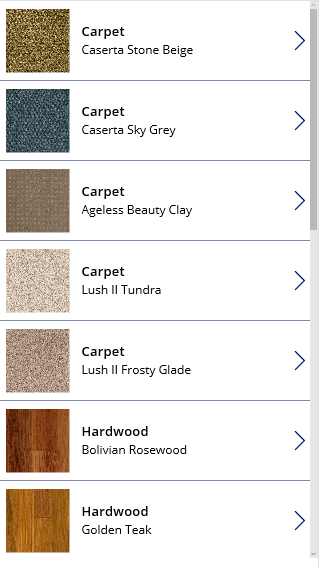
(opcional) Na lista Esquema, selecione uma opção diferente.
Adicionar uma galeria num ecrã
No separador Base, selecione Novo ecrã > Ecrã de lista.
É apresentado um ecrã que contém uma Galeria e outros controlos, como uma barra de pesquisa.
Defina a propriedade Items da galeria como
FlooringEstimates.O controlo Galeria mostra os dados de exemplo.
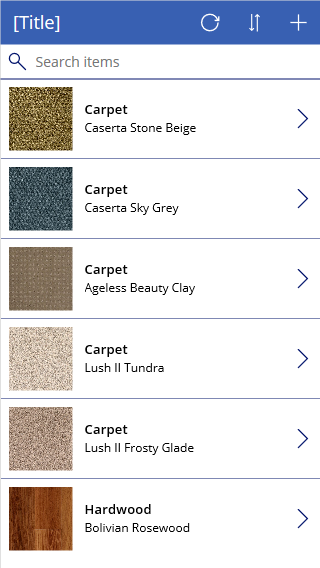
Adicionar um controlo ao controlo Galeria
Antes de efetuar qualquer outra personalização, certifique-se de que o esquema do controlo da sua Galeria corresponde melhor ao que pretende. A partir daí, pode continuar a modificar o modelo Galeria, o que determina a forma como todos os dados no controlo Galeria são mostrados.
Selecione o modelo, ao clicar ou tocar perto da parte inferior do controlo Galeria e selecionar o ícone de lápis no respetivo canto superior esquerdo.
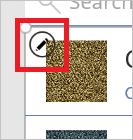
Com o modelo ainda selecionado, adicione um controlo Etiqueta e mova-o e redimensione-o para que não se sobreponha a outros controlos no modelo.
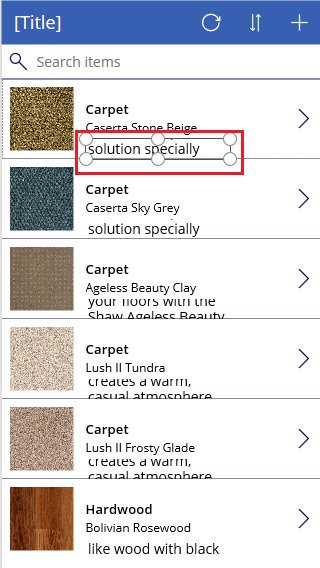
Selecione a galeria e selecione Editar junto a Campos no separador Propriedades no painel direito.
Selecione a etiqueta que adicionou anteriormente neste procedimento e abra a lista realçada no painel Dados.
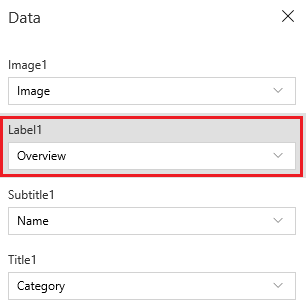
Nessa lista, clique ou toque em Preço.
O controlo Galeria mostra os novos valores.
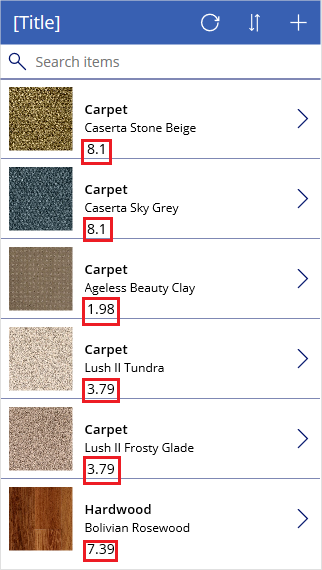
Filtrar e ordenar uma galeria
A propriedade Itens de um controlo Galeria determina os itens que o mesmo irá mostrar. Neste procedimento, pode configurar essa propriedade para também determinar quais os registos que aparecem com base nos critérios de filtro, e em que ordem.
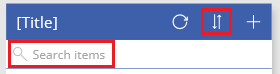
Defina a propriedade Itens do controlo Galeria para esta fórmula:
Sort (If (IsBlank(TextSearchBox1.Text), FlooringEstimates, Filter( FlooringEstimates, TextSearchBox1.Text in Text(Name) ) ), Name, If( SortDescending1, SortOrder.Descending, SortOrder.Ascending ) )Para obter mais informações sobre as funções desta fórmula, veja a referência de fórmulas.
Faça duplo clique na caixa de pesquisa e digite nela parte ou todo o nome de um produto.
Só são apresentados apenas os itens que correspondem ao critério de filtro.
Enquanto prime a tecla Alt, selecione o ícone de ordenação uma ou mais vezes para alterar a sequência de ordenação.
Os registos alternam entre ordem alfabética ascendente e descendente com base no nome do produto.
Realçar o item selecionado
Defina o TemplateFill do controlo Galeria para uma fórmula semelhante a este exemplo, mas pode especificar cores diferentes, se pretender:
If(ThisItem.IsSelected, LightCyan, White)
Alterar a seleção predefinida
Defina a propriedade Predefinição do controlo Galeria para o registo que pretende selecionar por predefinição. Por exemplo, pode especificar o quinto item na origem de dados FlooringEstimates:
Last(FirstN(FlooringEstimates, 5))
Neste exemplo, especifique o primeiro item na categoria Madeira da origem de dados FlooringEstimates:
First(Filter(FlooringEstimates, Category = "Madeira"))
Passos seguintes
Saiba como trabalhar com formulários e fórmulas.
Nota
Pode indicar-nos as suas preferências no que se refere ao idioma da documentação? Responda a um breve inquérito. (tenha em atenção que o inquérito está em inglês)
O inquérito irá demorar cerca de sete minutos. Não são recolhidos dados pessoais (declaração de privacidade).