Como criar uma aplicação de tela com elemento visual do Power BI
O Microsoft Power BI é uma ferramenta avançada de análise e visualização. O Power Apps é ótimo para permitir que as pessoas tomem medidas na Web e em dispositivos móveis. As aplicações de tela criadas com o Power Apps podem ser incorporadas num relatório do Power BI. Do mesmo modo, é possível adicionar um mosaico do relatório do Power BI a uma aplicação de tela. O melhor de ambos os mundos pode ser conseguido no mesmo lugar e ao mesmo tempo.
Neste exemplo, vamos criar um relatório rápido do Power BI e uma aplicação de tela e, em seguida, veremos como podemos adicionar o relatório como um mosaico na aplicação.
Veja este vídeo para aprender a criar uma aplicação de tela com o elemento visual do Power BI:
Pré-requisitos
Para concluir esta lição, precisaríamos da capacidade de criar dashboards e relatórios do Power BI.
Iniciar sessão no Power BI
Inicie sessão no Power BI com a mesma licença do Office que a utilizada para criar o Power Apps.
Criar uma nova área de trabalho
No painel esquerdo, selecione Áreas de trabalho.
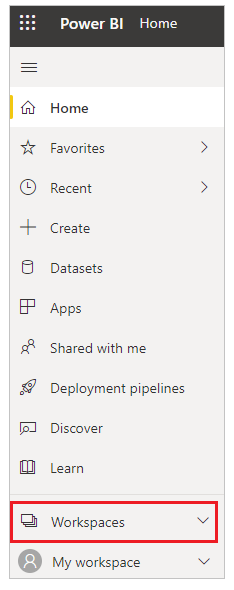
Selecione Criar uma área de trabalho.
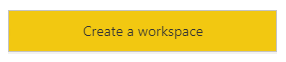
Introduza um nome para a área de trabalho e, em seguida, selecione Guardar.
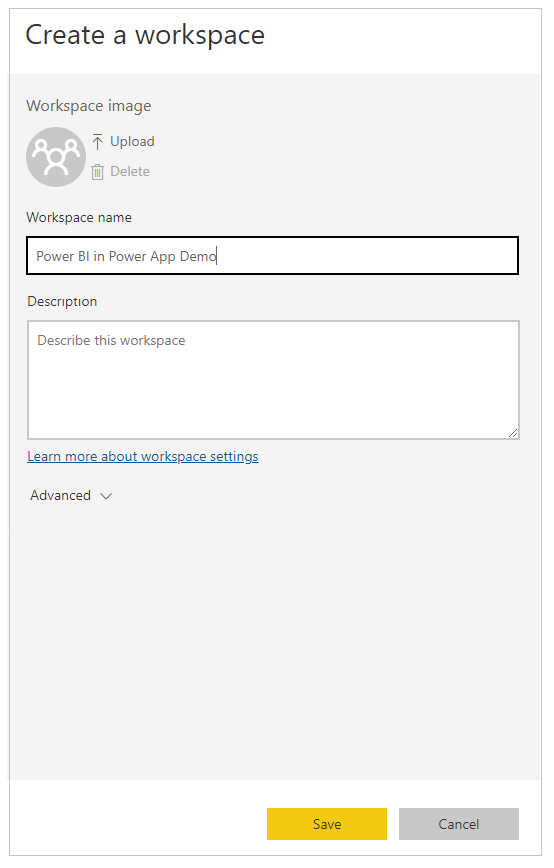
É criada a área de trabalho
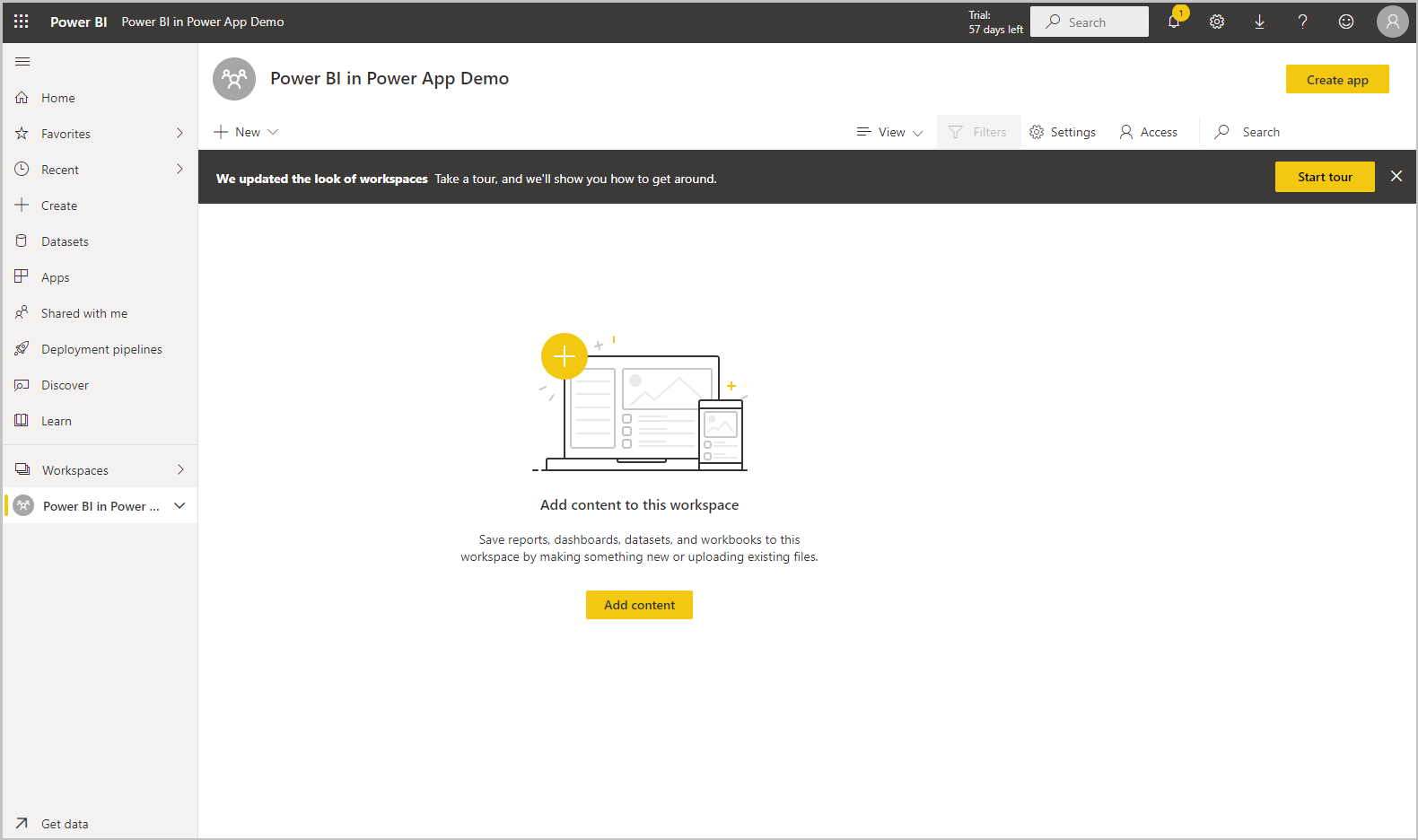
Selecione + Novo e adicione um dashboard.
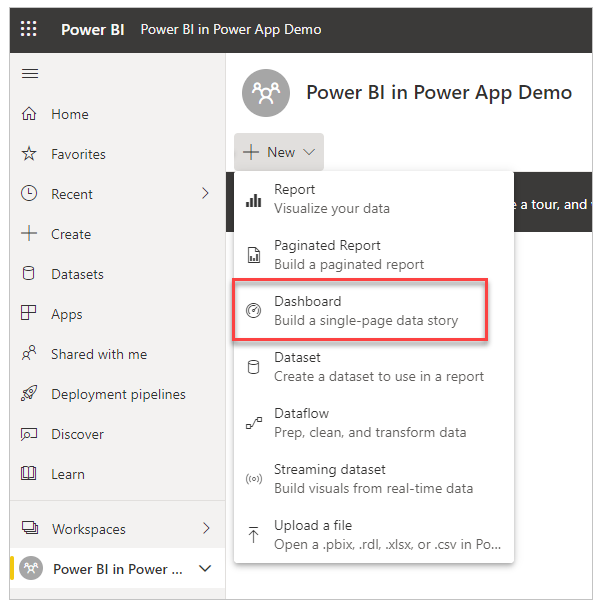
Adicione um nome para o dashboard e, em seguida, selecione Criar.
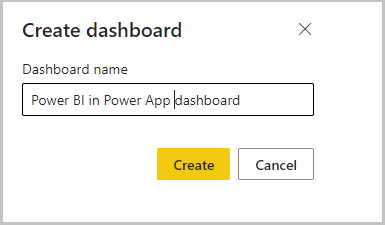
O dashboard do Power BI é criado dentro da área de trabalho que criámos
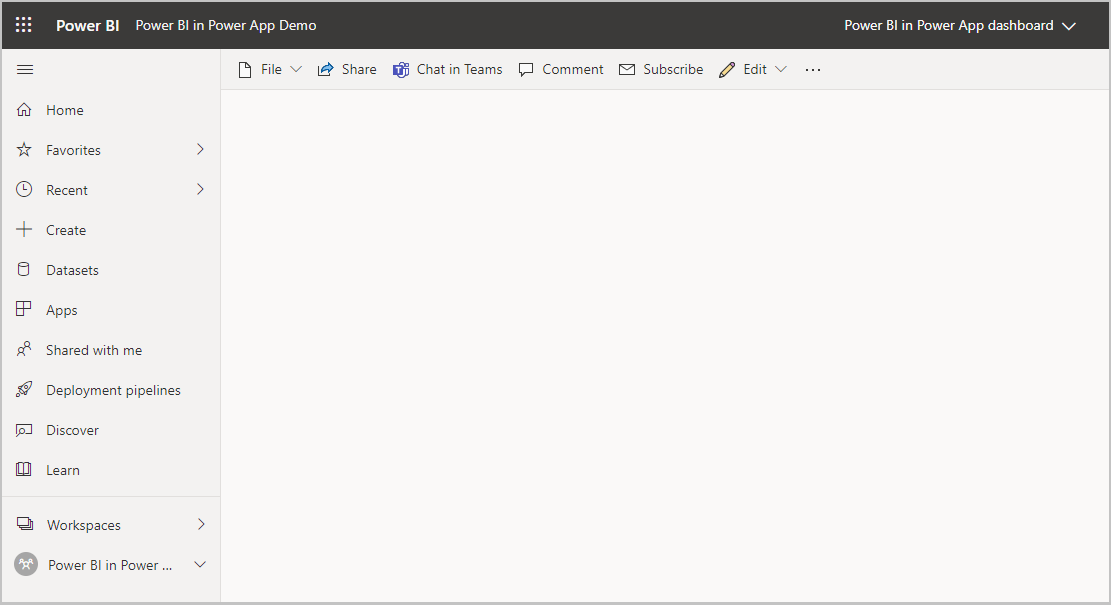
Abra a área de trabalho, selecione +Nova e , em seguida, selecione Conjunto de Dados para criar um novo conjunto de dados.
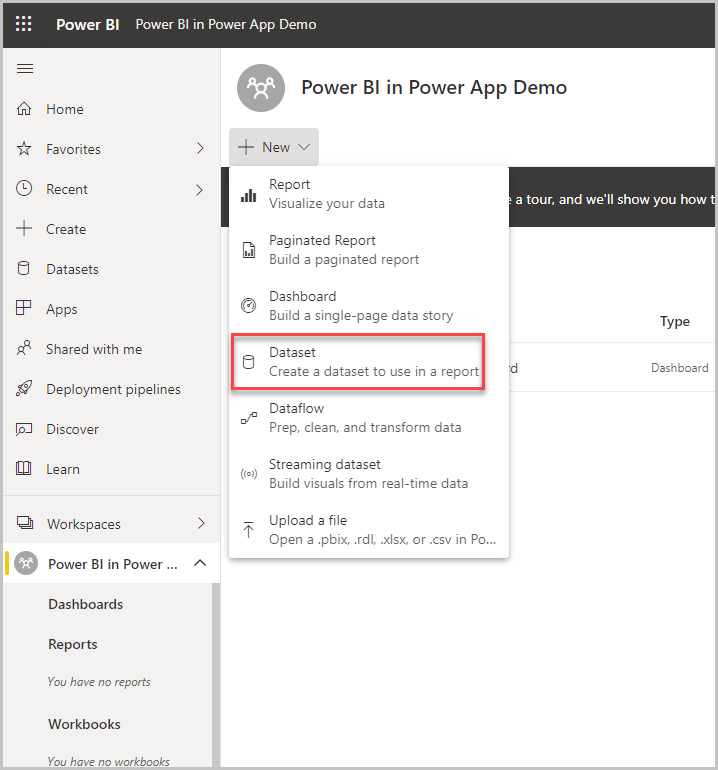
Selecione Exemplos em "Mais formas de criar o seu conteúdo" para utilizar dados de exemplo.
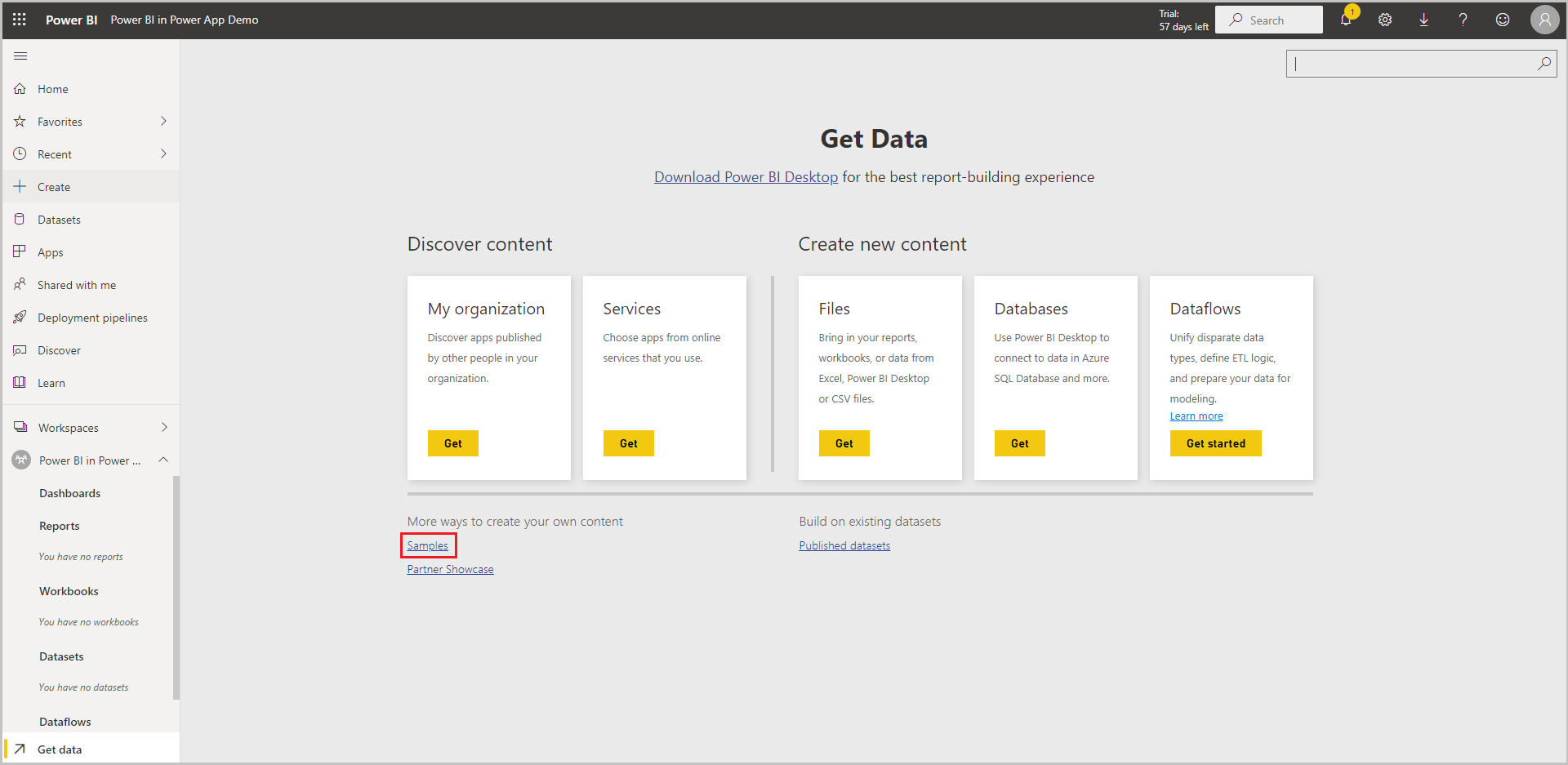
Selecione o Exemplo de Vendas e Marketing. Também pode selecionar outro exemplo à sua escolha.
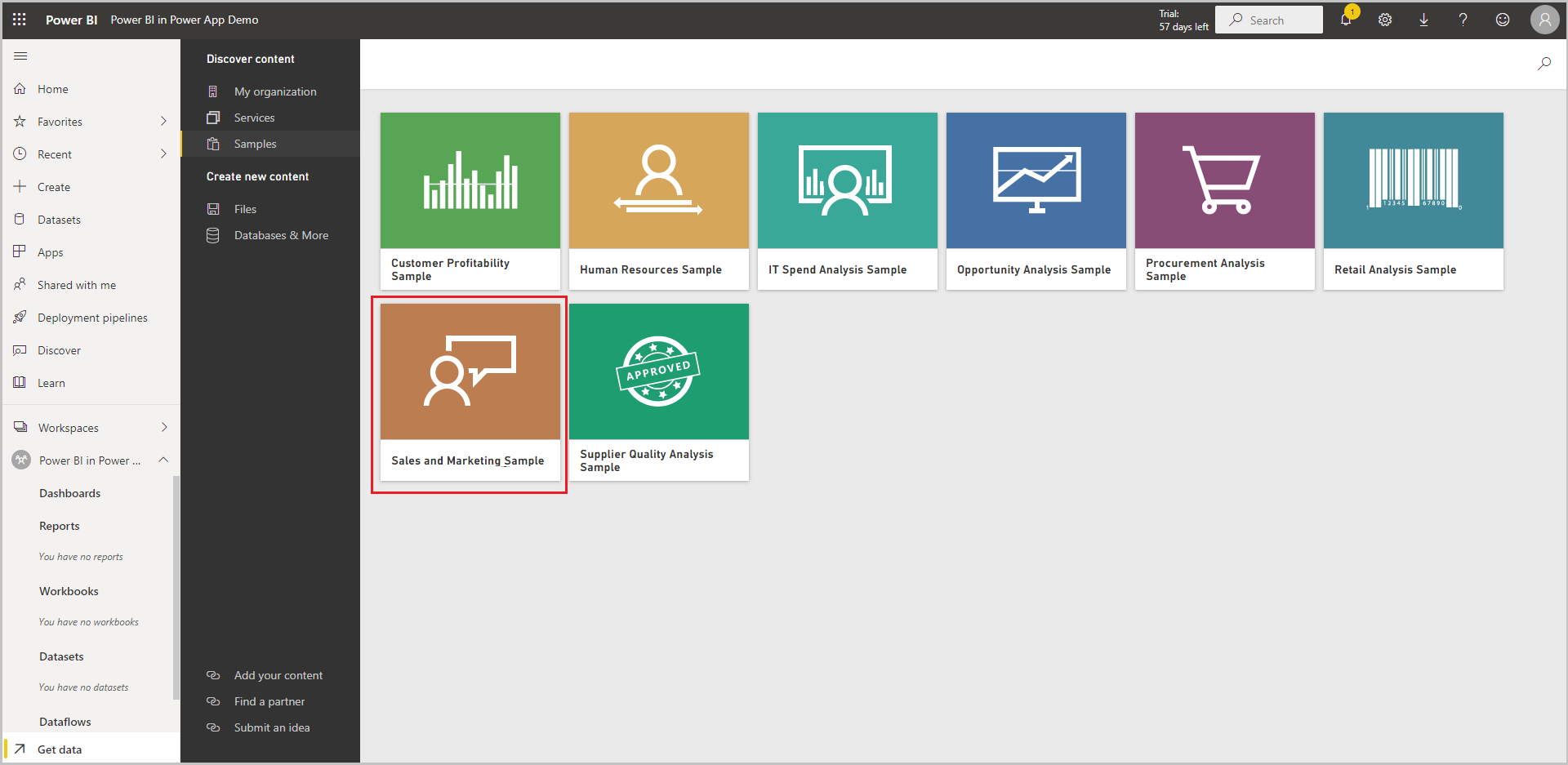
Selecione Ligar para ligar o exemplo de dados.
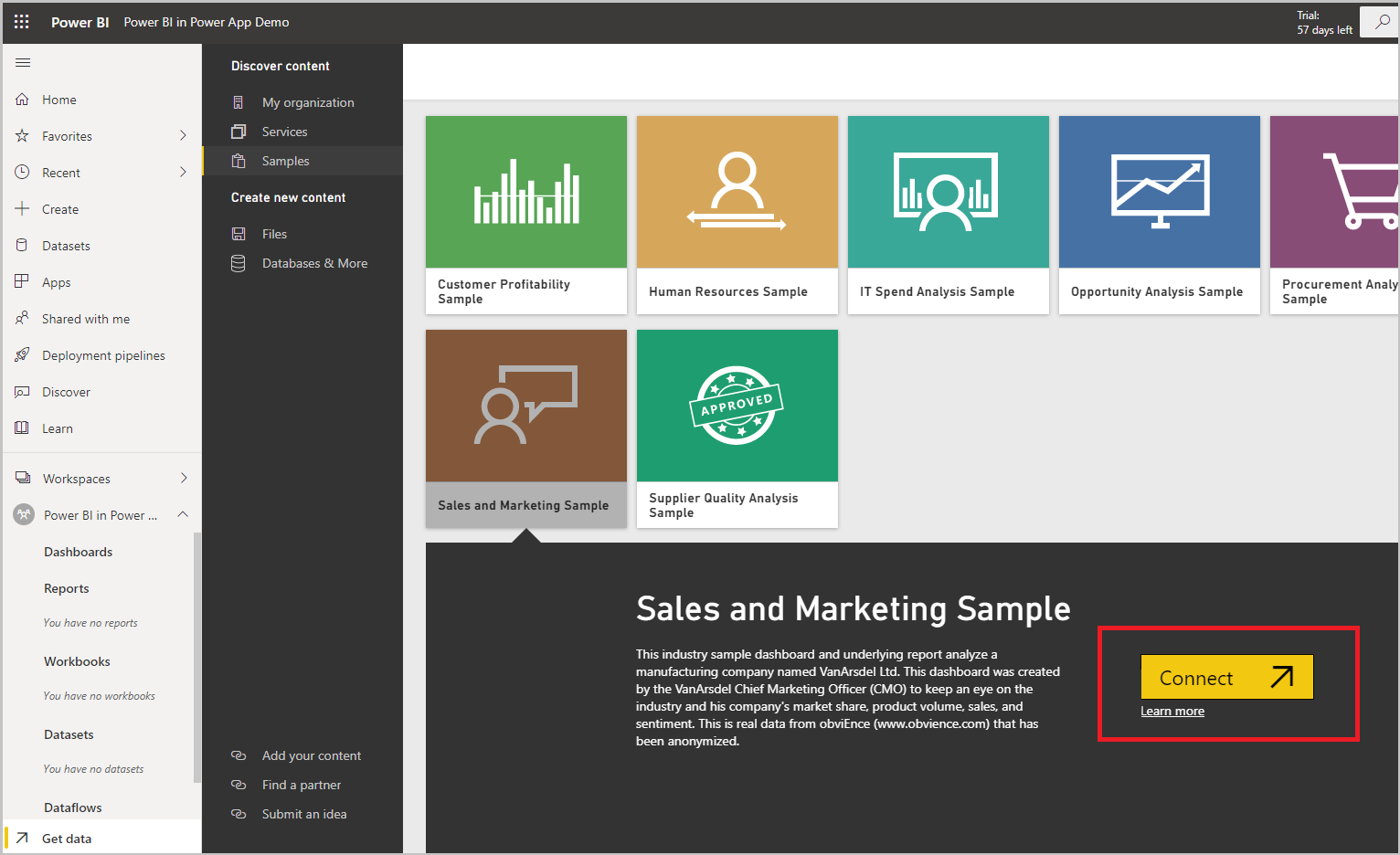
Um conjunto de dados com o exemplo de Vendas e Marketing e um relatório são adicionados à área de trabalho.
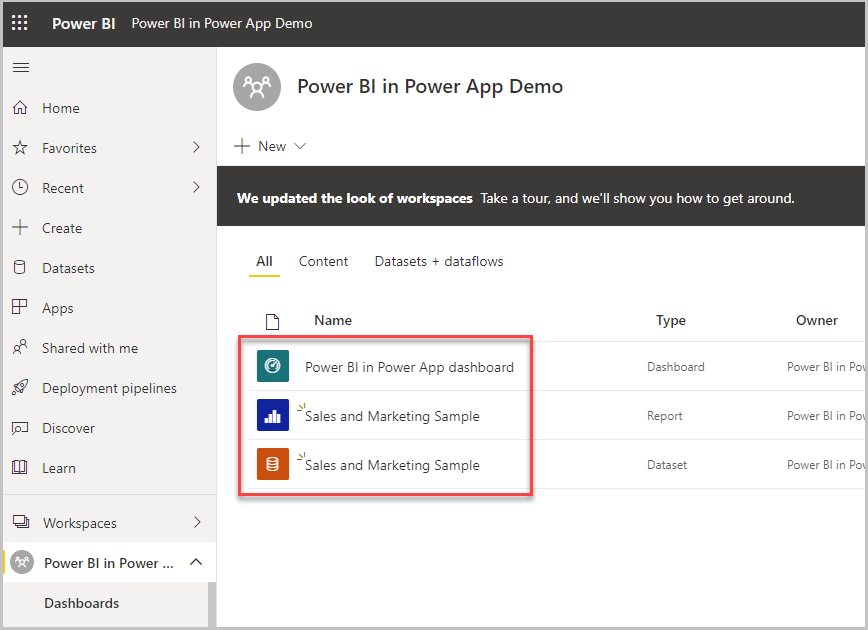
No painel de esquerda, selecione o relatório que foi criado a partir do conjunto de dados, selecione ... (reticências) e selecione Afixar a um dashboard.
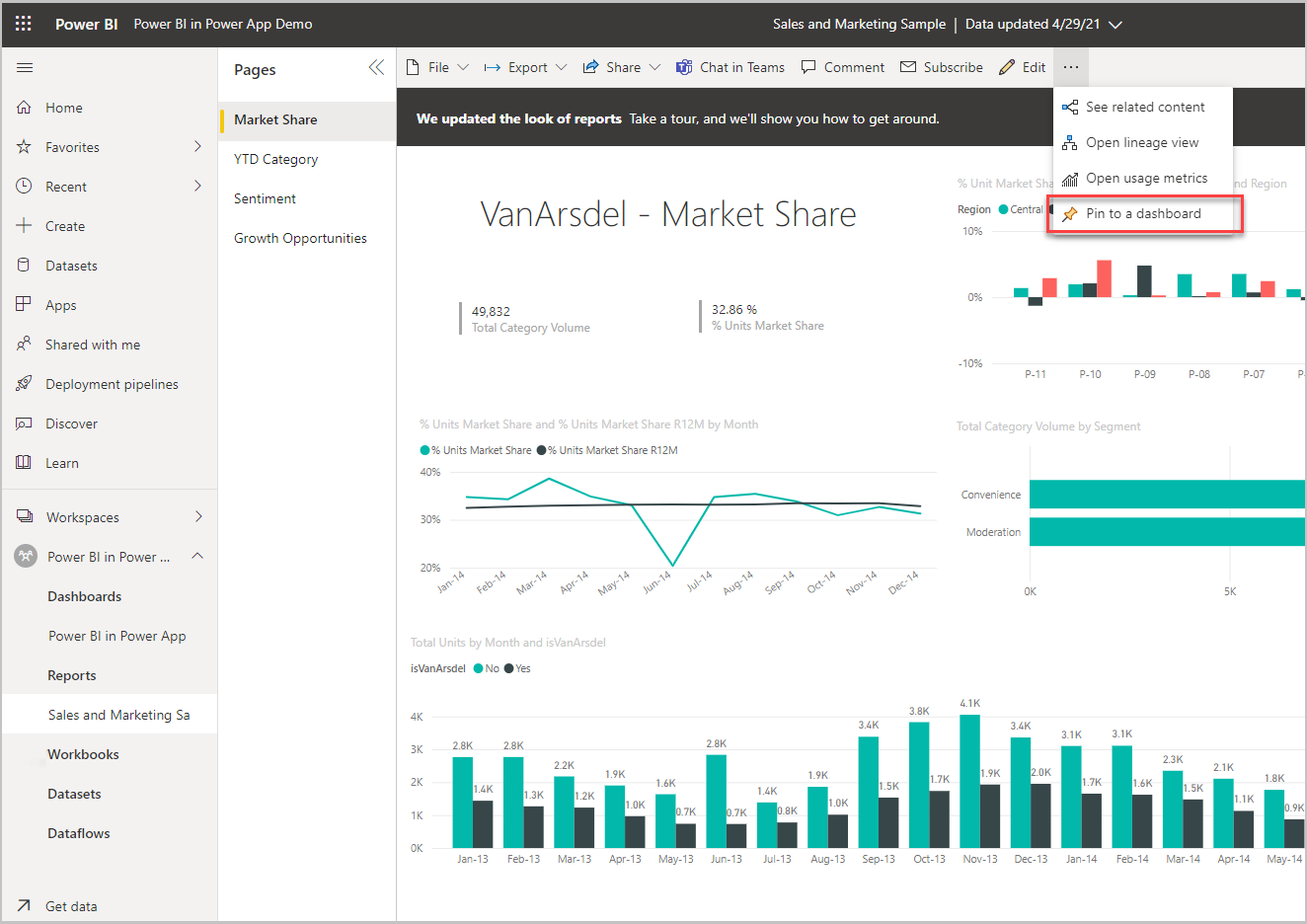
Selecione Dashboard existente, selecione o dashboard e, em seguida, selecione Afixar dinâmico.
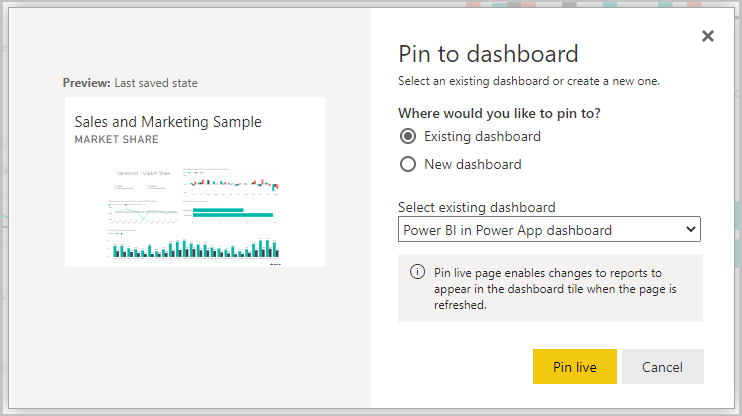
O relatório é adicionado ao dashboard e está pronto a utilizar no Power Apps.
Criar uma nova aplicação de tela
Comece por criar uma aplicação de tela em branco.
Selecione Introduzir > Gráficos > Mosaico Power BI.
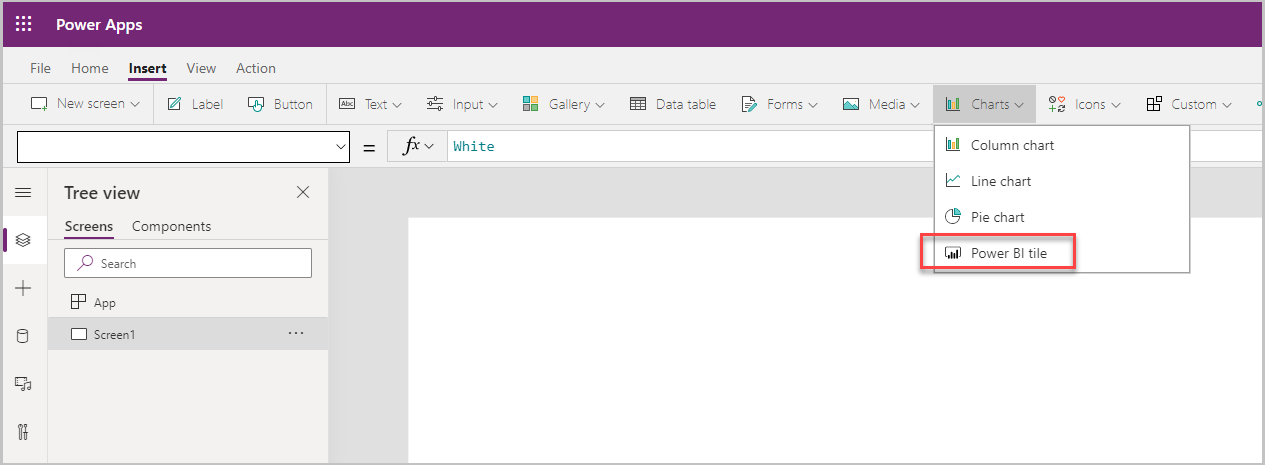
O mosaico Power BI é adicionado ao ecrã.
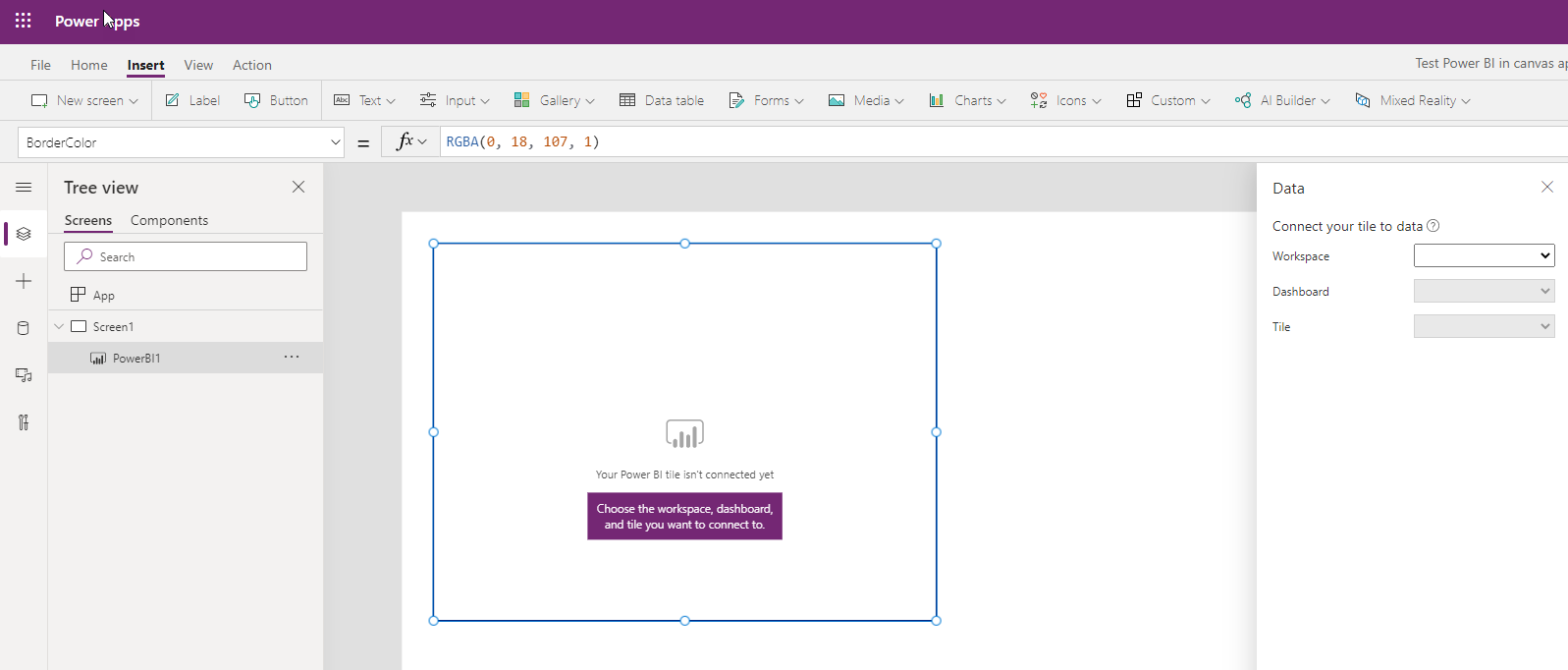
Selecione a área de trabalho, o dashboard e o mosaico criados previamente para adicionar o mosaico Power BI à aplicação de tela.
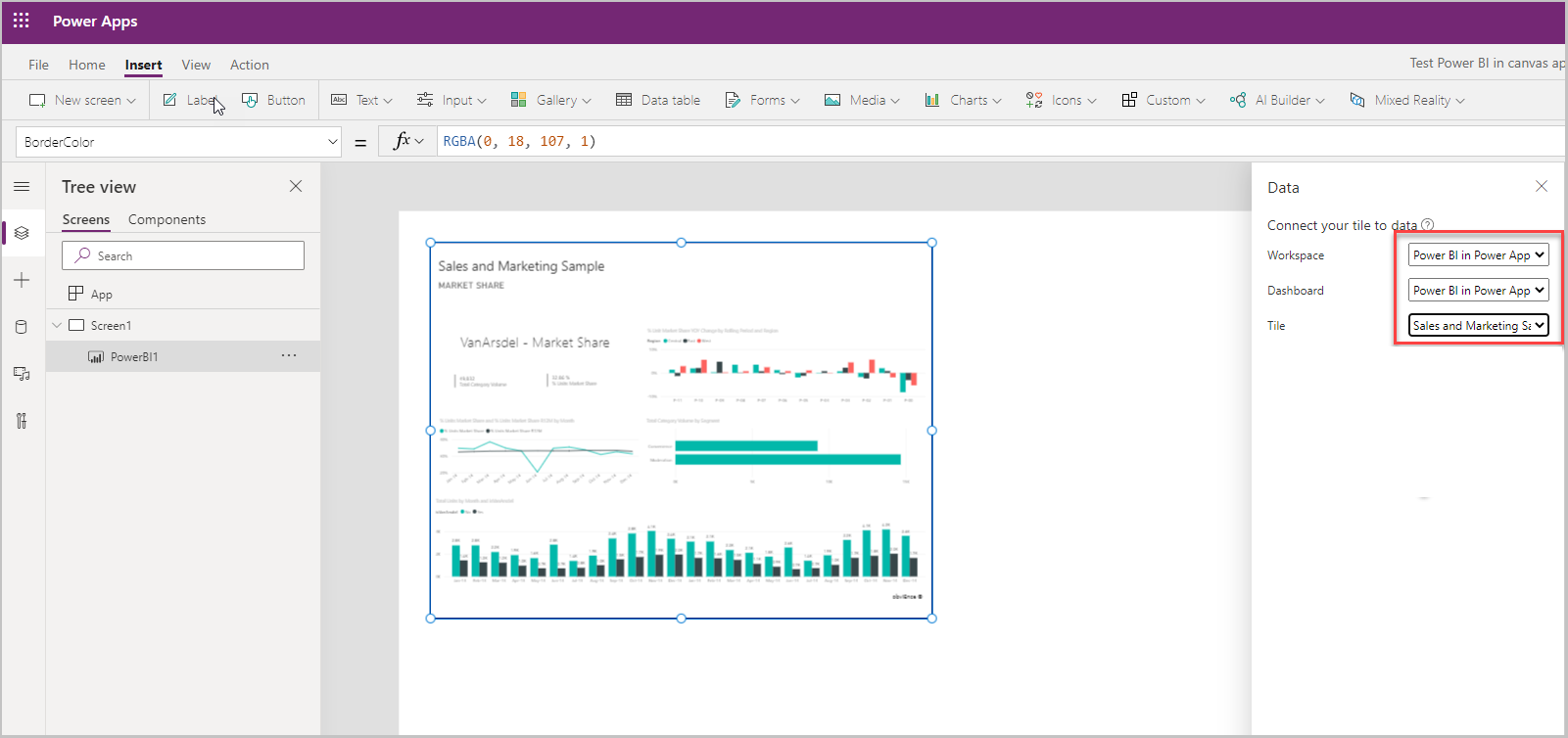
Guarde e publique a aplicação.
Criou uma aplicação de tela com o mosaico Power BI.