Tutorial: Incorporar um elemento visual do Power Apps num relatório Power BI
APLICA-SE A: Serviço Power BI do Power BI Desktop
Neste tutorial, você usa o visual do Power Apps para criar um novo aplicativo incorporado em um relatório de exemplo do Power BI. Este aplicativo interage com outros elementos visuais nesse relatório.
Se não tiver uma subscrição do Power Apps, crie uma conta gratuita antes de começar.
Neste tutorial, irá aprender a:
- Adicionar um visual do Power Apps a um relatório do Power BI
- Trabalhar no Power Apps para criar um novo aplicativo que usa dados do relatório do Power BI
- Exibir e interagir com o visual do Power Apps no relatório
Pré-requisitos
- Navegador Google Chrome ou Microsoft Edge
- Uma assinatura do Power BI, com o Exemplo de Análise de Oportunidade instalado
- Uma compreensão de como criar aplicativos no Power Apps e como editar relatórios do Power BI
Criar uma nova aplicação
Quando você adiciona o visual do Power Apps ao seu relatório, ele inicia o Power Apps Studio com uma conexão de dados em tempo real entre o Power Apps e o Power BI.
Abra o relatório de exemplo Análise de Oportunidades e selecione a página Próximas Oportunidades .
Abra o relatório no modo de Edição selecionando Editar na barra de opções.
Mova e redimensione alguns dos blocos de relatório para abrir espaço para o novo visual.
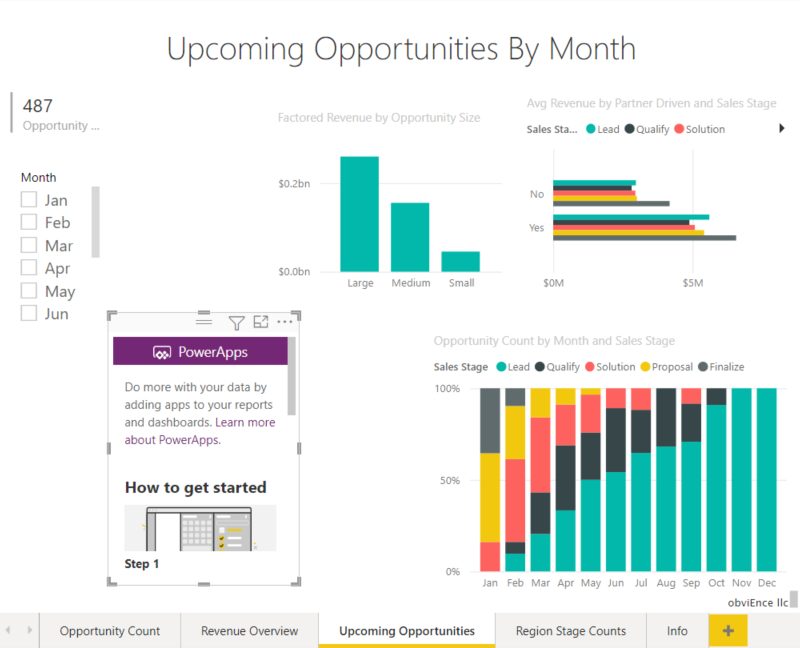
No painel Visualizações, selecione o ícone Power Apps e redimensione o visual para se ajustar ao espaço criado.
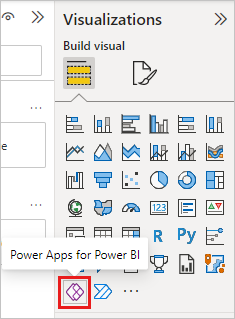
No painel Campos, selecione Nome da oportunidade>, >Código do produto e Estágio de vendas do SalesStage.>
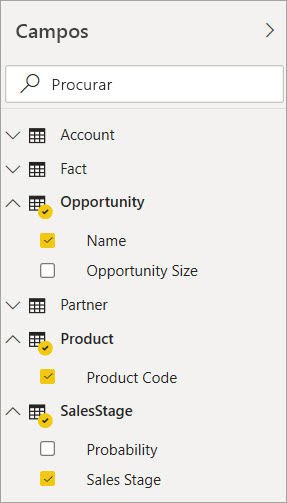
No visual Power Apps, selecione o ambiente Power Apps onde você deseja criar o aplicativo e selecione Criar novo.
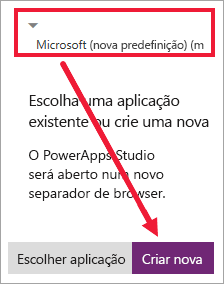
No Power Apps Studio, você vê que um aplicativo básico foi criado, com uma galeria que mostra um dos campos selecionados no Power BI.
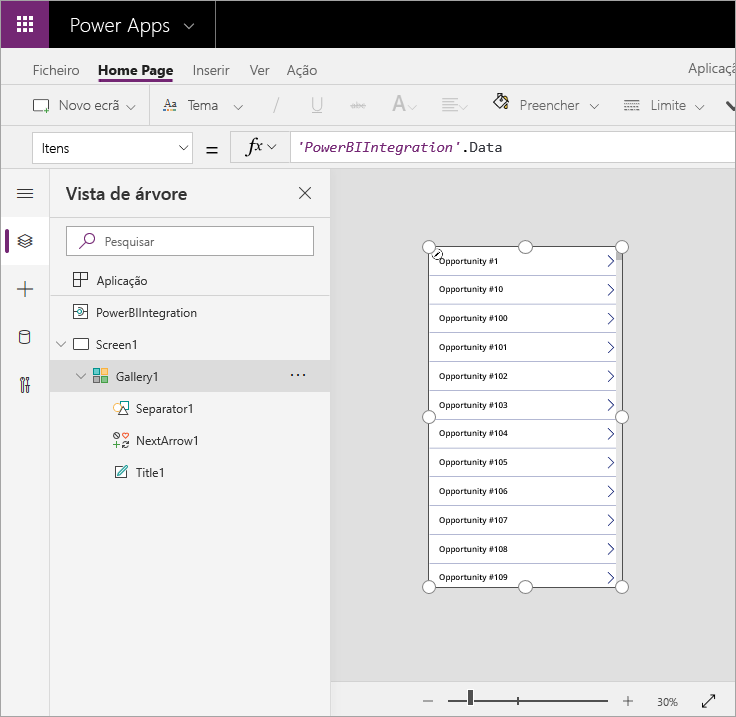
No painel esquerdo, selecione Screen1 e, em seguida, defina a propriedade Fill da tela como "LightBlue" (para que ela apareça melhor no relatório).
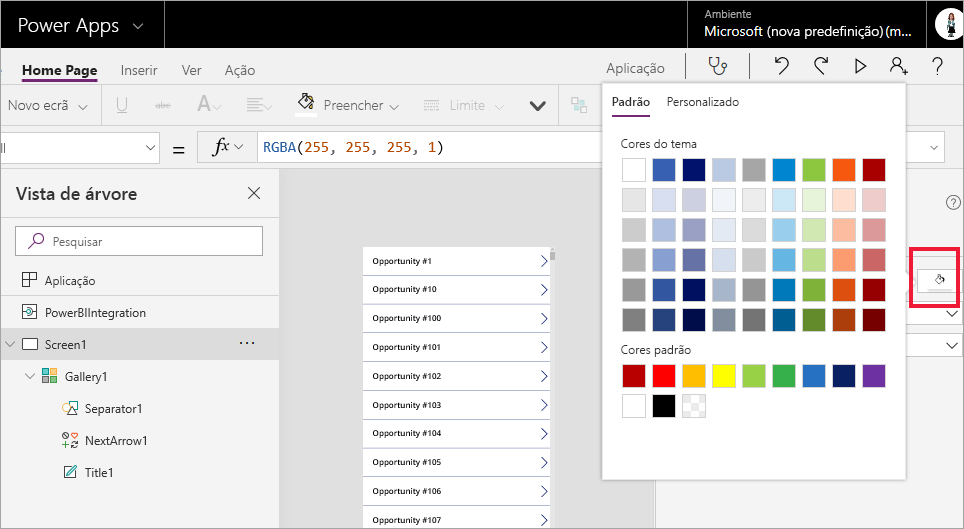
Selecione Galeria1 e abra espaço para um controle de rótulo alterando a Altura do Tamanho>das Propriedades> para 964.
Nota
Se não for possível editar o campo Altura , tente ajustar primeiro o tamanho do visual na tela. Selecione o visual e arraste uma das alças. Agora edite o campo Altura .
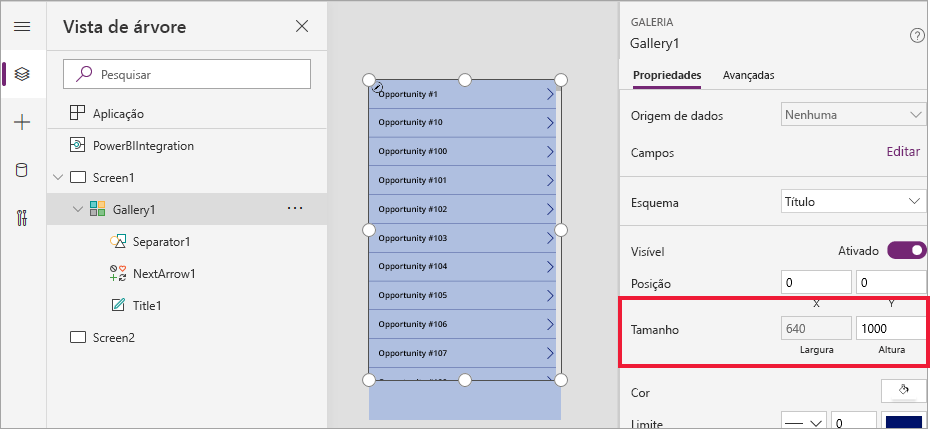
Expanda o menu de navegação esquerdo, escolha + Inserir e selecione Rótulo de texto clássico>na lista de controles.
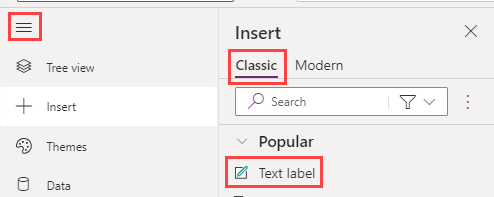
Arraste o rótulo para a parte inferior do visual. Defina a propriedade Text como
"Opportunity Count: " & CountRows(Gallery1.AllItems). O visual na tela agora mostra um total de 487 oportunidades no conjunto de dados.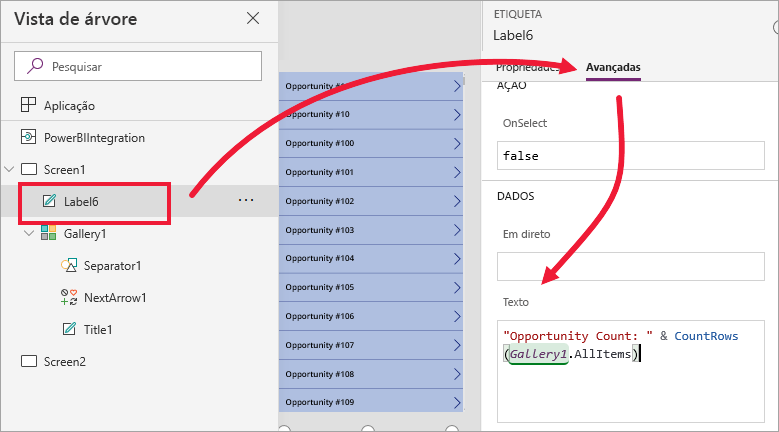
Selecione o ícone Salvar no canto superior direito. Salve o aplicativo com o nome "Aplicativo de oportunidades".
Ver a aplicação no relatório
O aplicativo agora está disponível no relatório do Power BI e interage com outros elementos visuais porque compartilha a mesma fonte de dados.
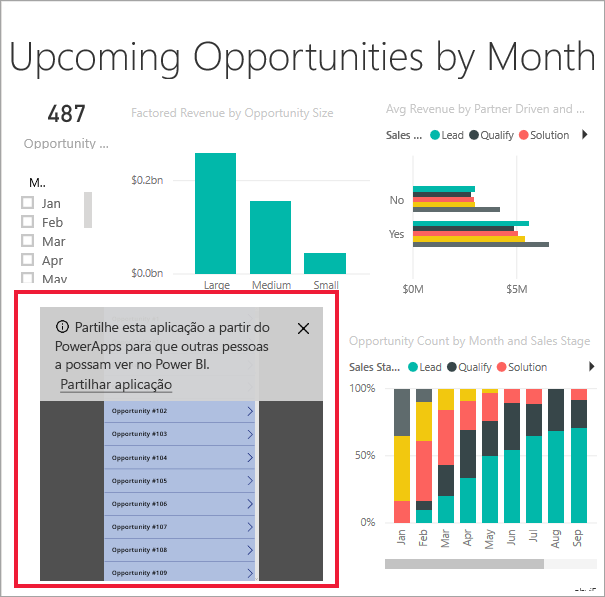
No relatório do Power BI, selecione jan na segmentação de dados. Isso filtra todo o relatório, incluindo os dados no visual do Power Apps.
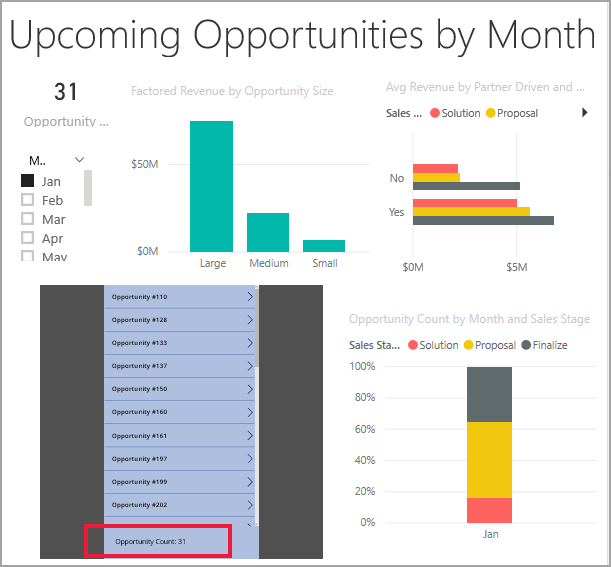
Observe que a contagem de oportunidades atualizada no visual do Power App corresponde à contagem no canto superior esquerdo do relatório. Você pode selecionar outros itens no relatório e os dados nas atualizações do aplicativo.
Clean up resources (Limpar recursos)
Se você não quiser salvar o exemplo de Análise de Oportunidade com o visual do Power Apps, exclua o painel, o relatório e o modelo semântico.
Considerações e limitações
Para obter informações sobre solução de problemas, consulte Power Apps visual for Power BI.