Erro de perda de responsividade do Outlook ou o Outlook fica bloqueado ao abrir um ficheiro ou enviar e-mails
Sintomas
Quando abre um ficheiro ou envia uma mensagem de e-mail nas versões Microsoft Outlook 2010 ou posteriores, o Outlook bloqueia ou recebe a seguinte mensagem de erro:
Perda de responsividade do Outlook
Causa
Este problema pode ocorrer devido a um ou mais dos seguintes motivos:
- Não instalou as atualizações mais recentes.
- O Outlook está a ser utilizado por outro processo.
- O Outlook está a carregar conteúdos externos, como imagens numa mensagem de e-mail.
- Um suplemento instalado anteriormente está a interferir com o Outlook.
- As suas caixas de correio são demasiado grandes.
- A sua pasta AppData é redirecionada para uma localização de rede.
- Tem de reparar os seus programas do Office.
- Os ficheiros de dados do Outlook ficaram danificados.
- O seu software antivírus instalado está desatualizado ou está em conflito com Outlook.
- O seu perfil de utilizador ficou danificado.
- Outro programa está em conflito com o Outlook.
Nota
- Este problema poderá ocorrer devido a uma ou mais razões desta secção: Para corrigir este problema, poderá ter de seguir os passos de resolução de problemas na secção Resolução.
- Muitos destes itens podem ser verificados automaticamente pelo Assistente de Recuperação e Suporte (SaRA) da Microsoft. Tenha em atenção que os cenários do Assistente de Recuperação e Suporte da Microsoft não estão disponíveis para o novo Outlook para Windows. Para iniciar as verificações automáticas, siga estes passos:
- Instale a ferramenta Diagnóstico Avançado do Outlook.
- Selecione Executar quando for solicitado pelo seu navegador.
- No relatório gerado, reveja os itens no separador Problemas encontrados. Para obter detalhes de configuração sobre Outlook, Windows e o seu computador, reveja as definições no separador Vista Detalhada.
Resolução
Para resolver este problema, certifique-se de que o seu computador cumpre os requisitos de sistema do Outlook 2016, requisitos de sistema do Outlook 2013 ou os requisitos de sistema do Outlook 2010.
Nota
Estes passos são fornecidos por uma ordem específica baseada no que têm em comum e na complexidade. Siga estes passos na ordem apresentada.
Passo 1 - Instale as últimas atualizações
A instalação do Office no seu computador pode não estar atualizada. Isto pode acontecer quando a Atualização do Windows não está configurada no seu computador para transferir e instalar automaticamente as atualizações recomendadas. Ao instalar atualizações importantes, recomendadas e opcionais, pode frequentemente corrigir problemas substituindo ficheiros desatualizados e corrigindo vulnerabilidades. Para instalar as mais recentes atualizações do Office, clique na ligação para a sua versão do Windows e, em seguida, siga os passos no artigo:
- Instalar atualizações do Windows no Windows 10
- Perguntas Frequentes para a atualização do Windows no Windows 8.1
- Instalar atualizações do Windows no Windows 7
- Instalar atualizações do Windows no Windows Vista
- Instalar atualizações do Windows no Windows XP
Certifique-se de que as atualizações mais recentes do Outlook estão instaladas. Para obter mais informações, consulte Como instalar as atualizações aplicáveis mais recentes para o Microsoft Outlook (apenas em inglês nos EUA).
Passo 2 - Certifique-se de que o Outlook não está a ser utilizado por outro processo
O desempenho poderá diminuir se utilizar a funcionalidade de Arquivamento Automático do Outlook ou sincronização do Outlook com um dispositivo móvel. Isto deve-se ao facto de estes processos poderem utilizar um grande número de recursos.
Se o Outlook estiver a ser utilizado por outro processo, esta informação é apresentada na barra de estado na parte inferior do ecrã. Se tentar efetuar outras ações enquanto que o Outlook está a ser utilizado, o Outlook pode não responder. Deixe a tarefa em curso concluir o seu trabalho antes de tentar outra ação.
Passo 3 - Verificar o problema causado por conteúdo externo
Para contornar este problema, utilize um dos métodos seguintes:
- Impeça que o Outlook transfira conteúdos externos. Para fazê-lo, vá a Ficheiro>Opções>Centro de Confiança>Descarregamento Automático, selecione as duas opções seguintes:
- Não transfira imagens ou outros conteúdos automaticamente na opção de e-mail HTML.
- Avisar-me antes de transferir conteúdo ao editar, reencaminhar ou responder a e-mails.
- Evite enviar um e-mail deste tipo com origem externa.
Passo 4 - Investigar possíveis problemas de suplementos
Apesar de os suplementos poderem melhorar a sua experiência de utilizador, ocasionalmente podem interferir ou entrar em conflito com o Outlook. Experimente iniciar o Outlook sem estarem a ser executados nenhuns suplementos.
Como iniciar o Outlook sem suplementos
- Efetue um dos procedimentos seguintes, conforme adequado ao seu sistema operativo:
- Se estiver a correr o Windows 8, faça um gesto de deslizar a partir da extremidade direita do ecrã e, em seguida, toque em Procurar. (Se estiver a utilizar um rato, aponte para o canto superior direito do ecrã, mova o ponteiro do rato para baixo, e de seguida selecione Procurar.) Introduza Executar na caixa de procura e, em seguida, toque ou selecione Executar.
- Se estiver a executar o Windows 10, Windows 7 ou Windows Vista, selecione Iniciar.
- Se estiver a correr o Windows XP, selecione Iniciar e, em seguida, selecione Executar.
- Introduza Outlook.exe /safe e, em seguida, selecione OK.
- Se o problema estiver corrigido, clique em Opções no menu Ficheiro e, em seguida, selecione Suplementos.
- Selecione Suplementos COM e de seguida selecione Ir.
- Desmarque todas as caixas de verificação da lista e de seguida selecione OK.
- Reinicie o Outlook.
Se o problema não ocorrer depois de reiniciar o Outlook, é provável que um dos suplementos seja a causa do problema. Restaure os suplementos um de cada vez até o problema surgir para determinar qual o suplemento que está a causar o problema.
Passo 5 - Verifique se a sua caixa de correio é demasiado grande
À medida que o tamanho da sua caixa de correio aumenta, são necessários mais recursos para abrir cada pasta. Se tiver um grande número de itens em qualquer pasta individual, poderá ter problemas de desempenho durante determinadas operações. Para obter mais informações, consulte Questões de desempenho do Outlook quando no modo de cache existem demasiados itens ou pastas num ficheiro .ost ou .pst.
Recomendamos que mova vários itens nas suas pastas maiores para separar pastas, ou que arquive esses itens com a funcionalidade Arquivo Automático.
Como criar uma pasta
No separador Pasta, selecione Nova Pasta no grupo Nova.
Na caixa Nome, introduza um nome para a pasta.
Na lista Selecionar onde colocar a pasta,, selecione a localização da nova pasta.
Nota
A nova pasta tornar-se-á uma subpata da pasta que selecionar.
Selecione OK.
Para gerir a sua caixa de correio reduzindo o tamanho do ficheiro de dados Outlook, consulte Reduzir o tamanho de Ficheiros de Dados do Outlook (.pst e .ost).
Para gerir a sua caixa de correio com a funcionalidade Arquivo Automático, consulte Definições de Arquivo Automático explicadas.
Passo 6 - Verifique se a sua pasta AppData está a ser redirecionada para uma localização de rede
O Outlook armazena determinados dados, tais como assinaturas de e-mail e o dicionário do verificador ortográfico, na pasta AppData. Se a rede estiver a ter um desempenho lento, o Outlook tem de aguardar que as operações de leitura e escrita no diretório AppData terminem.
Como desativar o redirecionamento do diretório AppData
Saia do Outlook.
Inicie o Editor de Registo. Para tal, utilize um dos seguintes métodos consoante a sua versão do Windows:
- Windows 10 ou Windows 8: Prima a tecla do logótipo do Windows + R para abrir a caixa de diálogo Executar. Introduza regedit.exe e, em seguida, clique em OK.
- Windows 7: Selecione Iniciar, introduza regedit.exe na caixa de pesquisa e, em seguida, prima Enter.
No Editor de Registo, localize e selecione a seguinte subchave:
HKEY_CURRENT_USER\Software\Microsoft\Windows\CurrentVersion\Explorer\User Shell FoldersLocalize e, em seguida, faça duplo clique no valor AppData.
Na caixa Dados de Valor, introduza o seguinte caminho e, em seguida, selecione OK:
%USERPROFILE%\AppData\Roaming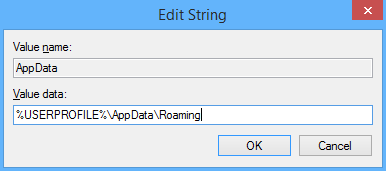
Saia do Editor de Registo.
Passo 7: Reparar programas do Office
Pode reparar automaticamente os seus ficheiros dos programas do Office para resolver problemas tal como o bloqueio do Outlook ou a perda de responsividade.
Como reparar automaticamente o Office
- Saia dos programas da Microsoft Office que estiverem a ser executados.
- Abra o Painel de Controlo e, em seguida, abra o item Adicionar ou Remover Programas (se estiver a correr o Windows XP) ou Programas e Funcionalidades (se estiver a correr o Windows 10, Windows 8, Windows 7 ou Windows Vista).
- Na lista de programas instalados, clique com o botão direito do rato em Microsoft Office 2016,, Microsoft Office 2013 ou Microsoft Office 2010, e em seguida, selecione Reparar.
Passo 8 - Reparar os ficheiros de dados do Outlook
Quando instala o Outlook, também é instalada no seu PC uma ferramenta de reparação da Caixa de Entrada (scanpst.exe). A ferramenta de reparação da Caixa de Entrada pode resolver problemas ao analisar os ficheiros de dados do Outlook e reparar erros. Para utilizar a ferramenta de reparação da Caixa de Entrada, saia do Outlook e, em seguida, siga os passos em Reparar Ficheiros de Dados do Outlook (.pst e .ost).
Passo 9 - Verifique se o software antivírus está atualizado ou está em conflito com o Outlook
Se o software antivírus não estiver atualizado, o Outlook pode não funcionar corretamente.
Como verificar se o seu software antivírus está atualizado
Para acompanhar os novos vírus à medida que são criados, os fornecedores de software antivírus fornecem periodicamente atualizações que pode transferir da Internet. Visite o site do fornecedor, para transferir as últimas atualizações de software antivírus.
Para ver uma lista de fornecedores de software antivírus, consulte Fornecedores de software antivírus para o Windows.
Como verificar se o software antivírus está em conflito com o Outlook
Se o seu software antivírus incluir integração com o Outlook, poderá ter problemas de desempenho. Pode desativar toda a integração com o Outlook dentro do software antivírus. Ou, pode desativar os suplementos de software antivírus instalados no Outlook.
Importante
Quando altera as suas configurações do antivírus, tal pode tornar o seu PC vulnerável a ataques de vírus, fraudulentos ou maliciosos. Não recomendamos que tente alterar as suas configurações de antivírus. Todo e qualquer risco decorrente da utilização desta medida é da responsabilidade do utilizador.
Pode ter que entrar em contacto com o seu fornecedor de software antivírus para determinar como configurar o software, para excluir qualquer integração com o Outlook ou para excluir o varrimento no Outlook.
Nota
Se também planeia efetuar a análise de vírus ao nível do ficheiro de .pst, .ost, Livro de Endereços Offline (.oab) ou outros ficheiros Outlook enquanto o Outlook estiver a ser utilizado, consulte Planear a análise antivírus para o Outlook 2010 ou Considerações de planeamento para implementar o Outlook 2016 no Windows.
Passo 10 - Criar um perfil de utilizador no Outlook
Para criar um perfil de utilizador, siga estes passos:
No Painel de Controlo, selecione Programas, selecione Contas de Utilizador e, em seguida, selecione Correio para abrir itens de Correio.
Selecione Mostrar Perfis.
Selecione o perfil que pretende remover e, em seguida, clique em Remover.
Selecione Adicionar.
Na caixa de diálogo Nome de Perfil, introduza um nome para o perfil.
Especifique o nome do utilizador, o endereço SMTP principal e a palavra-passe. Em seguida, selecione Seguinte.
Pode receber a seguinte mensagem:
Permitir que este site configure as definições do <servidor alias@domain>?Nesta mensagem, selecione a caixa de seleção Não me pergunte isto novamente e, em seguida, selecione Permitir.
Passo 11 - Executar um Arranque Seletivo (utilizadores avançados)
Quando inicia o Windows normalmente, várias aplicações e serviços são iniciados automaticamente e, em seguida, são executados em segundo plano. Estas aplicações e serviços podem interferir com o Outlook. Um Processo de Arranque Seletivo ou "arranque limpo" pode ajudá-lo a identificar os problemas causados por conflitos de aplicações.
Se utilizar a opção Arranque Seletivo na Configuração do Sistema, pode ligar ou desligar serviços e programas de arranque individualmente para verificar se o problema ocorre da próxima vez que iniciar o computador. Na Configuração do Sistema, se selecionar uma caixa de verificação, o serviço ou programa de arranque associado é executado quando reinicia o computador. Se a caixa de verificação não estiver marcada, o serviço ou programa de arranque não é executado quando reinicia o computador.
Siga este procedimento para, através de um processo de eliminação, identificar o problema no Windows 10, Windows 8, Windows 7 ou Windows Vista.
Nota
Para obter mais informação sobre como realizar um arranque limpo no Windows, consulte Como efetuar um arranque limpo no Windows.
Como fazer um arranque Seletivo
No Painel de Controlo, selecione Sistema e Segurança, selecione Ferramentas Administrativas e, em seguida, faça duplo clique em Configuração do Sistema.
Nota
Se lhe for pedido para introduzir uma palavra-passe de administrador ou para confirmar, introduza a palavra-passe ou confirme.
No separador Geral, selecione a opção Arranque seletivo e, em seguida, desmarcar as caixas de verificação Carregar serviços do sistema e Carregar itens de arranque.
Selecione a caixa de verificação Carregar serviços do sistema, selecione OKe, em seguida, selecione Reiniciar.
Se o problema ocorre após reiniciar o computador, faça uma ou ambas as seguintes tarefas, conforme necessário.
Para determinar qual o serviço de sistema que está a causar o problema
Na Configuração do Sistema, selecione o separador Serviços, selecione Desativar tudo, selecione a caixa de verificação do primeiro serviço listado e, em seguida, reinicie o computador.
Nota
Se o problema persistir, pode eliminar o primeiro serviço como sendo a causa do problema.
Com o primeiro serviço selecionado, selecione a caixa de verificação do segundo serviço e, em seguida, reinicie o computador.
Repita este processo até reproduzir o problema.
Nota
Se não conseguir reproduzir o problema, pode eliminar os serviços de sistema como sendo a causa do problema.
Para determinar qual o item de arranque que está a causar o problema
Em Configuração do Sistema, selecione o separador Geral e, em seguida, selecione a caixa de verificação Carregar itens de arranque.
Selecione o separador Arranque, selecione Desativar tudo, selecione a caixa de verificação do primeiro item de arranque listado e, em seguida, reinicie o computador.
Nota
Se o problema persistir, pode eliminar o primeiro item de arranque como sendo a causa do problema.
Enquanto o primeiro item de arranque estiver selecionado, selecione a caixa de verificação do segundo item de arranque e, em seguida, reinicie o computador. Repita este processo até reproduzir o problema.
Passo 12 - Criar um perfil de utilizador do Windows (utilizadores avançados)
O seu perfil de utilizador é uma coleção de definições que lhe permite personalizar o aspeto e desempenho do computador. Contém definições para fundos de ambiente de trabalho, definições de ecrã, definições de som e outras funcionalidades. Os perfis de utilizador ajudam a garantir que as suas preferências pessoais são utilizadas quando iniciar uma sessão no Windows.
Para determinar se este problema é causado por um perfil de utilizador danificado, crie um perfil de utilizador para ver se o problema persiste quando utiliza o novo perfil.
Como corrigir um perfil de utilizador danificado no Windows 8
Passo 1 - Criar uma conta de utilizador
Para criar um perfil de utilizador, tem de primeiro criar uma conta de utilizador. Quando a nova conta é criada, também é criado um perfil.
Faça um gesto de percorrer a partir da extremidade direita do ecrã e, em seguida, toque em Procurar. (Se estiver a utilizar um rato, aponte para o canto superior direito do ecrã, mova o ponteiro do rato para baixo e, em seguida, selecione Procurar.) Introduza Linha de Comandos na caixa de pesquisa, clique com o botão direito do rato em Linha de Comandos, e em seguida selecione Executar como administrador.
Nota
Se lhe for pedido para introduzir uma palavra-passe de administrador ou para confirmar, introduza a palavra-passe ou confirme.
Introduza utilizador net UsernamePassword /add, e em seguida, prima Enter.
Passo 2 - Copie os ficheiros antigos para o novo perfil de utilizador** Após criar o perfil, pode copiar os ficheiros do perfil existente
Nota
Tem de ter, pelo menos, três contas de utilizador no computador para concluir estes passos. Isto inclui a nova conta que acabou de criar.
Inicie sessão como um utilizador que não seja o utilizador que acabou de criar ou o utilizador a partir do quem pretende copiar ficheiros.
No Painel de Controlo, selecione Aspeto e Personalização, e em seguida, selecione Opções de Pastas.
Selecione o separador Ver e, em seguida, selecione Mostrar ficheiros, pastas e discos ocultos.
Desmarque a caixa de verificação Ocultar os ficheiros protegidos do sistema operativo, selecione Sim para confirmar e, em seguida, selecione OK.
Abra o Explorador de Ficheiros. Para tal, deslize a partir da extremidade direita do ecrã e, em seguida, toque em Procurar. (Se estiver a utilizar um rato, aponte para o canto superior direito do ecrã, mova o ponteiro do rato para baixo e, em seguida, selecione Procurar.) Introduza Explorador de Ficheiros na caixa de pesquisa, toque ou selecione Aplicações, e em seguida, toque ou selecione Explorador de Ficheiros. Introduza Linha de Comandos na caixa de pesquisa, clique com o botão direito do rato em Linha de Comandos e, em seguida, selecione Executar como administrador.
Localize a pasta C:\Utilizadores\Antigo_Utilizador, onde C é o disco onde o Windows está instalado, e Antigo_Utilizador é o nome do perfil a partir do qual pretende copiar ficheiros.
Selecione todos os ficheiros e pastas nesta pasta, exceto os seguintes ficheiros:
- Ntuser.dat
- Ntuser.dat.log
- Ntuser.ini
No menu Editar, selecione Copiar.
Nota
Se não vir o menu Editar,, prima Alt.
Localize a pasta C:\Utilizadores\Novo_Utilizador, onde C é o disco onde o Windows está instalado e Novo_Utilizador é o nome do perfil de utilizador que criou anteriormente neste método.
No menu Editar, selecione Colar.
Termine a sessão e, em seguida, inicie sessão novamente como o novo utilizador.
Nota
Se tiver mensagens de e-mail num programa de e-mail, tem de importar as suas mensagens de e-mail e endereços para o novo perfil de utilizador antes de eliminar o perfil antigo. Se tudo estiver a funcionar corretamente, pode agora eliminar o perfil antigo.
Passo seguinte
Se as informações neste artigo não ajudarem a resolver o seu problema no Outlook 2016, Outlook 2013 ou Outlook 2010, consulte os seguintes recursos para obter mais informações:
- Efetue uma pesquisa para encontrar mais artigos online sobre este erro específico
- Visite a Comunidade Microsoft online para publicar a sua pergunta sobre este erro
- Encontre o número de telefone adequado para contactar o Suporte da Microsoft