Como recuperar documentos Word não guardados
Pode tentar recuperar um documento do Word não guardado ao:
- Pesquisar por ficheiros de Recuperação Automática
- Procurar documentos do Word
- Procurar ficheiros de cópia de segurança do Word
- Verificar a Reciclagem
- Reiniciar o Word para abrir ficheiros de Recuperação Automática
- Procurar ficheiros temporários
Se estiver à procura de informações sobre como recuperar outros ficheiros recentes do Office, consulte os seguintes artigos:
- Recuperar os seus ficheiros do Microsoft 365
- Recuperar ficheiros no Office para Mac
- Encontre ficheiros perdidos após a atualização para o Windows 10 ou 11
Se não conseguir abrir o documento ou se os conteúdos no documento estiverem danificados, consulte Como resolver problemas de documentos danificados no Word.
Para encontrar um documento perdido:
Pesquisar por ficheiros de Recuperação Automática
Se tiver uma subscrição de Microsoft 365, verifique as seguintes localizações de pastas para ver os ficheiros de cópia de segurança:
- C:\Users\<UserName>\AppData\Roaming\Microsoft\Word
- C:\Users\<UserName>\AppData\Local\Microsoft\Office\UnsavedFiles
Nota: nestes caminhos, substitua <<UserName> pelo seu nome de utilizador.
Se não encontrar o ficheiro em falta nestas localizações, abra o Word e selecione Ficheiro>Informação>Gerir Documento>Recuperar Documentos Não Guardados.
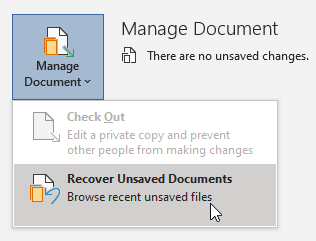
Se ainda não tiver encontrado o ficheiro, experimente procurar manualmente os ficheiros de Recuperação Automática. Para fazê-lo, selecione Início, introduza .asd na Caixa de pesquisa e, em seguida, prima Enter.
Se encontrar ficheiros com a extensão .asd, siga estes passos:
- Abra o Word e, em seguida, vá para Ficheiro>Abrir>Procurar.
- Na lista ficheiros do tipo à direita de Nome do ficheiro, selecione Todos os Ficheiros.
- Clique com o botão direito do rato no ficheiro de cópia de segurança que encontrou e, em seguida, selecione Abrir.
Se não houver ficheiros .asd, vá para o método seguinte.
Procurar documentos do Word
Experimente procurar o documento no Windows:
- Selecione Iniciar, escreva o nome do documento (no Windows 8.1 escreva o nome do documento na caixa Pesquisa) e, em seguida, pressione Enter.
- Se a lista de Documentos (ou a lista Ficheiros no Windows 8.1) apresentar o documento, clique duas vezes no documento para abri-lo no Word.
Se os resultados da pesquisa não contiverem o ficheiro, vá para o método seguinte.
Procurar ficheiros de cópia de segurança do Word
Os nomes dos ficheiros de cópia de segurança do Word terminam com a extensão ".wbk". Se a opção "cópia de segurança" estiver selecionada no Word, pode haver uma cópia de segurança do ficheiro.
Para verificar se esta opção está ligada, selecione Ficheiro>Opções>Avançadas, desça até à secção Guardare, em seguida, selecione Criar sempre uma cópia de segurança.
Se tiver uma subscrição Microsoft 365, verifique estas duas localizações de pastas quanto a um ficheiro de cópia de segurança:
- C:\Users\<UserName>\AppData\Roaming\Microsoft\Word
- C:\Users\<UserName>\AppData\Local\Microsoft\Office\UnsavedFiles
Nota: nestes caminhos, substitua <<UserName> pelo seu nome de utilizador.
Para encontrar a cópia de segurança do ficheiro, selecione Início, introduza .wbk na caixa Pesquisa e, em seguida, prima Enter. Se localizar quaisquer ficheiros com o nome "Cópia de segurança de" seguido do nome do documento em falta, clique duas vezes no ficheiro para o abrir.
Se não encontrar um ficheiro de cópia de segurança do documento, vá para o método seguinte.
Verificar a Reciclagem
Se eliminou um documento do Word sem esvaziar a Reciclagem, pode ser possível restaurar o documento.
- Faça duplo clique no atalho da Reciclagem no Ambiente de Trabalho.
- Pesquise na lista de documentos para ver se o ficheiro do Word eliminado ainda ali se encontra. Se não souber o nome do ficheiros, procure por tipos de ficheiro como .doc, .docx e .dot.
- Se encontrar o ficheiro Word desejado, clique com o botão direito do rato no nome do ficheiro e, em seguida, selecione Restaurar para recuperar o ficheiro.
Se não encontrar o ficheiro pretendido, vá para o método seguinte.
Windows File Recovery Tool
Se estiver a executar o Windows 10, versão 2004 ou posterior, pode experimentar a Windows File Recovery tool. A Windows File Recovery está disponível na Microsoft Store. Pode usá-la para recuperar ficheiros que foram eliminados permanentemente. Para obter mais informações sobre esta ferramenta, consulte Recuperar ficheiros perdidos no Windows 10.
Restaurar documentos guardados no SharePoint e no OneDrive
Para documentos que guardou ou sincronizou no SharePoint, consulte Restaurar itens da reciclagem que foram eliminados do SharePoint ou do Teams.
Para documentos que guardou ou sincronizou no OneDrive, consulte Restaurar ficheiros ou pastas eliminadas no OneDrive.
Para encontrar conteúdo em falta ou uma versão mais recente:
O Word assume diferentes ações para proteger as suas alterações em documentos do Word:
Se o Word abrir um documento a partir do SharePoint ou do OneDrive, o programa utiliza a funcionalidade Guardar Automaticamente para guardar as alterações feitas ao documento da "nuvem". Recomendamos que deixe a funcionalidade Guardar Automaticamente Ativada.
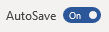
Se o Word abrir um documento a partir do seu disco local ou da pasta partilhada de rede, o Word utiliza a Recuperação Automática para guardar as alterações num ficheiro de Recuperação Automática. Recomendamos que deixe a funcionalidade Recuperação Automática definida como Ativada e defina o intervalo de gravação da Recuperação Automática para cinco minutos ou menos.
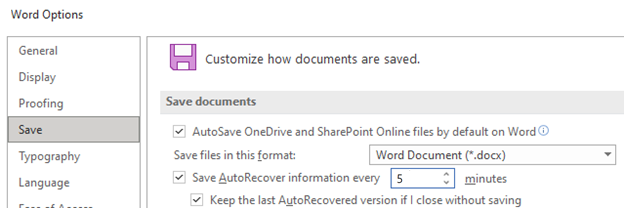
Reiniciar o Word para abrir ficheiros de Recuperação Automática
O Word procura ficheiros de Recuperação Automática sempre que é iniciado. Portanto, pode tentar utilizar a funcionalidade Recuperação Automática ao fechar e abrir novamente o Word. Se o Word encontrar um ficheiro recuperado automaticamente, o painel de tarefas Recuperação de Documentos é aberto e o documento em falta deverá estar listado como "nome do documento [Original]" ou como "nome do documento [Recuperado]". Se isto ocorrer, faça duplo clique no nome do ficheiro no painel Recuperação de Documentos, selecione Ficheiro>Guardar como e, em seguida, guarde o documento como um ficheiro .docx. Para alterar manualmente a extensão para .docx, clique com o botão direito do rato no ficheiro e selecione Mudar o nome.
Nota: na subscrição Microsoft 365, quando o Word é iniciado, este procura ficheiros de Recuperação Automática. Se for encontrado algum ficheiro recuperado, o Word abre-o com uma Barra de Mensagens. Selecione Guardar para guardar o ficheiro recuperado como um ficheiro .docx. Se existirem muitos ficheiros recuperados, o Word normalmente abre os ficheiros alterados pela última vez e coloca os restantes ficheiros no painel de tarefas Recuperação de Documentos.

Procurar ficheiros temporários
Os nomes dos ficheiros temporários terminam com a extensão .tmp. Para procurar estes ficheiros, siga estes passos:
- Clique em Início, escreva .tmp (no Windows 8.1, na Caixa de pesquisa) e, em seguida, prima Enter.
- Selecione o separador Documentos.
- Percorra a lista de ficheiros e procure nomes de ficheiros que correspondam às datas e horas mais recentes de edição do documento.
- Se encontrar o ficheiro em falta, vá para o passo 4.
- Se não encontrar o ficheiro, repita os passos 1 a 3, mas procure no caráter de til (~) em vez de .tmp (os nomes de ficheiro temporários começam por um til).
- No Word, vá para Ficheiro>Abrire, em seguida, selecione o separador Pastas.
- Navegue ou procure a pasta onde encontrou o ficheiro .tmp e, em seguida, selecione o nome da pasta para abrir o painel de conteúdos da pasta.
- Na parte superior do painel, selecione o nome da pasta. Esta ação abre o Explorador de Ficheiros.
- No Explorador de Ficheiros, altere o tipo de ficheiro (junto ao campo de nome de ficheiro, junto à parte inferior) para Todos os ficheiros.
- Abra o ficheiro .tmp
Referências