Como resolver problemas relacionados com documentos danificados no Word
Resumo
Este artigo descreve como identificar um documento danificado no Word 2007 e versões posteriores. Adicionalmente, este artigo inclui passos que explicam como recuperar o texto e os dados contidos num documento após ter identificado que o documento está danificado.
Este artigo destina-se a utilizadores inexperientes a intermédios. Poderá ser mais fácil seguir os passos descritos se imprimir primeiro este artigo.
Atualize o Microsoft Office e o Windows
Muitos problemas de software podem ser resolvidos actualizando os programas do Microsoft Office e do Windows.
Instalar atualizações do Office
Atualização do Office com o Microsoft Update
Um documento danificado ou um problema de software?
Um documento do Word pode ser corrompido por várias razões que o impedirão de abri-lo. Este comportamento pode estar relacionado com danos no documento ou no modelo no qual o documento é baseado. Este comportamento poderá incluir o seguinte:
- Renumeração frequente das páginas existentes no documento
- Redefinição frequente das quebras de página existentes no documento
- Esquema e formatação incorretos do documento
- Carateres ilegíveis no ecrã
- Mensagens de erro durante o processamento
- O computador deixa de responder quando o ficheiro é aberto
- Qualquer outro comportamento inesperado que não possa ser atribuído ao funcionamento normal do programa
Por vezes, este comportamento pode ser causado por factores que não estão relacionados com danos no documento. É importante determinar se o documento está danificado ou se o problema é um problema de software. Para eliminar outros fatores, siga estes passos:
- Verifique a existência de um comportamento semelhante noutros documentos. Tente abrir outros documentos do Word para ver se o mesmo problema ocorre. Se abrirem corretamente, então o problema pode ser do documento Word.
- Verifique a existência de um comportamento semelhante noutros programas do Microsoft Office. Se este for o caso, então o problema pode ser com outra aplicação ou com o sistema operativo.
Se qualquer um destes passos indicar que o problema não reside no documento, terá de efetuar a resolução de problemas do Word, do conjunto de programas do Office ou do sistema operativo em execução no computador.
Passos de resolução de problemas a tentar se não conseguir abrir o documento danificado
Tente os métodos na ordem apresentada. Se um não funcionar na sua situação, tente o próximo.
Método 1: Abrir o documento danificado no modo de rascunho sem atualizar as ligações
Passo 1: Configurar o Word
- Inicie o Word.
- No separador Ver, selecione Rascunho no grupo Vistas.
- Seleccione o Menu Ficheiro, em seguida Opções e depois Avançadas.
- Na secção Mostrar conteúdo do documento, clique para selecionar Utilizar tipo de letra de Rascunho nas vistas de Rascunho e Destaques e Mostrar marcadores de posição de imagens.
- Desça até à seção Geral, limpe a caixa de seleção Atualize as hiperligações automáticas na abertura, selecione OK e, em seguida, feche o Word.
Passo 2: Abrir o documento danificado
- Inicie o Word.
- Selecione o Menu de Ficheiros e, em seguida, selecione Abrir.
- Selecione o documento danificado e, em seguida selecione Abrir.
Se conseguir abrir o documento, feche-o e abra-o novamente utilizando o método 6 e repare o documento. Caso contrário, avance para o método 2.
Método 2: Inserir o documento como ficheiro num novo documento
Passo 1: Criar um novo documento em branco
- Selecione o menu de Ficheiro e, em seguida, seleccione Novo.
- Clique em Documento em branco e, em seguida, clique em Criar.
Passo 2: Inserir o documento danificado no novo documento
No separador Inserir, clique em Inserir Objeto e, em seguida, clique em Texto de Ficheiro.
Na caixa de diálogo Inserir Ficheiro, localize e delecione no documento danificado. Em seguida, seleccione Inserir.
Nota
Poderá ter de voltar a aplicar alguma formatação na última secção do novo documento.
Método 3: Criar uma ligação para o documento danificado
Passo 1: Criar um documento em branco
- No Word, clique no Menu do Ficheiro e, em seguida, clique em Novo.
- Clique em Documento em branco e, em seguida, clique em Criar.
- No novo documento, escreva "Isto é um teste."
- Selecione o Menu Ficheiro e, em seguida, seleccione Guardar.
- Escreva "Hiperligação de recuperação" e, em seguida, selecione Guardar.
Passo 2: Criar a ligação
- Selecione o texto que escreveu no passo 1-3.
- No separador Base, clique em Copiar no grupo Área de Transferência.
- Selecione o menu de Ficheiro e, em seguida, seleccione Novo.
- Clique em Documento em branco e, em seguida, clique em Criar.
- No separador Base, clique na seta existente no botão Colar no grupo Área de Transferência e, em seguida, clique em Colar Especial.
- Clique em Colar ligação e clique em Texto Formatado (RTF).
- Selecione OK.
Passo 3: Alterar a ligação para o documento danificado
Clique com o botão direito do rato no texto com hiperligação no documento, aponte para Objeto de Documento com Hiperligação e, em seguida, clique em Hiperligações.
Na caixa de diálogo Ligações, clique no nome do ficheiro do documento com hiperligação e, em seguida, clique em Alterar Origem.
Na caixa de diálogo Alterar Origem, clique no documento que não consegue abrir e, em seguida, clique em Abrir.
Clique em OK para fechar a caixa de diálogo Hiperligações.
Nota
As informações do documento danificado serão apresentadas se existir texto ou dados recuperáveis.
Clique com o botão direito do rato no texto com hiperligação, aponte para Objeto de Documento com Hiperligação e, em seguida, clique em Hiperligações.
Na caixa de diálogo Hiperligações, selecione Quebrar Hiperligação.
Quando receber a mensagem seguinte, selecione Sim: Tem a certeza de que pretende romper as ligações selecionadas?
Método 4: Utilizar o conversor "Recuperar Texto de Qualquer Ficheiro"
Nota
O conversor "Recuperar Texto de Qualquer Ficheiro" tem limitações. Por exemplo, a formatação do documento será perdida. Além disso, gráficos, campos, objetos de desenho e quaisquer outros itens que não sejam texto serão perdidos. No entanto, texto de campos, cabeçalhos, rodapés, notas de rodapé e notas de fim serão retidos como texto simples.
- No Word, clique no Menu Ficheiro e, em seguida, clique em Abrir.
- Na caixa Ficheiros do tipo, selecione Recuperar Texto de Qualquer Ficheiro(.).
- Clique no documento a partir do qual pretende recuperar o texto.
- Selecione Abrir.
Após ter recuperado o documento utilizando o conversor "Recuperar Texto de Qualquer Ficheiro", existirá algum texto binário que não foi convertido. Este texto está localizado principalmente no início e no fim do documento. Tem de eliminar este texto binário antes de guardar o ficheiro como um documento do Word.
Nota
Se estiver a utilizar o Word 2007 e não existir um botão de ficheiro na Interface de Utilizador; selecione o Botão Office e siga as indicações quando necessário.
Passos de resolução de problemas a tentar se conseguir abrir o documento danificado
Método 1: Copiar tudo exceto a última marca de parágrafo para um novo documento
Passo 1: Criar um novo documento
- No Word, selecione Ficheiro no Friso e, em seguida, selecione Novo.
- Clique em Documento em branco e, em seguida, clique em Criar.
Passo 2: Abrir o documento danificado
- No Word, clique em Ficheiro no Friso e, em seguida, clique em Abrir.
- Selecione o documento danificado e, em seguida selecione Abrir.
Passo 3: Copiar o conteúdo do documento e colá-lo no documento novo
Nota
Se o documento contiver quebras de secção, copie apenas o texto entre as quebras de secção. Não copie as quebras de secção; se o fizer, poderá danificar o novo documento. Altere a vista do documento para a vista de rascunho quando copiar e colar entre documentos, para evitar transferir quebras de secção. Para mudar para a vista de rascunho, no separador Ver, clique em Rascunho no grupo Vistas do Documento.
- No documento danificado, prima CTRL+END e, em seguida, prima CTRL+SHIFT+HOME.
- No separador Base, clique em Copiar no grupo Área de Transferência.
- No separador Ver, clique em Mudar de Janelas no grupo Janela.
- Clique no novo documento que criou no passo 1.
- No separador Início, clique em Colar no grupo Área de Transferência.
Se o comportamento estranho persistir, avance para o método 8.
Método 2: Alterar o modelo utilizado pelo documento
Passo 1: Determinar o modelo utilizado pelo documento
- Abra o documento danificado no Word.
- Selecione Ficheiro no Friso e, em seguida selecione Opções.
- Selecione Complementos.
- Na caixa Gerir, selecione Modelos em Ver e gerir complementos do Office
- Selecione Ir. A caixa Modelo de documento irá listar o modelo utilizado pelo documento. Se o modelo listado for o modelo Normal, avance para o passo 2. Caso contrário, avance para o passo 3.
Passo 2: Mudar o nome do modelo global (Normal.dotm)
- Saia do Word.
- Selecione o botão Iniciar.
- No seu sistema operativo, procure por normal.dotm. É normalmente encontrado neste local: %userprofile%\appdata\roaming\microsoft\templates
- Clique com o botão direito do rato em Normal.dotm e, em seguida, clique em Mudar o nome.
- Escreva "Oldword.old" e, em seguida, prima ENTER.
- Feche o Explorador de Ficheiros.
- Inicie o Word e, em seguida, abra o documento.
Passo 3: Alterar o modelo do documento
- Abra o documento danificado no Word.
- Selecione Ficheiro no Friso e, em seguida selecione Opções.
- Selecione Complementos.
- Na caixa Gerir, clique em Modelos e, em seguida, clique em Ir.
- Seleccione Anexar.
- Na pasta Modelos, clique em Normal.dotm e, em seguida, clique em Abrir.
- Clique em OK para fechar a caixa de diálogo Modelos e Suplementos.
- Saia do Word.
Passo 4: Verificar se a alteração dos modelos funcionou
- Inicie o Word.
- Selecione Ficheiro no Friso e, em seguida selecione Opções.
- Selecione o documento danificado e, em seguida selecione Abrir.
Se o comportamento estranho persistir, avance para o método 3.
Método 3: Iniciar o Word com as predefinições
Pode utilizar o parâmetro /a para iniciar o Word utilizando apenas as predefinições. Quando utiliza o parâmetro /a, o Word não carrega quaisquer suplementos. Além disso, o Word não utiliza o modelo Normal.dotm existente. Reinicie o Word utilizando o parâmetro /a.
Passo 1: Iniciar o Word utilizando o parâmetro /a
Saia do Word.
Clique no botão Iniciar e procure por Executar. Na caixa de diálogo Executar, escreva o seguinte:
winword.exe /a
Passo 2: Abrir o documento
- No Word, selecione Ficheiro no Friso e, em seguida,selecione Abrir.
- Selecione o documento danificado e, em seguida selecione Abrir.
Se o comportamento estranho persistir, avance para o método 4.
Método 4: Alterar os controladores de impressora
Passo 1: Tentar outro controlador de impressora
- No seu sistema operativo, procure por Dispositivos e Impressoras.
- Selecione Adicionar uma impressora.
- Na caixa de diálogo Adicionar Impressora, selecione Adicionar uma impressora local.
- Selecione Utilizar uma porta existente e em seguida, selecione Seguinte.
- Na lista Fabricante, selecione Microsoft.
- Selecione Microsoft XPS Document Writer e de seguida, selecione Seguinte.
- Selecione Utilizar o controlador atualmente instalado (recomendado) e de seguida, selecione Seguinte.
- Selecione para selecionar a caixa de verificação Definir como impressora predefinida e depois selecione Seguinte.
- Selecione Concluir.
Passo 2: Verificar se a alteração dos controladores de impressora corrige o problema
- Inicie o Word.
- No Word, clique em Ficheiro no Friso e, em seguida, clique em Abrir.
- Selecione o documento danificado e, em seguida selecione Abrir.
Se o comportamento estranho persistir, avance para o passo 3.
Passo 3: Reinstalar o controlador de impressora original
Windows 10 e Windows 7
No seu sistema operativo, procure por Impressoras.
Seleccione a impressora predefinida original e, em seguida, selecione Eliminar.
Se for pedido para introduzir uma palavra-passe de administrador ou para confirmar, escreva a palavra-passe ou clique em Continuar.
Se lhe for perguntado se pretende remover todos os ficheiros associados à impressora, clique em Sim.
Clique em Adicionar uma impressora ou scanner e siga as instruções apresentadas pelo Assistente para Adicionar Impressoras para reinstalar o controlador de impressora.
Passo 4: Verificar se a alteração dos controladores de impressora corrige o problema
- Inicie o Word.
- No Word, clique em Ficheiro no Friso e, em seguida, clique em Abrir.
- Selecione o documento danificado e, em seguida selecione Abrir.
Se o comportamento estranho persistir, avance para o método 5.
Método 5: Forçar o Word a tentar reparar um ficheiro
Passo 1: Reparar o documento
No Word, selecione Ficheiro no Friso e, em seguida,selecione Abrir.
- Na caixa de diálogo Abrir, clique uma vez para realçar o documento do Word.
- Selecione a seta no botão Abrir e, em seguida, selecione Abrir e Reparar.
Passo 2: Verificar se a reparação do documento corrige o problema
Verifique se o comportamento estranho deixa de ocorrer. Se o comportamento estranho persistir, reinicie o Windows e, em seguida, avance para o método 6.
Método 6: Alterar o formato do documento e, em seguida, voltar a converter o documento novamente para o formato do Word
Passo 1: Abrir o documento
- Inicie o Word.
- No Word, clique em Ficheiro no Friso e, em seguida, clique em Abrir.
- Selecione o documento danificado e, em seguida selecione Abrir.
Passo 2: Guardar o documento noutro formato de ficheiro
- Clique em Ficheiro no Friso e, em seguida, clique em Guardar como.
- Seleccione Outros Formatos.
- Na lista Guardar como tipo de ficheiro, clique em Rich Text Format (*.rtf).
- Seleccione Guardar.
- Clique em Ficheiro no Friso e, em seguida, clique em Fechar.
Passo 3: Abrir o documento e, em seguida, voltar a converter o documento para o formato de ficheiro do Word
- No Word, selecione Ficheiro e, em seguida, selecione Abrir.
- Selecione o documento convertido e, em seguida, selecione Abrir.
- Seleccione Ficheiro e, em seguida, seleccione Guardar como.
- Escolha Documento do Word para o tipo Guardar Como.
- Mude o nome do documento e, em seguida, selecione Guardar.
Passo 4: Verificar se a conversão do documento corrige o problema
Verifique se o comportamento estranho deixa de ocorrer. Se o comportamento persistir, tente guardar o ficheiro num outro formato de ficheiro. Repita os passos 1 a 4 e tente guardar o ficheiro nos seguintes formatos de ficheiro, pela seguinte ordem:
- Página web (.htm; .html)
- Qualquer outro formato de processamento de texto
- Texto Simples (.txt)
Nota
Quando guardar ficheiros no formato Texto Simples (.txt), poderá resolver o problema do documento. No entanto, irá perder toda a formatação do documento, o código das macros e os gráficos. Quando guardar ficheiros no formato Texto Simples (.txt), terá de reformatar o documento. Consequentemente, utilize o formato Texto Simples (.txt) apenas se os outros formatos de ficheiro não resolverem o problema.
Se o comportamento estranho persistir, avance para o método 7.
Método 7: Copiar as partes não danificadas do documento danificado para um novo documento
Passo 1: Criar um novo documento
- No Word, selecione Ficheiro e, em seguida, selecione Novo.
- Clique em Documento em branco e, em seguida, clique em Criar.
Passo 2: Abrir o documento danificado
- Seleccione Ficheiro e, em seguida, seleccione Abrir.
- Selecione o documento danificado e, em seguida selecione Abrir.
Passo 3: Copiar as partes não danificadas do documento e colá-las no novo documento
Nota
Se o documento contiver quebras de secção, copie apenas o texto entre as quebras de secção. Não copie as quebras de secção porque se o fizer, poderá danificar o novo documento. Altere a vista do documento para a vista de rascunho quando copiar e colar entre documentos, para evitar transferir quebras de secção. Para mudar para a vista de rascunho, no separador Ver, clique em Rascunho no grupo Vistas do Documento.
- No documento danificado, localize e, em seguida, selecione um parte não danificada do conteúdo do documento.
- No separador Base, clique em Copiar no grupo Área de Transferência.
- No separador Ver, clique em Mudar de Janelas no grupo Janela.
- Clique no novo documento que criou no passo 1.
- No separador Início, clique em Colar no grupo Área de Transferência.
- Repita os passos 3a a 3e para cada uma das partes não danificadas do documento. Tem de recriar as secções danificadas do documento.
Método 8: Mudar a vista do documento para remover o conteúdo danificado
Se o documento parecer estar truncado (não são apresentadas todas as páginas do documento), talvez seja possível mudar a vista do documento e remover o conteúdo danificado deste.
Determine o número da página em que o conteúdo danificado está a fazer com o documento pareça estar truncado.
- No Word, selecione Ficheiro e, em seguida, selecione Abrir.
- Selecione o documento danificado e, em seguida selecione Abrir.
- Percorra o documento para ver a última página apresentada antes do documento parecer estar truncado. Anote o conteúdo apresentado nessa página.
Mude a vista e, em seguida, remova o conteúdo danificado.
- No separador Ver, no grupo Vistas do Documento, clique em Esquema Web ou Vista de Rascunho.
- Percorra o documento para ver o conteúdo apresentado antes do documento parecer estar truncado.
- Selecione e elimine o próximo parágrafo, tabela ou objeto existente no ficheiro.
- No separador Ver, no grupo Vistas do Documento, selecione Esquema de Impressão. Se o documento continuar a parecer truncado, continue a mudar de vista e a eliminar conteúdo até que o documento deixe de aparecer truncado na vista Esquema de Impressão.
- Guarde o documento.
Método 9: Abra o documento com o Bloco de Notas
Se o documento for corrompido e nenhum dos métodos anteriores funcionar, tente recuperar o seu conteúdo abrindo o documento com o Notepad.
Nota
Ao utilizar este método, perderá toda a formatação. A intenção é recuperar o conteúdo.
- Localizar o documento danificado usando o Explorador de Ficheiros do Windows.
- Clique com o botão direito do rato no documento e seleccione Abrir com.
- Seleccione Bloco de Notas:
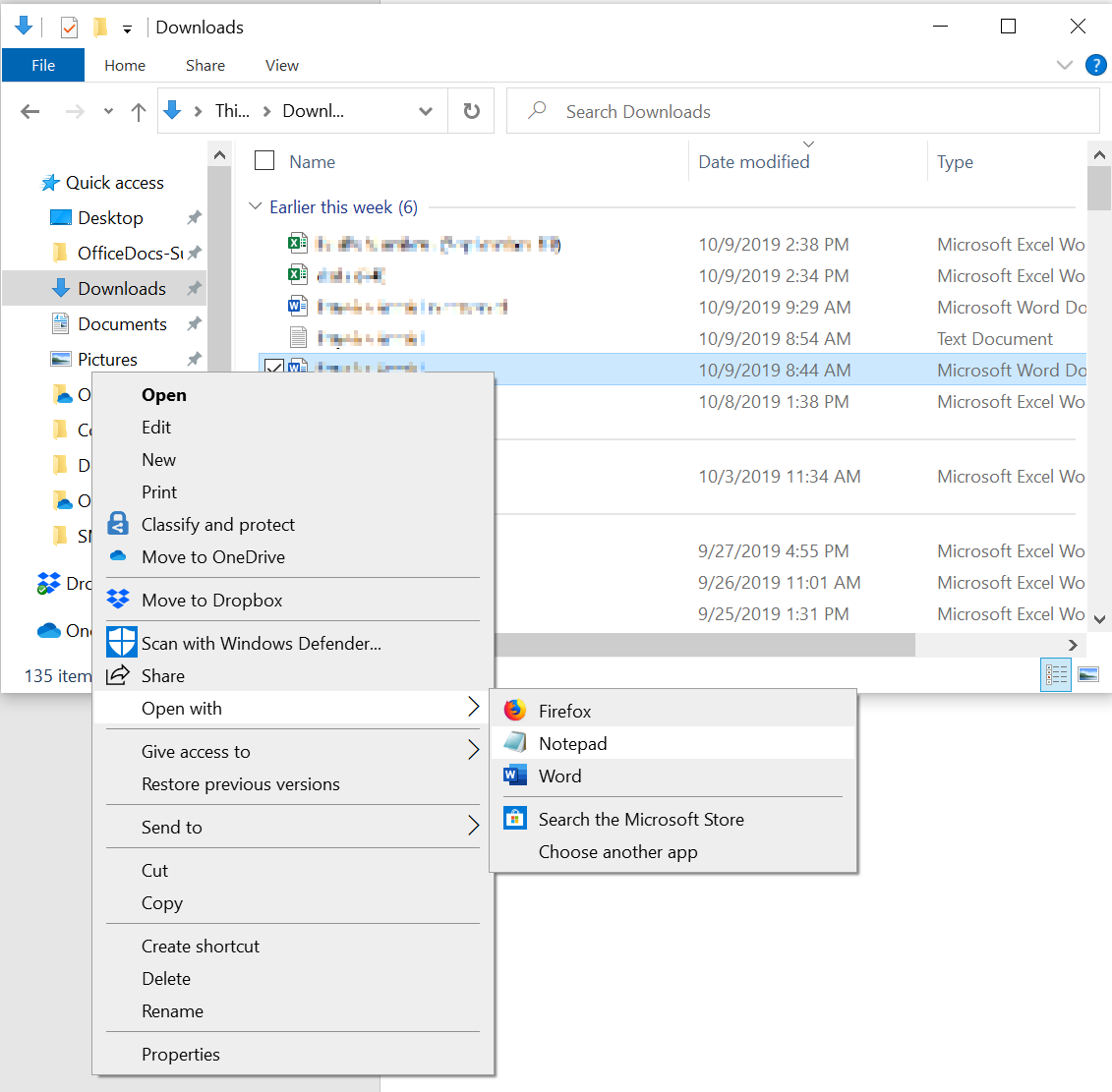
O documento será aberto no Bloco de Notas com código extra e texto em torno do conteúdo.
Nota
Poderá ter de alterar o tipo de ficheiro de "Documentos de Texto (.txt)" para "Todos os Ficheiros(.*)".
Limpe o texto apagando todos ou a maioria dos caracteres extra.
Selecione Ficheiro e, em seguida selecione Guardar como…Mude o nome do documento para se certificar de que não substitui o ficheiro danificado.
Volte para o Word e abra o novo documento. Uma vez no Word, pode limpá-lo e tentar reaplicar o formato perdido.