Trabalhe com planilhas usando a API JavaScript do Excel
Este artigo fornece exemplos de código que mostram como executar tarefas comuns com planilhas usando a API JavaScript do Excel. Para obter a lista completa de propriedades e métodos que os Worksheet objetos e WorksheetCollection dão suporte, confira Objeto de Planilha (API JavaScript para Excel) e Objeto WorksheetCollection (API JavaScript para Excel).
Observação
As informações deste artigo se aplicam apenas a planilhas regulares; elas não se aplicam às folhas "gráfico" ou "macro".
Obter planilhas
O exemplo de código a seguir obtém a coleção de planilhas, carrega a propriedade name de cada planilha e grava uma mensagem no console.
await Excel.run(async (context) => {
let sheets = context.workbook.worksheets;
sheets.load("items/name");
await context.sync();
if (sheets.items.length > 1) {
console.log(`There are ${sheets.items.length} worksheets in the workbook:`);
} else {
console.log(`There is one worksheet in the workbook:`);
}
sheets.items.forEach(function (sheet) {
console.log(sheet.name);
});
});
Observação
A id propriedade de uma planilha identifica exclusivamente a planilha em uma determinada pasta de trabalho e seu valor permanecerá o mesmo mesmo quando a planilha for renomeada ou movida. Quando uma planilha é excluída de uma pasta de trabalho no Excel no Mac, a id da planilha excluída pode ser reatribuída para uma nova planilha que é criada posteriormente.
Obter a planilha ativa
O exemplo de código a seguir obtém a planilha ativa, carrega sua propriedade name e grava uma mensagem no console.
await Excel.run(async (context) => {
let sheet = context.workbook.worksheets.getActiveWorksheet();
sheet.load("name");
await context.sync();
console.log(`The active worksheet is "${sheet.name}"`);
});
Definir a planilha ativa
O exemplo de código a seguir define a planilha ativa para a planilha chamada Exemplo, carrega sua name propriedade e grava uma mensagem no console. Se não houver nenhuma planilha com esse nome, o activate() método gerará um ItemNotFound erro.
await Excel.run(async (context) => {
let sheet = context.workbook.worksheets.getItem("Sample");
sheet.activate();
sheet.load("name");
await context.sync();
console.log(`The active worksheet is "${sheet.name}"`);
});
Planilhas de referência por posição relativa
Esses exemplos mostram como fazer referência a uma planilha por sua posição relativa.
Obter a primeira planilha
O exemplo de código a seguir obtém a primeira planilha na pasta de trabalho, carrega sua propriedade name e grava uma mensagem no console.
await Excel.run(async (context) => {
let firstSheet = context.workbook.worksheets.getFirst();
firstSheet.load("name");
await context.sync();
console.log(`The name of the first worksheet is "${firstSheet.name}"`);
});
Obter a última planilha
O exemplo de código a seguir obtém a última planilha na pasta de trabalho, carrega sua propriedade name e grava uma mensagem no console.
await Excel.run(async (context) => {
let lastSheet = context.workbook.worksheets.getLast();
lastSheet.load("name");
await context.sync();
console.log(`The name of the last worksheet is "${lastSheet.name}"`);
});
Obter a próxima planilha
O exemplo de código a seguir obtém a planilha que segue a planilha ativa na pasta de trabalho, carrega sua name propriedade e grava uma mensagem no console. Se não houver uma planilha após a planilha ativa, o getNext() método gerará um ItemNotFound erro.
await Excel.run(async (context) => {
let currentSheet = context.workbook.worksheets.getActiveWorksheet();
let nextSheet = currentSheet.getNext();
nextSheet.load("name");
await context.sync();
console.log(`The name of the sheet that follows the active worksheet is "${nextSheet.name}"`);
});
Obter a planilha anterior
O exemplo de código a seguir obtém a planilha que precede a planilha ativa na pasta de trabalho, carrega sua name propriedade e grava uma mensagem no console. Se não houver nenhuma planilha antes da planilha ativa, o getPrevious() método gerará um ItemNotFound erro.
await Excel.run(async (context) => {
let currentSheet = context.workbook.worksheets.getActiveWorksheet();
let previousSheet = currentSheet.getPrevious();
previousSheet.load("name");
await context.sync();
console.log(`The name of the sheet that precedes the active worksheet is "${previousSheet.name}"`);
});
Adicionar uma planilha
O exemplo de código a seguir adiciona uma nova planilha chamada Exemplo à pasta de trabalho, carrega suas name propriedades e position grava uma mensagem no console. A nova planilha é adicionada após todas as planilhas existentes.
await Excel.run(async (context) => {
let sheets = context.workbook.worksheets;
let sheet = sheets.add("Sample");
sheet.load("name, position");
await context.sync();
console.log(`Added worksheet named "${sheet.name}" in position ${sheet.position}`);
});
Copiar uma planilha existente
Worksheet.copy adiciona uma nova planilha que é uma cópia de uma planilha existente. O nome da nova planilha terá um número anexado ao final, consistente com a cópia de uma planilha feita pela Interface do Usuário do Excel (por exemplo, MySheet (2) ). Worksheet.copy pode-se usar dois parâmetros, ambos opcionais:
positionType-Um WorksheetPositionType enum especificando o local da pasta de trabalho em que a nova planilha deve ser adicionada.relativeTo-Se opositionTypeforBeforeouAfter, você precisa especificar uma planilha relativa à qual a nova planilha deve ser adicionada (esse parâmetro responde a pergunta "antes ou depois?").
O exemplo de código a seguir copia a planilha atual e insere a nova planilha logo após a planilha atual.
await Excel.run(async (context) => {
let myWorkbook = context.workbook;
let sampleSheet = myWorkbook.worksheets.getActiveWorksheet();
let copiedSheet = sampleSheet.copy(Excel.WorksheetPositionType.after, sampleSheet);
await context.sync();
});
Excluir uma planilha
O exemplo de código a seguir exclui a planilha final na pasta de trabalho (desde que ela não seja a única folha na pasta de trabalho) e grava uma mensagem no console.
await Excel.run(async (context) => {
let sheets = context.workbook.worksheets;
sheets.load("items/name");
await context.sync();
if (sheets.items.length === 1) {
console.log("Unable to delete the only worksheet in the workbook");
} else {
let lastSheet = sheets.items[sheets.items.length - 1];
console.log(`Deleting worksheet named "${lastSheet.name}"`);
lastSheet.delete();
await context.sync();
}
});
Observação
Uma planilha com visibilidade de "Muito oculta" não pode ser excluída com o método delete. Se você quiser excluir a planilha de qualquer forma, deverá primeiro alterar a visibilidade.
Renomear uma planilha
O exemplo de código a seguir altera o nome da planilha ativa para Novo Nome.
await Excel.run(async (context) => {
let currentSheet = context.workbook.worksheets.getActiveWorksheet();
currentSheet.name = "New Name";
await context.sync();
});
Mover uma planilha
O exemplo de código a seguir move uma planilha da última posição para a primeira posição na pasta de trabalho.
await Excel.run(async (context) => {
let sheets = context.workbook.worksheets;
sheets.load("items");
await context.sync();
let lastSheet = sheets.items[sheets.items.length - 1];
lastSheet.position = 0;
await context.sync();
});
Definir visibilidade da planilha
Esses exemplos mostram como definir a visibilidade de uma planilha.
Ocultar uma planilha
O exemplo de código a seguir define a visibilidade da planilha chamada Amostra para oculta, carrega sua propriedade name e grava uma mensagem no console.
await Excel.run(async (context) => {
let sheet = context.workbook.worksheets.getItem("Sample");
sheet.visibility = Excel.SheetVisibility.hidden;
sheet.load("name");
await context.sync();
console.log(`Worksheet with name "${sheet.name}" is hidden`);
});
Reexibir uma planilha
O exemplo de código a seguir define a visibilidade da planilha chamada Amostra para visível, carrega sua propriedade name e grava uma mensagem no console.
await Excel.run(async (context) => {
let sheet = context.workbook.worksheets.getItem("Sample");
sheet.visibility = Excel.SheetVisibility.visible;
sheet.load("name");
await context.sync();
console.log(`Worksheet with name "${sheet.name}" is visible`);
});
Obter uma única célula em uma planilha
O exemplo de código a seguir obtém a célula que está localizada na linha 2, coluna 5 da planilha chamada Amostra, carrega suas propriedades address e values e grava uma mensagem no console. Os valores que são passados no método getCell(row: number, column:number) são número de linha e número de coluna indexados por zero para a célula que está sendo recuperada.
await Excel.run(async (context) => {
let sheet = context.workbook.worksheets.getItem("Sample");
let cell = sheet.getCell(1, 4);
cell.load("address, values");
await context.sync();
console.log(`The value of the cell in row 2, column 5 is "${cell.values[0][0]}" and the address of that cell is "${cell.address}"`);
});
Detectar as alterações dos dados
O suplemento precisará reagir aos usuários alterando os dados em uma planilha. Para detectar essas alterações, basta Registrar um manipulador de eventos. para o onChanged evento da planilha. Manipuladores de eventos para o onChanged evento recebem um objeto WorksheetChangedEventArgs quando o evento é acionado.
O WorksheetChangedEventArgs objeto fornece informações sobre as alterações e a fonte. Como onChanged o acionamento ocorre quando o formato ou o valor dos dados mudam, pode ser útil checar com o suplemento se os valores realmente foram alterados. A details propriedade encapsula estas informações como um ChangedEventDetail. O exemplo a seguir mostra como exibir o antes e depois dos valores e tipos de uma célula que foi alterada.
// This function would be used as an event handler for the Worksheet.onChanged event.
function onWorksheetChanged(eventArgs) {
Excel.run(function (context) {
let details = eventArgs.details;
let address = eventArgs.address;
// Print the before and after types and values to the console.
console.log(`Change at ${address}: was ${details.valueBefore}(${details.valueTypeBefore}),`
+ ` now is ${details.valueAfter}(${details.valueTypeAfter})`);
return context.sync();
});
}
Detectar alterações de fórmula
Seu suplemento pode acompanhar alterações em fórmulas em uma planilha. Isso é útil quando uma planilha é conectada a um banco de dados externo. Quando a fórmula é alterada na planilha, o evento nesse cenário dispara atualizações correspondentes no banco de dados externo.
Para detectar alterações nas fórmulas, registre um manipulador de eventos para o evento onFormulaChanged de uma planilha. Os manipuladores de eventos do onFormulaChanged evento recebem um objeto WorksheetFormulaChangedEventArgs quando o evento é acionado.
Importante
O onFormulaChanged evento detecta quando uma fórmula em si é alterada, não o valor de dados resultante do cálculo da fórmula.
O exemplo de código a seguir mostra como registrar o onFormulaChanged manipulador de eventos, usar o WorksheetFormulaChangedEventArgs objeto para recuperar a matriz formulaDetails da fórmula alterada e imprimir detalhes sobre a fórmula alterada com as propriedades FormulaChangedEventDetail .
Observação
Esse exemplo de código só funciona quando uma única fórmula é alterada.
async function run() {
await Excel.run(async (context) => {
// Retrieve the worksheet named "Sample".
let sheet = context.workbook.worksheets.getItem("Sample");
// Register the formula changed event handler for this worksheet.
sheet.onFormulaChanged.add(formulaChangeHandler);
await context.sync();
});
}
async function formulaChangeHandler(event) {
await Excel.run(async (context) => {
// Retrieve details about the formula change event.
// Note: This method assumes only a single formula is changed at a time.
let cellAddress = event.formulaDetails[0].cellAddress;
let previousFormula = event.formulaDetails[0].previousFormula;
let source = event.source;
// Print out the change event details.
console.log(
`The formula in cell ${cellAddress} changed.
The previous formula was: ${previousFormula}.
The source of the change was: ${source}.`
);
});
}
Manipulação de eventos de classificação
Os eventos onColumnSorted e onRowSorted indicam quando quaisquer dados de planilha são classificados. Esses eventos estão conectados a objetos Worksheet individuais e à WorkbookCollection da pasta de trabalho. Eles são acionados independentemente da classificação ser realizada de forma programática ou manualmente por meio da interface de usuário do Excel.
Observação
onColumnSorted aciona quando as colunas são classificadas como resultado de uma operação de classificação da esquerda para a direita. onRowSorted aciona quando as linhas são classificadas como resultado de uma operação de classificação de cima para baixo. Classificar uma tabela usando o menu suspenso em um cabeçalho da coluna resulta em um evento onRowSorted. O evento corresponde ao que está movendo, não ao que está sendo considerado como os critérios de classificação.
Os eventos onColumnSorted e onRowSorted fornecem seus retornos de chamadas com WorksheetColumnSortedEventArgs ou WorksheetRowSortedEventArgs, respectivamente. Isso fornece mais detalhes sobre o evento. Em particular, ambos EventArgs têm uma propriedade address que representa as linhas ou as colunas movidas como resultado da operação de classificação. Qualquer célula com o conteúdo classificado será incluída, mesmo que o valor da célula não seja parte do critério de classificação.
As imagens a seguir mostram os intervalos retornados pela propriedade address para eventos de classificação. Primeiro, aqui estão os dados de exemplo antes da classificação:
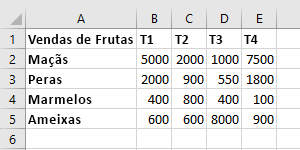
Se uma classificação de cima para baixo for executada em "Q1" (os valores em "B"), as linhas realçadas a seguir serão retornadas por WorksheetRowSortedEventArgs.address.
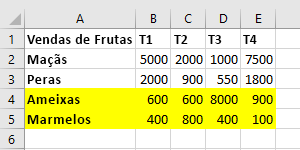
Se uma classificação da esquerda para a direita for executada em "Quinces" (os valores em "4") nos dados originais, as colunas realçadas a seguir serão retornadas por WorksheetColumnsSortedEventArgs.address.
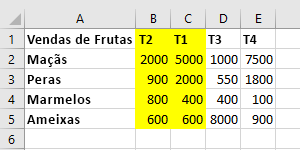
O exemplo de código a seguir mostra como registrar um manipulador de eventos para o evento Worksheet.onRowSorted. O retorno de chamada do manipulador limpa a cor de preenchimento do intervalo, e depois preenche as células das linhas movidas.
await Excel.run(async (context) => {
let sheet = context.workbook.worksheets.getActiveWorksheet();
// This will fire whenever a row has been moved as the result of a sort action.
sheet.onRowSorted.add(async (event) => {
await Excel.run(async (context) => {
console.log("Row sorted: " + event.address);
let sheet = context.workbook.worksheets.getActiveWorksheet();
// Clear formatting for section, then highlight the sorted area.
sheet.getRange("A1:E5").format.fill.clear();
if (event.address !== "") {
sheet.getRanges(event.address).format.fill.color = "yellow";
}
await context.sync();
});
});
await context.sync();
});
Localizar todas as células com texto correspondente
O objeto Worksheet tem o método findAll para pesquisar uma cadeia especificada dentro da planilha. Ele retorna um objeto RangeAreas, que é um conjunto de objetos Range que podem ser editados ao mesmo tempo.
O exemplo de código a seguir localiza todas as células com valores iguais à cadeia de caracteres Concluída e os marca de verde. Observe que findAll isso gerará um ItemNotFound erro se a cadeia de caracteres especificada não existir na planilha. Se você não tiver certeza se a cadeia de caracteres especificada existe na planilha, use o método findAllOrNullObject para lidar com esse cenário.
await Excel.run(async (context) => {
let sheet = context.workbook.worksheets.getItem("Sample");
let foundRanges = sheet.findAll("Complete", {
completeMatch: true, /* Match the whole cell value, not any part of the text. */
matchCase: false /* Make the search case-insensitive. */
});
await context.sync();
foundRanges.format.fill.color = "green";
});
Observação
Esta seção descreve como encontrar células e intervalos usando os Worksheet métodos do objeto. Encontre mais informações de recuperação de intervalo nos artigos específicos do objeto.
- Para obter exemplos que mostram como obter um intervalo dentro de uma planilha usando o
Rangeobjeto, confira Obter um intervalo usando a API JavaScript do Excel. - Para obter exemplos que mostram como obter intervalos de um objeto
Table, confira Trabalhar com tabelas usando a API JavaScript do Excel. - Para obter exemplos que mostram como pesquisar um grande intervalo para vários subgrupos com base nas características da célula, confira Trabalhar simultaneamente com vários intervalos em suplementos do Excel.
Filtrar dados
Um AutoFiltro aplica filtros de data em um intervalo dentro da planilha. Isso é criado com Worksheet.autoFilter.apply, que tem os parâmetros a seguir.
range: O intervalo para o qual o filtro é aplicado, especificado como umRangeobjeto ou uma cadeia de caracteres.columnIndex: O índice da coluna com base em zero contra os quais o critério de filtro é avaliado.criteria: Um FilterCriteria objeto determinando quais linhas devem ser filtradas com base na célula da coluna.
O exemplo do primeiro código mostra como adicionar um filtro de intervalo usado na planilha. Esse filtro ocultará as entradas que não estiverem superior a 25%, com base nos valores na coluna 3.
// This method adds a custom AutoFilter to the active worksheet
// and applies the filter to a column of the used range.
await Excel.run(async (context) => {
let sheet = context.workbook.worksheets.getActiveWorksheet();
let farmData = sheet.getUsedRange();
// This filter will only show the rows with the top 25% of values in column 3.
sheet.autoFilter.apply(farmData, 3, { criterion1: "25", filterOn: Excel.FilterOn.topPercent });
await context.sync();
});
O exemplo do código seguinte mostra como atualizar o filtro automático usando o método reapply. Isso deve ser feito quando os dados no intervalo forem alterados.
// This method refreshes the AutoFilter to ensure that changes are captured.
await Excel.run(async (context) => {
let sheet = context.workbook.worksheets.getActiveWorksheet();
sheet.autoFilter.reapply();
await context.sync();
});
O exemplo de código a seguir mostra como usar o clearColumnCriteria método para limpar o filtro automático de apenas uma coluna, deixando o filtro ativo em outras colunas.
// This method clears the AutoFilter setting from one column.
await Excel.run(async (context) => {
// Retrieve the active worksheet.
let sheet = context.workbook.worksheets.getActiveWorksheet();
// Clear the filter from only column 3.
sheet.autoFilter.clearColumnCriteria(3);
await context.sync();
});
O exemplo de código final de filtro automático mostra como remover o filtro automático de planilha com o método remove.
// This method removes all AutoFilters from the active worksheet.
await Excel.run(async (context) => {
let sheet = context.workbook.worksheets.getActiveWorksheet();
sheet.autoFilter.remove();
await context.sync();
});
Um AutoFilter também pode ser aplicado em tabelas individuais. Consulte Trabalhar com tabelas usando o API JavaScript do Excel para mais informações.
Proteção de dados
O suplemento pode controlar a capacidade de um usuário de editar dados em uma planilha. A propriedade protection da planilha é um objeto WorksheetProtection com um método protect(). O exemplo a seguir mostra um cenário básico ativando/desativando a proteção completa da planilha ativa.
await Excel.run(async (context) => {
let activeSheet = context.workbook.worksheets.getActiveWorksheet();
activeSheet.load("protection/protected");
await context.sync();
if (!activeSheet.protection.protected) {
activeSheet.protection.protect();
}
});
O método protect tem dois parâmetros opcionais:
options: Um objeto WorksheetProtectionOptions definindo restrições de edição de específicas.password: Uma cadeia de caracteres que representa a senha necessária para um usuário ignorar a proteção e editar a planilha.
O artigo Proteger uma planilha tem mais informações sobre a proteção de planilhas e sobre como alterar na interface do usuário do Excel.
Detectar alterações no estado de proteção de planilha
O estado de proteção de uma planilha pode ser alterado por um suplemento ou por meio da interface do usuário do Excel. Para detectar alterações no estado de proteção, registre um manipulador de eventos para o onProtectionChanged evento de uma planilha. Os manipuladores de eventos do onProtectionChanged evento recebem um WorksheetProtectionChangedEventArgs objeto quando o evento é acionado.
O exemplo de código a seguir mostra como registrar o onProtectionChanged manipulador de eventos e usar o WorksheetProtectionChangedEventArgs objeto para recuperar as isProtectedpropriedades , worksheetIde source do evento.
// This function registers an event handler for the onProtectionChanged event of a worksheet.
async function run() {
await Excel.run(async (context) => {
// Retrieve the worksheet named "Sample".
let sheet = context.workbook.worksheets.getItem("Sample");
// Register the onProtectionChanged event handler.
sheet.onProtectionChanged.add(checkProtection);
await context.sync();
});
}
// This function is an event handler that returns the protection state of a worksheet
// and information about the changed worksheet.
async function checkProtection(event) {
await Excel.run(async (context) => {
// Retrieve the protection, worksheet ID, and source properties of the event.
let protectionStatus = event.isProtected;
let worksheetId = event.worksheetId;
let source = event.source;
// Print the event properties to the console.
console.log("Protection status changed. Protection status is now: " + protectionStatus);
console.log(" ID of changed worksheet: " + worksheetId);
console.log(" Source of change event: " + source);
});
}
Configurações de impressão e layout da página
Os suplementos tem acesso às configurações de layout de página em um nível de planilha. Estes controlam como a planilha é impressa. Um Worksheet objeto tem três propriedades de layout relacionadas: horizontalPageBreaks, verticalPageBreaks, pageLayout.
Worksheet.horizontalPageBreaks e Worksheet.verticalPageBreaks são PageBreakCollections. Estes são conjuntos Quebras de página, que especificam os intervalos em que as quebras de página manuais são inseridas. O exemplo de código a seguir adiciona uma quebra de página horizontal acima da linha 21.
await Excel.run(async (context) => {
let sheet = context.workbook.worksheets.getActiveWorksheet();
sheet.horizontalPageBreaks.add("A21:E21"); // The page break is added above this range.
await context.sync();
});
Worksheet.pageLayout é um objeto PageLayout. Esse objeto contém as configurações de layout e impressão que não são dependentes da implementação de qualquer impressora específica. Essas configurações incluem margens, orientação, numeração de página, linhas de título e a área de impressão.
O exemplo de código a seguir centraliza a página (tanto verticalmente quanto horizontalmente), define uma linha de título que será impressa na parte superior de cada página e define a área impressa para a subseção da planilha.
await Excel.run(async (context) => {
let sheet = context.workbook.worksheets.getActiveWorksheet();
// Center the page in both directions.
sheet.pageLayout.centerHorizontally = true;
sheet.pageLayout.centerVertically = true;
// Set the first row as the title row for every page.
sheet.pageLayout.setPrintTitleRows("$1:$1");
// Limit the area to be printed to the range "A1:D100".
sheet.pageLayout.setPrintArea("A1:D100");
await context.sync();
});