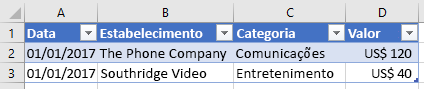Trabalhar com tabelas usando a API JavaScript do Excel
Este artigo fornece exemplos de código que mostram como executar tarefas comuns com tabelas usando a API JavaScript do Excel. Para obter a lista completa de propriedades e métodos suportados Table pelos objetos e TableCollection , veja Table Object (JavaScript API for Excel) e TableCollection Object (JavaScript API for Excel).
Criar uma tabela
O exemplo de código a seguir cria uma tabela na planilha chamada Exemplo. A tabela tem cabeçalhos e contém quatro colunas e sete linhas de dados. Se a aplicação do Excel onde o código está a ser executado suportar o conjunto de requisitosExcelApi 1.2, a largura das colunas e a altura das linhas são definidas para se ajustarem melhor aos dados atuais na tabela.
Observação
Para especificar um nome para uma tabela, primeiro tem de criar a tabela e, em seguida, definir a respetiva name propriedade, conforme mostrado no exemplo seguinte.
await Excel.run(async (context) => {
let sheet = context.workbook.worksheets.getItem("Sample");
let expensesTable = sheet.tables.add("A1:D1", true /*hasHeaders*/);
expensesTable.name = "ExpensesTable";
expensesTable.getHeaderRowRange().values = [["Date", "Merchant", "Category", "Amount"]];
expensesTable.rows.add(null /*add rows to the end of the table*/, [
["1/1/2017", "The Phone Company", "Communications", "$120"],
["1/2/2017", "Northwind Electric Cars", "Transportation", "$142"],
["1/5/2017", "Best For You Organics Company", "Groceries", "$27"],
["1/10/2017", "Coho Vineyard", "Restaurant", "$33"],
["1/11/2017", "Bellows College", "Education", "$350"],
["1/15/2017", "Trey Research", "Other", "$135"],
["1/15/2017", "Best For You Organics Company", "Groceries", "$97"]
]);
if (Office.context.requirements.isSetSupported("ExcelApi", "1.2")) {
sheet.getUsedRange().format.autofitColumns();
sheet.getUsedRange().format.autofitRows();
}
sheet.activate();
await context.sync();
});
Nova tabela
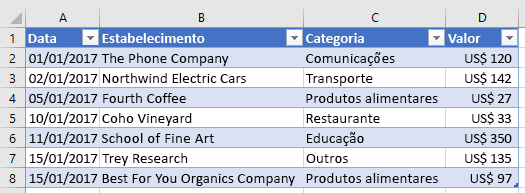
Adicionar linhas a uma tabela
O exemplo de código a seguir adiciona sete novas linhas à tabela ExpensesTable na planilha Exemplo. O index parâmetro do add método é definido como null, que especifica que as linhas são adicionadas após as linhas existentes na tabela. O alwaysInsert parâmetro está definido como true, o que indica que as novas linhas são inseridas na tabela e não abaixo da tabela. A largura das colunas e a altura das linhas são, em seguida, definidas para se ajustarem melhor aos dados atuais na tabela.
Observação
A index propriedade de um objeto TableRow indica o número de índice da linha na coleção de linhas da tabela. Um TableRow objeto não contém uma id propriedade que pode ser utilizada como uma chave exclusiva para identificar a linha.
// This code sample shows how to add rows to a table that already exists
// on a worksheet named Sample.
await Excel.run(async (context) => {
let sheet = context.workbook.worksheets.getItem("Sample");
let expensesTable = sheet.tables.getItem("ExpensesTable");
expensesTable.rows.add(
null, // index, Adds rows to the end of the table.
[
["1/16/2017", "THE PHONE COMPANY", "Communications", "$120"],
["1/20/2017", "NORTHWIND ELECTRIC CARS", "Transportation", "$142"],
["1/20/2017", "BEST FOR YOU ORGANICS COMPANY", "Groceries", "$27"],
["1/21/2017", "COHO VINEYARD", "Restaurant", "$33"],
["1/25/2017", "BELLOWS COLLEGE", "Education", "$350"],
["1/28/2017", "TREY RESEARCH", "Other", "$135"],
["1/31/2017", "BEST FOR YOU ORGANICS COMPANY", "Groceries", "$97"]
],
true, // alwaysInsert, Specifies that the new rows be inserted into the table.
);
sheet.getUsedRange().format.autofitColumns();
sheet.getUsedRange().format.autofitRows();
await context.sync();
});
Tabela com novas linhas
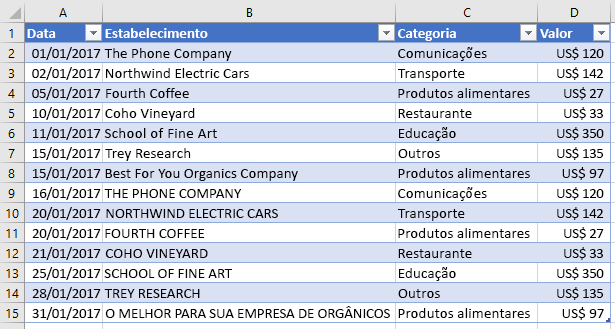
Adicionar uma coluna a uma tabela
Estes exemplos mostram como adicionar uma coluna a uma tabela. O primeiro exemplo preenche a nova coluna com valores estáticos. O segundo exemplo popula a nova coluna com fórmulas.
Observação
A propriedade index de um objeto TableColumn indica o número de índice da coluna no conjunto de colunas da tabela. A propriedade id de um objeto TableColumn contém uma chave exclusiva que identifica a coluna.
Adicionar uma coluna que contém valores estáticos
O exemplo de código a seguir adiciona uma nova coluna à tabela ExpensesTable na planilha Exemplo. A nova coluna é adicionada após todas as colunas existentes na tabela e contém um cabeçalho ("Dia da Semana"), bem como dados para popular as células na coluna. A largura das colunas e a altura das linhas são, em seguida, definidas para se ajustarem melhor aos dados atuais na tabela.
await Excel.run(async (context) => {
let sheet = context.workbook.worksheets.getItem("Sample");
let expensesTable = sheet.tables.getItem("ExpensesTable");
expensesTable.columns.add(null /*add columns to the end of the table*/, [
["Day of the Week"],
["Saturday"],
["Friday"],
["Monday"],
["Thursday"],
["Sunday"],
["Saturday"],
["Monday"]
]);
sheet.getUsedRange().format.autofitColumns();
sheet.getUsedRange().format.autofitRows();
await context.sync();
});
Tabela com nova coluna
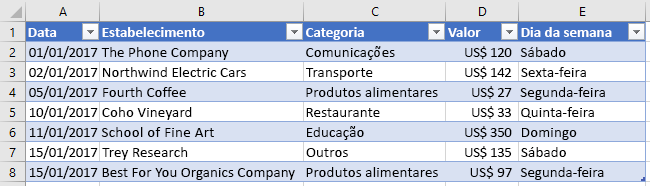
Adicionar uma coluna que contém fórmulas
O exemplo de código a seguir adiciona uma nova coluna à tabela ExpensesTable na planilha Exemplo. A nova coluna é adicionada ao fim da tabela, contém um cabeçalho ("Tipo do Dia") e usa uma fórmula para popular cada célula na coluna de dados. A largura das colunas e a altura das linhas são, em seguida, definidas para se ajustarem melhor aos dados atuais na tabela.
await Excel.run(async (context) => {
let sheet = context.workbook.worksheets.getItem("Sample");
let expensesTable = sheet.tables.getItem("ExpensesTable");
expensesTable.columns.add(null /*add columns to the end of the table*/, [
["Type of the Day"],
['=IF(OR((TEXT([DATE], "dddd") = "Saturday"), (TEXT([DATE], "dddd") = "Sunday")), "Weekend", "Weekday")'],
['=IF(OR((TEXT([DATE], "dddd") = "Saturday"), (TEXT([DATE], "dddd") = "Sunday")), "Weekend", "Weekday")'],
['=IF(OR((TEXT([DATE], "dddd") = "Saturday"), (TEXT([DATE], "dddd") = "Sunday")), "Weekend", "Weekday")'],
['=IF(OR((TEXT([DATE], "dddd") = "Saturday"), (TEXT([DATE], "dddd") = "Sunday")), "Weekend", "Weekday")'],
['=IF(OR((TEXT([DATE], "dddd") = "Saturday"), (TEXT([DATE], "dddd") = "Sunday")), "Weekend", "Weekday")'],
['=IF(OR((TEXT([DATE], "dddd") = "Saturday"), (TEXT([DATE], "dddd") = "Sunday")), "Weekend", "Weekday")'],
['=IF(OR((TEXT([DATE], "dddd") = "Saturday"), (TEXT([DATE], "dddd") = "Sunday")), "Weekend", "Weekday")']
]);
sheet.getUsedRange().format.autofitColumns();
sheet.getUsedRange().format.autofitRows();
await context.sync();
});
Tabela com nova coluna calculada
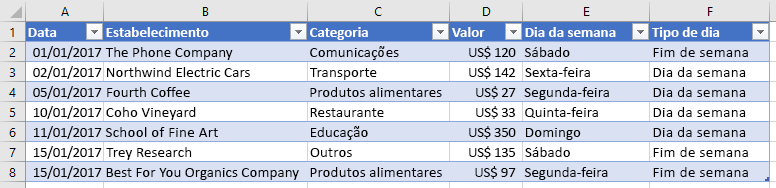
Redimensionar uma tabela
O suplemento pode redimensionar uma tabela sem adicionar dados à tabela ou alterar os valores das células. Para redimensionar uma tabela, utilize o método Table.resize . O seguinte exemplo de código mostra como redimensionar uma tabela. Este exemplo de código utiliza a Tabela de Despesas da secção Criar uma tabela anteriormente neste artigo e define o novo intervalo da tabela como A1:D20.
await Excel.run(async (context) => {
// Retrieve the worksheet and a table on that worksheet.
let sheet = context.workbook.worksheets.getItem("Sample");
let expensesTable = sheet.tables.getItem("ExpensesTable");
// Resize the table.
expensesTable.resize("A1:D20");
await context.sync();
});
Importante
O novo intervalo da tabela tem de se sobrepor ao intervalo original e os cabeçalhos (ou a parte superior da tabela) têm de estar na mesma linha.
Tabela após redimensionar
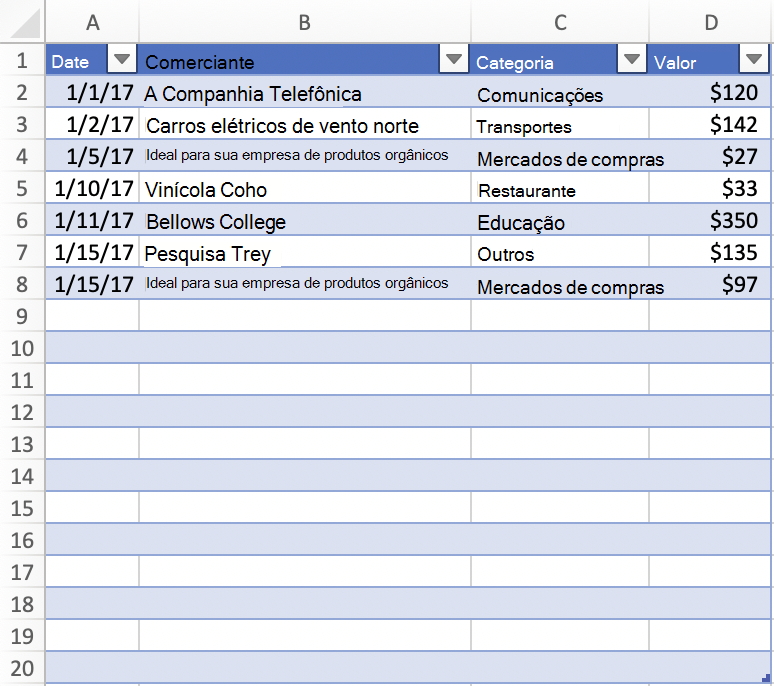
Atualizar o nome da coluna
O exemplo de código a seguir atualiza o nome da primeira coluna da tabela para Data da compra. A largura das colunas e a altura das linhas são, em seguida, definidas para se ajustarem melhor aos dados atuais na tabela.
await Excel.run(async (context) => {
let sheet = context.workbook.worksheets.getItem("Sample");
let expensesTable = sheet.tables.getItem("ExpensesTable");
expensesTable.columns.load("items");
await context.sync();
expensesTable.columns.items[0].name = "Purchase date";
sheet.getUsedRange().format.autofitColumns();
sheet.getUsedRange().format.autofitRows();
await context.sync();
});
Tabela com novo nome de coluna
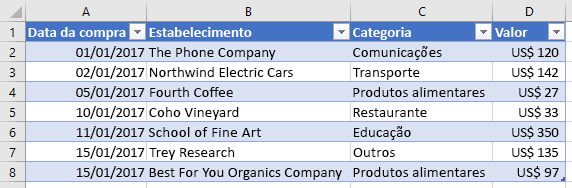
Obter dados de uma tabela
O exemplo de código a seguir lê dados de uma tabela chamada ExpensesTable na planilha Exemplo e inclui esses dados abaixo da tabela na mesma planilha.
await Excel.run(async (context) => {
let sheet = context.workbook.worksheets.getItem("Sample");
let expensesTable = sheet.tables.getItem("ExpensesTable");
// Get data from the header row.
let headerRange = expensesTable.getHeaderRowRange().load("values");
// Get data from the table.
let bodyRange = expensesTable.getDataBodyRange().load("values");
// Get data from a single column.
let columnRange = expensesTable.columns.getItem("Merchant").getDataBodyRange().load("values");
// Get data from a single row.
let rowRange = expensesTable.rows.getItemAt(1).load("values");
// Sync to populate proxy objects with data from Excel.
await context.sync();
let headerValues = headerRange.values;
let bodyValues = bodyRange.values;
let merchantColumnValues = columnRange.values;
let secondRowValues = rowRange.values;
// Write data from table back to the sheet
sheet.getRange("A11:A11").values = [["Results"]];
sheet.getRange("A13:D13").values = headerValues;
sheet.getRange("A14:D20").values = bodyValues;
sheet.getRange("B23:B29").values = merchantColumnValues;
sheet.getRange("A32:D32").values = secondRowValues;
// Sync to update the sheet in Excel.
await context.sync();
});
Tabela e saída de dados
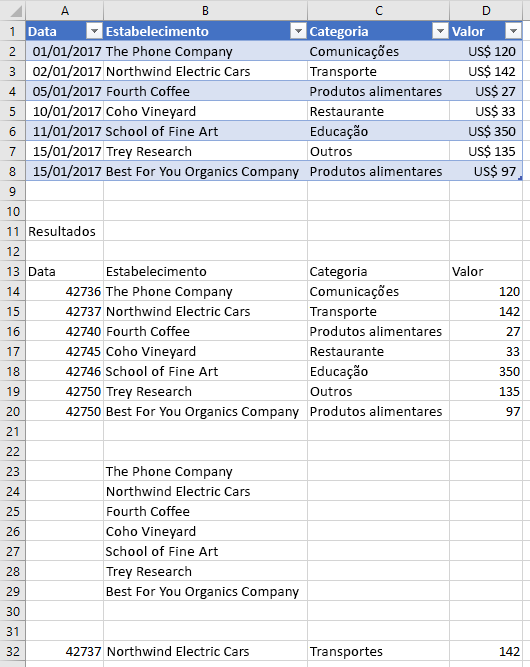
Detectar as alterações dos dados
O suplemento precisará reagir aos usuários alterando os dados em uma tabela. Para detectar essas alterações, basta Registrar um manipulador de eventos. para o onChanged evento da tabela. Manipuladores de eventos para o onChanged evento recebem um objeto TableChangedEventArgs quando o evento é acionado.
O TableChangedEventArgs objeto fornece informações sobre as alterações e a fonte. Como onChanged o acionamento ocorre quando o formato ou o valor dos dados mudam, pode ser útil checar com o suplemento se os valores realmente foram alterados. A details propriedade encapsula estas informações como um ChangedEventDetail. O exemplo a seguir mostra como exibir o antes e depois dos valores e tipos de uma célula que foi alterada.
// This function would be used as an event handler for the Table.onChanged event.
async function onTableChanged(eventArgs) {
await Excel.run(async (context) => {
let details = eventArgs.details;
let address = eventArgs.address;
// Print the before and after types and values to the console.
console.log(`Change at ${address}: was ${details.valueBefore}(${details.valueTypeBefore}),`
+ ` now is ${details.valueAfter}(${details.valueTypeAfter})`);
await context.sync();
});
}
Classificar dados em uma tabela
O exemplo de código a seguir classifica os dados da tabela em ordem decrescente de acordo com os valores na quarta coluna da tabela.
await Excel.run(async (context) => {
let sheet = context.workbook.worksheets.getItem("Sample");
let expensesTable = sheet.tables.getItem("ExpensesTable");
// Queue a command to sort data by the fourth column of the table (descending).
let sortRange = expensesTable.getDataBodyRange();
sortRange.sort.apply([
{
key: 3,
ascending: false,
},
]);
// Sync to run the queued command in Excel.
await context.sync();
});
Dados de tabela classificados por Valor (decrescente)
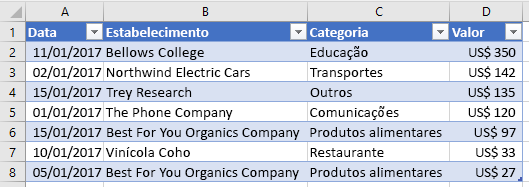
Quando os dados são classificados em uma planilha, uma notificação de evento é acionada. Para saber mais sobre os eventos relacionados à classificação e como seu suplemento pode registrar manipuladores de eventos para responder a esses eventos, consulte Manipular eventos de classificação.
Aplicar filtros a uma tabela
O exemplo de código a seguir aplica filtros à coluna Valor e à coluna Categoria em uma tabela. Como resultado dos filtros, são mostradas apenas linhas em que Categoria é um dos valores especificados e Valor está abaixo do valor médio para todas as linhas.
await Excel.run(async (context) => {
let sheet = context.workbook.worksheets.getItem("Sample");
let expensesTable = sheet.tables.getItem("ExpensesTable");
// Queue a command to apply a filter on the Category column.
let categoryFilter = expensesTable.columns.getItem("Category").filter;
categoryFilter.apply({
filterOn: Excel.FilterOn.values,
values: ["Restaurant", "Groceries"]
});
// Queue a command to apply a filter on the Amount column.
let amountFilter = expensesTable.columns.getItem("Amount").filter;
amountFilter.apply({
filterOn: Excel.FilterOn.dynamic,
dynamicCriteria: Excel.DynamicFilterCriteria.belowAverage
});
// Sync to run the queued commands in Excel.
await context.sync();
});
Dados de tabela com filtros aplicados por Categoria e Valor

Limpar filtros de tabela
O exemplo de código a seguir limpa todos os filtros aplicados atualmente à tabela.
await Excel.run(async (context) => {
let sheet = context.workbook.worksheets.getItem("Sample");
let expensesTable = sheet.tables.getItem("ExpensesTable");
expensesTable.clearFilters();
await context.sync();
});
Dados de tabela sem filtros aplicados
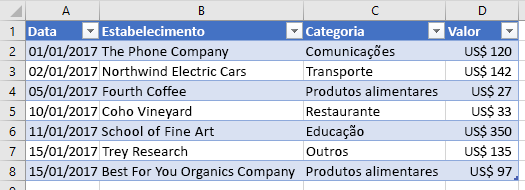
Obter o intervalo visível de uma tabela filtrada
O exemplo de código a seguir obtém um intervalo que contém dados somente para células que estão visíveis atualmente na tabela especificada e grava os valores do intervalo no console. Pode utilizar o getVisibleView() método conforme mostrado abaixo para obter os conteúdos visíveis de uma tabela sempre que forem aplicados filtros de coluna.
await Excel.run(async (context) => {
let sheet = context.workbook.worksheets.getItem("Sample");
let expensesTable = sheet.tables.getItem("ExpensesTable");
let visibleRange = expensesTable.getDataBodyRange().getVisibleView();
visibleRange.load("values");
await context.sync();
console.log(visibleRange.values);
});
Filtro Automático
Um suplemento pode usar o objeto AutoFilter da tabela para filtrar dados. Um AutoFilter objeto é toda a estrutura de filtro de uma tabela ou intervalo. Todas as operações de filtros abordadas anteriormente neste artigo são compatíveis com o filtro automático. O ponto de acesso único facilita o acesso e o gerenciamento de múltiplos filtros.
O exemplo de código a seguir mostra a mesma filtragem de dados como o exemplo de código anterior, mas concluído totalmente pelo filtro automático.
await Excel.run(async (context) => {
let sheet = context.workbook.worksheets.getItem("Sample");
let expensesTable = sheet.tables.getItem("ExpensesTable");
expensesTable.autoFilter.apply(expensesTable.getRange(), 2, {
filterOn: Excel.FilterOn.values,
values: ["Restaurant", "Groceries"]
});
expensesTable.autoFilter.apply(expensesTable.getRange(), 3, {
filterOn: Excel.FilterOn.dynamic,
dynamicCriteria: Excel.DynamicFilterCriteria.belowAverage
});
await context.sync();
});
Um AutoFilter também pode ser aplicado a um intervalo no nível da planilha. Consulte Trabalhar com tabelas usando o API JavaScript do Excel para mais informações.
Formatar uma tabela
O código de exemplo a seguir aplica formatação a uma tabela. Ele especifica cores de preenchimento diferentes para a linha de cabeçalho, o corpo, a segunda linha e a primeira coluna da tabela. Para obter informações sobre as propriedades que você pode usar para especificar o formato, confira Objeto RangeFormat (API do JavaScript para Excel).
await Excel.run(async (context) => {
let sheet = context.workbook.worksheets.getItem("Sample");
let expensesTable = sheet.tables.getItem("ExpensesTable");
expensesTable.getHeaderRowRange().format.fill.color = "#C70039";
expensesTable.getDataBodyRange().format.fill.color = "#DAF7A6";
expensesTable.rows.getItemAt(1).getRange().format.fill.color = "#FFC300";
expensesTable.columns.getItemAt(0).getDataBodyRange().format.fill.color = "#FFA07A";
await context.sync();
});
Tabela depois que a formatação é aplicada
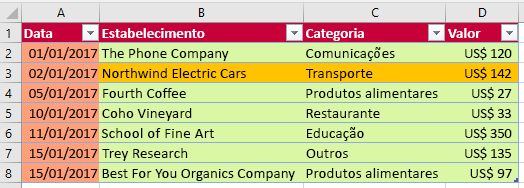
Converter um intervalo em uma tabela
O exemplo de código a seguir cria um intervalo de dados e o converte em uma tabela. A largura das colunas e a altura das linhas são, em seguida, definidas para se ajustarem melhor aos dados atuais na tabela.
await Excel.run(async (context) => {
let sheet = context.workbook.worksheets.getItem("Sample");
// Define values for the range.
let values = [["Product", "Qtr1", "Qtr2", "Qtr3", "Qtr4"],
["Frames", 5000, 7000, 6544, 4377],
["Saddles", 400, 323, 276, 651],
["Brake levers", 12000, 8766, 8456, 9812],
["Chains", 1550, 1088, 692, 853],
["Mirrors", 225, 600, 923, 544],
["Spokes", 6005, 7634, 4589, 8765]];
// Create the range.
let range = sheet.getRange("A1:E7");
range.values = values;
sheet.getUsedRange().format.autofitColumns();
sheet.getUsedRange().format.autofitRows();
sheet.activate();
// Convert the range to a table.
let expensesTable = sheet.tables.add('A1:E7', true);
expensesTable.name = "ExpensesTable";
await context.sync();
});
Dados no intervalo (antes que o intervalo seja convertido em uma tabela)
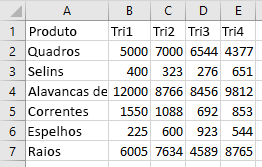
Dados da tabela (depois que o intervalo é convertido em uma tabela)
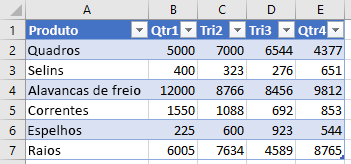
Importar dados JSON em uma tabela
O exemplo de código a seguir cria uma tabela na planilha Exemplo e popula a tabela usando um objeto JSON que define duas linhas de dados. A largura das colunas e a altura das linhas são, em seguida, definidas para se ajustarem melhor aos dados atuais na tabela.
await Excel.run(async (context) => {
let sheet = context.workbook.worksheets.getItem("Sample");
let expensesTable = sheet.tables.add("A1:D1", true /*hasHeaders*/);
expensesTable.name = "ExpensesTable";
expensesTable.getHeaderRowRange().values = [["Date", "Merchant", "Category", "Amount"]];
let transactions = [
{
"DATE": "1/1/2017",
"MERCHANT": "The Phone Company",
"CATEGORY": "Communications",
"AMOUNT": "$120"
},
{
"DATE": "1/1/2017",
"MERCHANT": "Southridge Video",
"CATEGORY": "Entertainment",
"AMOUNT": "$40"
}
];
let newData = transactions.map(item =>
[item.DATE, item.MERCHANT, item.CATEGORY, item.AMOUNT]);
expensesTable.rows.add(null, newData);
sheet.getUsedRange().format.autofitColumns();
sheet.getUsedRange().format.autofitRows();
sheet.activate();
await context.sync();
});
Nova tabela