Usar a Análise de Chamada para solucionar problemas de baixa qualidade da chamada
Este artigo explica como utilizar o Call Analytics para resolver problemas de má qualidade de chamadas ou reuniões do Microsoft Teams para utilizadores individuais se tiver a função de administrador do Teams, especialista em suporte de comunicações do Teams ou engenheiro de suporte de comunicações do Teams.
Permissões da Análise de Chamadas
Este artigo pressupõe que já configurou o Call Analytics. Se ainda não o fez, leia Configurar a análise de chamadas para o Teams.
Introdução ao Call Analytics
A Análise de Chamadas mostra informações detalhadas sobre chamadas e reuniões do Teams para cada utilizador na sua conta do Office 365. Inclui informações sobre dispositivos, redes, conectividade e qualidade de chamada (qualquer um deles pode ser um fator de má qualidade de chamada ou reunião). Se carregar informações de compilação, site e inquilino, estas informações também são apresentadas para cada chamada e reunião. Utilize o Call Analytics para o ajudar a descobrir por que motivo um utilizador teve uma má experiência de chamada ou reunião.
A Análise de Chamadas mostra-lhe cada etapa de uma chamada ou reunião, por exemplo, de um participante para um segundo participante. Ao analisar estes detalhes, um administrador do Teams pode isolar áreas problemáticas e identificar a causa principal da má qualidade. A Análise de Chamadas não mostra informações sobre utilizadores que não participem totalmente numa chamada ou reunião. Por exemplo, se um utilizador entrar na sala de espera mas não for admitido, não será incluído como participante.
Real-Time Analytics permite que os administradores resolvam problemas de reuniões agendadas enquanto estão em curso e durante 72 horas após o fim da reunião. Após este período de tempo, a resolução de problemas de reuniões individuais está disponível para administradores do Teams através do Call Analytics. Para obter mais informações, consulte Utilizar telemetria em tempo real para resolver problemas de má qualidade de reunião.
Enquanto administrador do Teams, obtém acesso total a todos os dados do Call Analytics para cada utilizador. Além disso, pode atribuir funções do Microsoft Entra ao pessoal de suporte. Para saber mais sobre estas funções, leia Conceder permissão para suporte e suporte técnico. Não perca o que faz cada função de Suporte do Teams? abaixo.
Onde encontrar a Análise de Chamadas por utilizador
Para ver todas as informações de chamada e dados de um utilizador, aceda ao centro de administração do Teams. Em Utilizadores, selecione um utilizador e, em seguida, abra o separador Reuniões & Chamadas na página de perfil do utilizador. Aqui, pode encontrar todas as chamadas e reuniões em que o utilizador organizou ou participou nos últimos 30 dias. Uma chamada ou reunião não aparecerá nesta lista se não aparecerem sessões de multimédia. Por exemplo, se nenhum utilizador participar numa reunião agendada, essa reunião não será apresentada na lista.
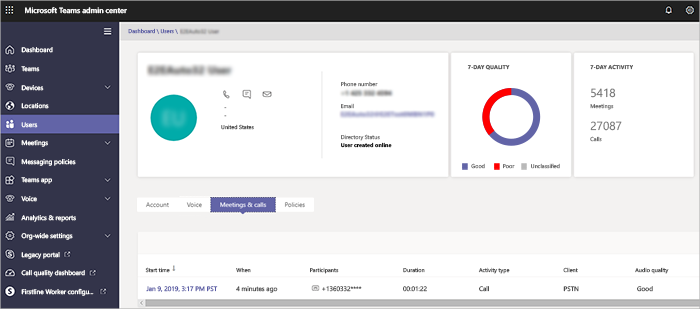
Para obter informações adicionais sobre uma determinada sessão, incluindo estatísticas detalhadas de multimédia e de rede, selecione uma sessão para ver os detalhes.
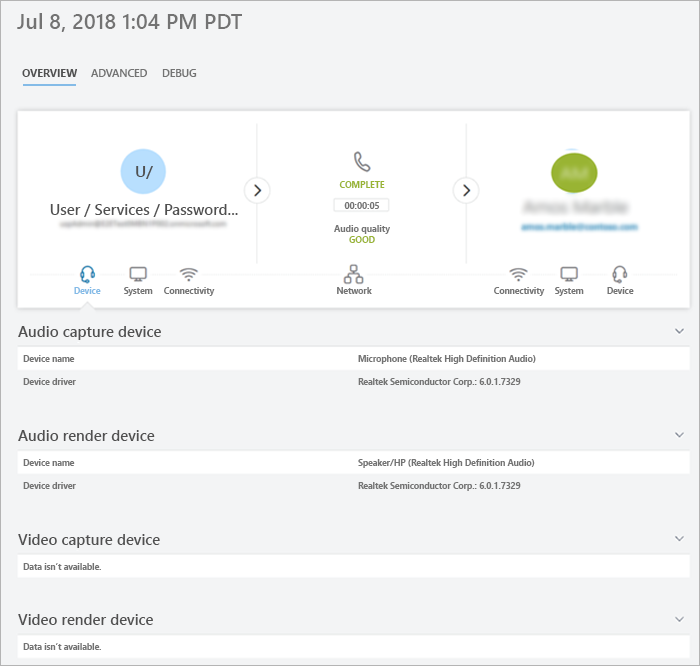
Este vídeo mostra os passos para ver as reuniões e as informações de chamada de um utilizador.
O que faz cada função de Suporte do Teams?
O especialista em suporte de comunicações do Teams (suporte da Camada 1) lida com problemas básicos de qualidade de chamadas. Não investigam problemas com reuniões. Em vez disso, recolhem informações relacionadas e, em seguida, são escaladas para um engenheiro de suporte de comunicações do Teams.
O engenheiro de suporte de comunicações do Teams (suporte da Camada 2) vê informações em registos de chamadas detalhados que estão ocultos do especialista em suporte de comunicações do Teams. A tabela abaixo lista as informações disponíveis para cada função de suporte de comunicação do Teams.
A tabela seguinte indica-lhe que informações por utilizador estão disponíveis para cada função de suporte de comunicações. Os números de telefone são ocultados para todas as funções e este comportamento não pode ser alterado ou desativado.
| Atividade | Informações | O que as comunicações especialista em suporte vê |
O que as comunicações engenheiro de suporte vê |
|---|---|---|---|
| Chamadas | Nome do autor da chamada | Apenas o nome do utilizador para o qual o agente procurou. | Nome de utilizador. |
| Nome do destinatário | É apresentado como Utilizador Interno ou Utilizador Externo. | Nome do destinatário. | |
| Número de telefone do chamador | O número de telefone inteiro, exceto os últimos quatro dígitos, é ocultado com símbolos de asterisco. Por exemplo, 1555282****. | O número de telefone inteiro, exceto os últimos quatro dígitos, é ocultado com símbolos de asterisco. Por exemplo, 1555282****. | |
| Número de telefone do destinatário | O número de telefone inteiro, exceto os últimos quatro dígitos, é ocultado com símbolos de asterisco. Por exemplo, 1555282****. | O número de telefone inteiro, exceto os últimos quatro dígitos, é ocultado com símbolos de asterisco. Por exemplo, 1555282****. | |
| Detalhes da> ChamadaSeparador Avançadas | Informações não apresentadas. | Todos os detalhes apresentados, como nomes de dispositivos, endereço IP, mapeamento de sub-rede e muito mais. | |
| Detalhes da> ChamadaAvançado>Separador Depurar | Informações não apresentadas. | Todos os detalhes apresentados, como sufixo DNS e SSID. | |
| Reuniões | Nomes dos participantes | Apenas o nome do utilizador para o qual o agente procurou. Outros participantes identificados como Utilizador Interno ou Utilizador Externo. | Todos os nomes apresentados. |
| Contagem de participantes | Número de participantes. | Número de participantes. | |
| Detalhes da sessão | Detalhes da sessão apresentados com exceções. Só é apresentado o nome do utilizador para o qual o agente procurou. Outros participantes identificados como Utilizador Interno ou Utilizador Externo. Os últimos quatro dígitos do número de telefone foram ocultados com símbolos de asterisco. | Detalhes da sessão apresentados. Nomes de utilizador e detalhes da sessão apresentados. Os últimos quatro dígitos do número de telefone foram ocultados com símbolos de asterisco. |
Nota
As informações contidas na secção "Outro" do separador Avançadas e no separador Depurar contêm dados de diagnóstico de telemetria e serviço destinados a ajudar os engenheiros de suporte da Microsoft. Sem o contexto dos dados adicionais disponíveis para suportar engenheiros, pode parecer redundante, impreciso ou confuso. Embora a disponibilizemos para utilizadores avançados que procuram outro nível de detalhe na resolução de problemas de chamadas, não recomendamos que façam julgamentos com base nestes dados sem o suporte da Microsoft.
Resolver problemas de qualidade de chamadas de utilizador
Abra o centro de administração do Teams (https://admin.teams.microsoft.com) e inicie sessão com o suporte de comunicações do Teams ou as credenciais de Administrador do Teams.
No Dashboard, na Pesquisa de Utilizadores, comece a escrever o nome ou endereço SIP do utilizador cujas chamadas pretende resolver problemas ou selecione Ver utilizadores para ver uma lista de utilizadores.
Selecione o utilizador na lista.
Selecione Reuniões & Chamadas e, em seguida, selecione a chamada ou reunião que pretende resolver. Esta lista inclui chamadas e reuniões em que o utilizador organizou ou participou.
Selecione o separador Avançadas e, em seguida, procure itens amarelos e vermelhos que indiquem má qualidade da chamada ou problemas de ligação.
Nos detalhes da sessão para cada chamada ou reunião, os problemas menores aparecem a amarelo. Se algo estiver amarelo, está fora do intervalo normal e pode estar a contribuir para o problema, mas é improvável que seja a principal causa do problema. Se algo estiver vermelho, é um problema significativo e é provavelmente a principal causa da má qualidade da chamada para esta sessão.
Em casos raros, os dados de Qualidade de Experiência (QoE) não são recebidos para sessões de áudio. Muitas vezes, isto é causado por uma chamada perdida ou quando a ligação com o cliente termina. Quando isto ocorre, a classificação da sessão não está disponível.
Para sessões de áudio que têm dados QoE, a tabela seguinte descreve os principais problemas que qualificam uma sessão como fraca.
| Problema | Área | Descrição |
|---|---|---|
| Configuração da chamada | Sessão | O código de erro Ms-diag 20-29 indica que a configuração da chamada falhou. O utilizador não pôde participar na chamada ou reunião. |
| Chamada incorreta classificada da rede de áudio | Sessão | Foram encontrados problemas de qualidade de rede (como perda de pacotes, nervosismo, degradação do NMOS, RTT ou proporção oculta). |
| O dispositivo não está a funcionar | Dispositivo | Um dispositivo não está a funcionar corretamente. As proporções de não funcionamento do dispositivo são: DeviceRenderNotFunctioningEventRatio >= 0,005 |
Limitações
- A Análise de Chamadas não suporta participantes apenas de visualização em reuniões.
- A Análise de Chamadas só está disponível para apresentadores de eventos em direto e câmaras municipais. Não está disponível para eventos em direto ou participantes de câmaras municipais.
- Se os utilizadores de uma organização participarem numa reunião federada, mas não organizarem a reunião, essa organização só verá detalhes para os seus próprios utilizadores no Call Analytics. Uma organização que organiza uma reunião federada vê todos os participantes.
Artigos relacionados
Configurar a análise de chamadas por utilizador
Usar telemetria em tempo real para solucionar problemas de qualidade de reunião