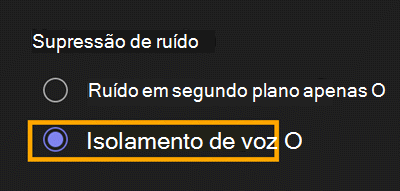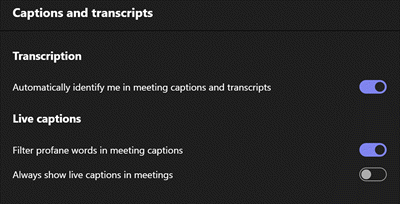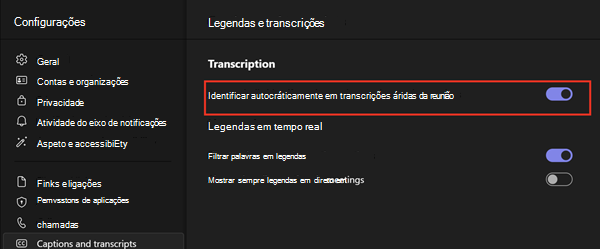descrição geral Salas do Teams e Copilot
Quando estiver a considerar implementar funcionalidades baseadas em Copilot e ia para os seus utilizadores do Teams, existem muitos aspetos a considerar. O número e o tipo de funcionalidades baseadas em IA dependem do tipo de licença que atribui aos seus utilizadores do Teams, dos dispositivos que está a utilizar para Salas do Teams e do tipo de licença atribuída à sua conta de recursos Salas do Microsoft Teams.
Existem quatro conjuntos separados de funcionalidades baseadas em IA que podem ser implementadas para os seus utilizadores quando atribui uma licença específica para esses utilizadores e Salas do Teams.
- Copilot - Integração de bots copilot. Adicioná-lo a todas as aplicações, incluindo o Teams. Faça perguntas para resolve problemas, pôr em dia durante as reuniões (recapitulação da reunião), organizar pontos de reunião.
- Salas do Teams - Transcrições e legendas em direto. Altifalante Inteligente – identifique os participantes na sala.
- Reuniões e colaboração – alterações de política para transcrição, legendas e gravação.
- Microsoft Teams – Supressão de ruído baseada em IA e otimização de vídeo. Sobreposição de Cameo. Isolamento de voz. Atribuição de orador, inscrição por rosto e voz.
Para ver mais sobre estas funcionalidades, consulte Tirar mais partido das reuniões híbridas com o Salas do Teams e o Copilot.
Introdução ao Copilot
Microsoft 365 Copilot é uma ferramenta de produtividade com tecnologia de IA que utiliza modelos de linguagem grandes (LLMs) e integra os seus dados com o Microsoft Graph e o Microsoft 365 Apps.
O Microsoft 365 permite que os utilizadores encontrem e acedam aos seus conteúdos através de pedidos de linguagem natural. O Copilot garante a segurança e privacidade dos dados ao cumprir as obrigações existentes e integrar com as políticas da sua organização. Para tirar o máximo partido do Copilot, deve considerar otimizar os dados e o conteúdo da Pesquisa para garantir um acesso seguro ideal. Para saber mais sobre privacidade com Microsoft 365 Copilot, consulte Dados, Privacidade e Segurança para Microsoft 365 Copilot.
Para começar a utilizar Microsoft 365 Copilot, consulte Introdução ao Microsoft 365 Copilot - guia de administração.
Requisitos para Microsoft 365 Copilot
A integração de Microsoft 365 Copilot e Microsoft 365 Apps permite que as experiências do Copilot ocorram dentro de aplicações individuais, como Word, PowerPoint, Teams, Excel, Outlook e muito mais. Como resultado desta integração, os requisitos para utilizar Microsoft 365 Copilot são quase idênticos aos requisitos para utilizar Microsoft 365 Apps.
Para ver mais vídeos no Copilot, consulte Microsoft Mechanics --Podcast.
Saiba mais: Descrições do Serviço para Copilot.
Administração configurado para Salas do Teams
Na sua organização, existem várias definições que terá de ativar (estão desativadas por predefinição) ou verificar se estão ativadas para permitir que os utilizadores finais obtenham todas as vantagens do Copilot no Salas do Microsoft Teams especificamente. Definições como transcrições, legendagem de áudio, gravação, isolamento de voz, inscrição por voz são algumas das definições que pretende configurar ou ativar para os seus utilizadores finais na sua organização para que os utilizadores beneficiem da Copilot e Salas do Microsoft Teams.
Atribuir as suas licenças
Depois de preparar a sua organização para a Copilot, pode gerir as suas licenças do Microsoft 365 a partir do Centro de administração do Microsoft 365. Pode atribuir licenças a utilizadores individuais ou a grupos de utilizadores e reatribuir licenças a outros utilizadores, consoante o nível de suporte de IA necessário.
Comparação de funcionalidades vs. licenças
| Recurso | Microsoft Teams | Microsoft Teams Premium | Copilot para M365 |
|---|---|---|---|
| Supressão de ruído baseada em IA | Sim | ||
| Otimização de vídeo baseada em IA (luminosidade e fundos) | Sim | ||
| Respostas sugeridas | Sim | ||
| Legendas e transcrição de reuniões em direto | Sim | ||
| Sobreposição de vídeo cameo na partilha de ecrã e PowerPoint Live | Sim | ||
| Tradução em tempo real de legendas e transcrições de reuniões | Sim | ||
| Recapitulação inteligente (após a gravação) – notas de IA padronizadas e tarefas de IA | Sim | Sim | |
| Recapitulação inteligente (após a gravação) – vídeo, orador, marcadores de capítulo | Sim | Sim | |
| Fazer alguma pergunta durante a reunião? | Sim | ||
| Como reagiu a equipa à proposta? | Sim | ||
| A linha do tempo deste plano tem conflitos? | Sim | ||
| Criar uma tabela com prós e contras | Sim | ||
| Microsoft Copilot UX | Sim | ||
| Outro: ligação à terra na Web com tecnologia de IA e base do Microsoft 365 Graph | Sim | ||
| Outro: Microsoft Copilot e Copilot Studio | Sim | ||
| Outro: Copilot nas principais aplicações do Microsoft 365 | Sim |
Saiba mais: Configurar Microsoft 365 Copilot.
No Teams, existem diferentes tipos de licenças de utilizador que tem de atribuir. Primeiro, tem de atribuir, pelo menos, uma licença de utilizador aos seus utilizadores, consoante as funcionalidades que pretende que sejam disponibilizadas aos seus utilizadores do Teams. Em segundo lugar, para tirar partido de todas as funcionalidades baseadas em IA, tem de atribuir uma licença do Microsoft Teams Pro a cada Salas do Teams consola da sua organização.
Saiba mais: Compreender os requisitos de licenciamento para Microsoft 365 Copilot
Atribuir licenças de utilizador
Para os utilizadores empresariais, um utilizador tem de ter subscrições Microsoft 365 Business Basic, Business Standard, Business Premium, E3, E5, F1 ou F3 e Microsoft 365 Copilot.
Para atribuir e gerir licenças, pode utilizar o Centro de administração do Microsoft 365.
Inicie sessão no Centro de administração do Microsoft 365, aceda ao Marketplace e compre Microsoft 365 Copilot a partir da lista. =
Depois de comprar a subscrição, aceda aLicenças> de Faturação> selecione Microsoft 365 Copilot.
Na página de detalhes do produto, atribua as licenças aos utilizadores e faça a gestão do respetivo acesso a Microsoft 365 Copilot e a outras aplicações e serviços.
Saiba mais: Atribuir licenças para o Copilot
Atribuir uma licença Do Teams Room Pro
Para atribuir uma licença de Salas Microsoft Teams Pro, pode utilizar o Centro de administração do Microsoft 365.
Inicie sessão no Centro de administração do Microsoft 365 e aceda a Utilizadores Utilizadores>Ativos> Selecione a conta de recurso que criou anteriormente.
No painel direito, selecione Licenças e Aplicações.
Atribua uma licença Teams Room Pro.
Para atribuir uma licença de Salas Microsoft Teams Pro, pode utilizar o Centro de administração do Microsoft 365.
- Inicie sessão no Centro de administração do Microsoft 365 e aceda a Utilizadores Utilizadores>Ativos> Selecione a conta de recurso que criou anteriormente.
- No painel direito, selecione Licenças e Aplicações.
Saiba mais: Ativar utilizadores para Microsoft 365 Copilot.
Atualizar os dispositivos Salas do Teams
Salas do Microsoft Teams no Windows suporta Altifalante Inteligente. O Orador Inteligente (reconhecimento de orador ou atribuição de orador) é utilizado em reuniões em direto e em transcrições de reuniões para identificar cada orador. Com o Copilot, Salas do Teams não só melhorar a experiência geral de reunião com o Orador Inteligente, como também permite um melhor suporte para colaboração e funciona em conjunto ao adicionar resumos de reuniões e Recapitulação Inteligente.
Para suportar estas funcionalidades, quer verificar se todos os Salas do Teams em dispositivos Windows são atualizados e têm o hardware para suportar o reconhecimento inteligente de orador ou orador.
Para atualizar Salas do Teams com o Windows, consulte Salas do Teams aplicação e suporte para controlo de versões do Windows. Verifique se todas as suas Salas do Teams estão a executar as atualizações mais recentes do Windows.
Atenção
O Altifalante Inteligente ainda não está disponível para Salas do Teams no Android. Só é suportado no Salas do Teams no Windows.
Embora ainda não obtenha o Altifalante Inteligente como funcionalidade no Salas do Teams android, é importante que, se tiver Salas do Teams em dispositivos Android, continuará a obter outras funcionalidades baseadas em IA, como a supressão de ruído. Para ver que funcionalidades estão disponíveis, veja comparação de funcionalidades Salas do Teams e painéis.
Para suportar essas funcionalidades, certifique-se de que atualizou o firmware em todas as suas Salas do Teams em dispositivos Android. Veja Salas do Teams no firmware suportado pelo Android.
Inscrição por voz e rosto
Ativar a inscrição por voz e rosto
Pode ativar ou desativar a inscrição por voz e rosto para utilizadores específicos ou grupos através da política Set-CsTeamsMeetingPolicy . Pode ver as definições da reunião, Get-CsTeamsMeetingPolicy.
Pode utilizar uma nova política de reunião que crie ou utilize a política Global (predefinição em toda a organização) para ativar a inscrição por voz e rosto através do centro de administração do Teams ou do PowerShell.
Por predefinição, a inscrição por voz e rosto está desativada para todos os utilizadores na organização, mas os administradores podem alterar esta definição com o PowerShell.
Para utilizar o PowerShell para ativar esta opção:
Set-CsTeamsMeetingPolicy -Identity Global -EnrollUserOverride Enabled
Saiba mais: Set-CsTeamsMeetingPolicy
Para ativar ou desativar a inscrição por voz e rosto para utilizadores específicos, pode atribuir uma política de reunião personalizada aos utilizadores.
Pode utilizar o PowerShell para aplicar a definição a uma política personalizada:
Grant-CsTeamsMeetingPolicy -Identity <PolicyName> -EnrollUserOverride Enabled
Saiba mais: Grant-CsTeamsMeetingPolicy
Nota
Não existe uma forma de definir isto no centro de administração do Teams. Tem de utilizar o PowerShell.
Saiba mais: Reconhecimento de voz
Nota
As definições de inscrição por voz e rosto serão movidas para o cmdlet TeamsAIPolicy .
Configurar perfis de reconhecimento de voz e rosto
Diga aos seus utilizadores para configurarem um perfil de voz e rosto na aplicação Teams. Cada pessoa que participa na sala de reuniões (em vez de remotamente) configura o respetivo perfil de voz digital no sistema para que seja identificada na transcrição.
- Aceda à sua imagem de perfil selecione Mais opções>Definições e procure em Idioma e certifique-se de que o seu idioma do Teams está definido como Inglês. Para ver os idiomas suportados, veja Idiomas suportados.
- Em Definições novamente, selecione Reconhecimento e, em seguida , Criar perfil de voz.
- No ecrã seguinte, selecione o microfone e, em seguida, selecione Criar perfil de voz e leia o texto que se encontra na caixa.
Saiba mais: Identificar participantes da reunião na sala
Configurar a supressão de ruído e o isolamento
Supressão de ruído
A supressão de ruído é identificar vozes não humanas ou ruído num ambiente e, em seguida, minimizá-las ou eliminá-las completamente de um fluxo de áudio. Parte do processo de IA para isolamento de voz é dizer a diferença entre conversas de fundo num café e um utilizador está simplesmente a ouvir e se também quer ser ouvido claramente se estiver a falar na reunião a partir do seu dispositivo.
A supressão de ruído de fundo está ativada por predefinição (e pode ser desativada) quando instala a aplicação Microsoft Teams, mas o microfone também tem de o suportar. Isto reduzirá significativamente a quantidade de ruído de fundo de um participante da reunião e melhorará significativamente a qualidade de áudio do microfone.
No entanto, se também quiser isolar ou fazer com que o Teams consiga distinguir entre conversas de fundo e a voz de um humano, cada utilizador terá de configurar um perfil de voz e ativar o isolamento de voz na aplicação Teams.
Ativar o isolamento de voz
Pode gerir a forma como os perfis de voz e rosto são utilizados para desativar o isolamento de voz para os utilizadores melhorarem o ruído e a redução do fundo da voz. Os administradores podem desativar o isolamento de voz com o PowerShell numa política de reunião para a sua organização ou os utilizadores podem ativá-lo na aplicação Teams.
Sugestão
Se estiver a utilizar o áudio das salas de reuniões e salas Bring Your Own Device (BYOD), iremos desativar automaticamente o isolamento de voz.
Saiba mais: Gerir o isolamento de voz para os seus utilizadores
A política de isolamento de voz está ativada por predefinição numa organização. Certifique-se de que está ativado e, se não estiver, pode utilizar o PowerShell para o ativar para todos os seus utilizadores.
Set-CsTeamsMeetingPolicy -Identity Global -VoiceIsolation Enabled
Cada utilizador tem de configurar um perfil de voz para ativar o isolamento de voz na respetiva aplicação Teams. Isto pode ser ativado ou desativado antes ou durante uma reunião.
Se tiver ativado os Perfis de rosto na sua organização, o botão Criar perfil facial está disponível para os utilizadores finais. Quando selecionam o botão, podem configurar o respetivo perfil facial que é utilizado nas reuniões.
Ativar o Copilot para os seus utilizadores do Teams
Quando quiser adicionar o Copilot ao Teams, terá de o ativar, ativar transcrições e gravações de reuniões para os seus utilizadores finais. Depois de o ativar, os utilizadores verão as opções e o ícone Copilot, mas a transcrição para reuniões também terá de ser ativada.
Para afixar um ícone de Copilot à aplicação Teams, consulte Afixar Microsoft Copilot à barra de navegação.
Para ativar o Copilot para os seus utilizadores do Teams.
- No centro de administração do Teams, aceda a Reuniões a partir do painel > de navegação Políticas de Reunião.
- Selecione uma política existente ou crie uma nova. Selecione Ativado ou Ativado apenas com a transcrição retida na lista pendente da definição Copilot .
Pode utilizar o PowerShell para ativar esta opção:
Set-CsTeamsMeetingPolicy -Identity <policy name> -Copilot Enabled
Saiba mais: Transcrição de reuniões
Configurar a transcrição, as legendas e a gravação da reunião
A transcrição permite que os utilizadores reproduzam gravações de reuniões com legendas de áudio e revejam itens de debate importantes na transcrição. A transcrição e as legendas, juntamente com a gravação da reunião, ajudam a criar conteúdo inclusivo para os visualizadores. Também ajuda o Copilot a criar resumos, recapitulações, itens de ação e outras funcionalidades da reunião.
Ativar transcrições de reuniões
Para ativar a transcrição da reunião.
- No centro de administração do Teams, aceda a Reuniões> selecione Políticas de Reunião.
- Selecione uma política existente ou crie uma nova.
- Na página da política de reunião, em Gravação & transcrição, ative Gravação da reunião. Essa configuração está desativada por padrão.
Nota
Em Gravação & transcrição, existem várias outras opções de gravação disponíveis para definir. Reveja todas as definições para garantir que satisfazem as necessidades da sua organização.
Pode utilizar o PowerShell para ativar esta opção:
Set-CsTeamsMeetingPolicy -Identity <policy name> -AllowTranscription $true
Saiba mais: Transcrição de reuniões
Ativar a gravação da reunião
No entanto, a gravação de reuniões é opcional. No entanto, existem muitos casos em que pretende permitir que as reuniões sejam gravadas. As gravações de reuniões, como imagina, estão a gravar um fluxo de áudio e vídeo para uma reunião, mas, no caso da Copilot, são utilizadas para ajudar a gerar resumos de reuniões, recapitulações e outras informações após o fim da reunião. Quando uma reunião é gravada:
- É carregado para o OneDrive (reuniões privadas) ou para o SharePoint (reuniões de canal).
- Pessoas convidados para a reunião têm permissões para a gravação (os convidados e participantes externos só podem ver a gravação se a gravação for explicitamente partilhada com eles).
- As funcionalidades de conformidade do Microsoft Purview aplicam-se aos ficheiros de gravação da reunião da mesma forma que noutros ficheiros.
- Está ligado no chat da reunião.
- É apresentado no separador Gravações e Transcrições da reunião no calendário do Teams.
- É adicionado a várias listas de ficheiros no Microsoft 365: Partilhado comigo, office.com, Recomendado, Recente, etc.
- O Microsoft 365 Search indexa-o.
Também existe uma opção para que as gravações tenham transcrição automática, para que os utilizadores possam reproduzir gravações de reuniões com legendas de áudio e rever itens de debate importantes na transcrição.
Pode utilizar uma nova política de reunião que crie ou utilize a política Global (predefinição para toda a organização) para ativar esta opção através do centro de administração do Teams ou do PowerShell.
- No centro de administração do Teams, em Políticas> dereunião.
- Selecione a política que pretende editar. Ative ou desative a gravação da reunião .
Pode utilizar o PowerShell para ativar esta opção:
Set-CsTeamsMeetingPolicy -Identity \<policy name\> -AllowCloudRecording Enabled
Saiba mais: Gravação da reunião
Ativar legendagem de áudio em tempo real
O Teams tem legendagem de áudio incorporada que pode ativar a partir dos controlos de reunião. As legendas ao vivo podem tornar a sua reunião mais produtiva e inclusiva para os participantes surdos ou com dificuldades auditivas, têm diferentes níveis de proficiência linguística, ou o participante da reunião está num local ruidoso durante uma reunião todos beneficiarão de legendas em direto.
As legendas em direto e as transcrições podem mostrar-lhe o texto de uma conversação numa reunião do Teams. Podem ajudá-lo a manter registos ou a compreender melhor o que as outras pessoas estão a dizer durante uma reunião.
Está disponível na versão de ambiente de trabalho da aplicação Teams, mas os utilizadores podem definir opções de transcrição e legendagem de áudio em Definições Legendas>e transcrições na aplicação Teams.
Saiba mais: Transcrições em direto
Se a sua organização estiver a utilizar o OneDrive for Business e o SharePoint para gravações de reuniões, deve ativar Permitir transcrição na política de reunião do Teams e ativar a opção Mostrar sempre legendas em direto na reunião na aplicação Teams e incentivar os seus utilizadores a iniciar a transcrição em todas as reuniões. Esta ação disponibilizará legendas na gravação pós-reunião quando também for gerada por Copilot.
- No centro de administração do Teams.
- Em Reuniões, selecione Políticas de Reunião. Selecione uma política existente ou crie uma nova.
- Na página da política de reunião, em Gravação & transcrição, defina Legendas em tempo real como ** Desativado , mas os organizadores e co-organizadores podem ativá-las.
Pode utilizar o PowerShell para ativar esta opção:
Set-CsTeamsMeetingPolicy -Identity <policy name> -AllowTranscription $true
Ativar Transcrições em direto
Por predefinição, as transcrições são apresentadas no idioma falado durante uma reunião ou evento. A transcrição traduzida em direto permite que os seus utilizadores traduzam a transcrição da reunião ou do evento para o idioma com o qual estão mais confortáveis.
Pode utilizar uma nova política de reunião que crie ou utilize a política Global (predefinição para toda a organização) para ativar esta opção através do centro de administração do Teams ou do PowerShell.
Para ativar a Transcrição em direto, a Transcrição , mas ser definida como Ativada primeiro.
- No centro de administração do Teams.
- Em Reuniões, selecione Políticas de Reunião. Selecione uma política existente ou crie uma nova.
- Na página da política de reunião, em Gravação & transcrição, ative Gravação da reunião. Essa configuração está desativada por padrão.
Pode utilizar o PowerShell para ativar esta opção:
Set-CsTeamsMeetingPolicy -Identity <policy name> -Copilot Enabled -AllowTranscription $true
Saiba mais: Transcrição e legendas de reuniões
Ative-o para que os oradores sejam identificados em reuniões
Em transcrições de reuniões, transcrições em tempo real, legendas de áudio e recapitulações de reuniões com o Copilot, pretende que os utilizadores consigam identificar a pessoa que está a falar durante a reunião ou atribuição. Por predefinição, esta opção está ativada ao nível da organização (política global (predefinição em toda a organização), mas no caso de pretender desativar esta opção para outra parte da sua organização, pode criar uma nova política de reunião.
Opcionalmente, pode indicar aos utilizadores para irem verificar se está ativado ao aceder à aplicação Teams para Legendas de Definições>e transcrições>Identificar-me automaticamente nas legendas e transcrições da reunião e certificar-se de que está ativada.
Modos de Atribuição de Orador:
- Ativado: os altifalantes são identificados na transcrição.
- EnabledUserOverride: os altifalantes são identificados na transcrição se estiverem ativados, no entanto, os utilizadores podem alterar esta definição e optar por não serem identificados nas definições de perfil do Teams.
- DisabledUserOverride: Os oradores não são identificados na transcrição. Se estiver ativada, os utilizadores podem alterar esta definição e optar por ser identificados nas respetivas definições de perfil do Teams.
- Desativado: o Teams não identifica nem apresenta nomes de orador junto a transmissões de áudio em reuniões.
Pode utilizar o PowerShell para definir o seguinte:
Set-CsTeamsMeetingPolicy -Identity Global -SpeakerAttributionMode Enabled
Para identificar participantes na sala numa transcrição da reunião
Ao utilizar Salas do Microsoft Teams no Windows, pode realizar reuniões em que os participantes na sala podem ser identificados em transcrição em tempo real e em transcrições de reuniões. Quando ativa o Orador Inteligente, durante a reunião todos os participantes podem ver facilmente quem está a dizer o quê e a transcrição pós-reunião identifica os participantes remotos e na sala.
Saiba mais: Identificar participantes da reunião na sala
Ativar Altifalante Inteligente
Os dados do perfil de voz são utilizados em qualquer reunião com um Orador Inteligente. No entanto, cada utilizador tem de configurar um perfil de voz e rosto na aplicação Teams. Consulte Reconhecimento de voz e rosto ou Configurar perfis de voz e rosto.
Nota
O Altifalante Inteligente só está disponível no Salas do Microsoft Teams para Windows.
Ativar o reconhecimento de pessoas ou Orador Inteligente requer que defina csTeamsMeetingPolicy para permitir que os perfis de voz e rosto individuais sejam utilizados para reconhecimento em reuniões.
Utilize o PowerShell para ativá-lo:
Set-CsTeamsMeetingPolicy -Identity <PolicyName> -RoomAttributeUserOverride Attribute
Saiba mais: Set-CsTeamsMeetingPolicy
Nota
Não são necessários microfones especiais para utilizar esta funcionalidade. Todos os microfones incluídos no Salas do Teams para dispositivos Windows suportam Altifalante Inteligente. No entanto, também existem dispositivos de hardware adicionais que podem ser utilizados juntamente com Salas do Teams que suportam o Altifalante Inteligente. Para ver que dispositivos são certificados e podem ser utilizados, consulte Altifalantes Inteligentes Certificados.