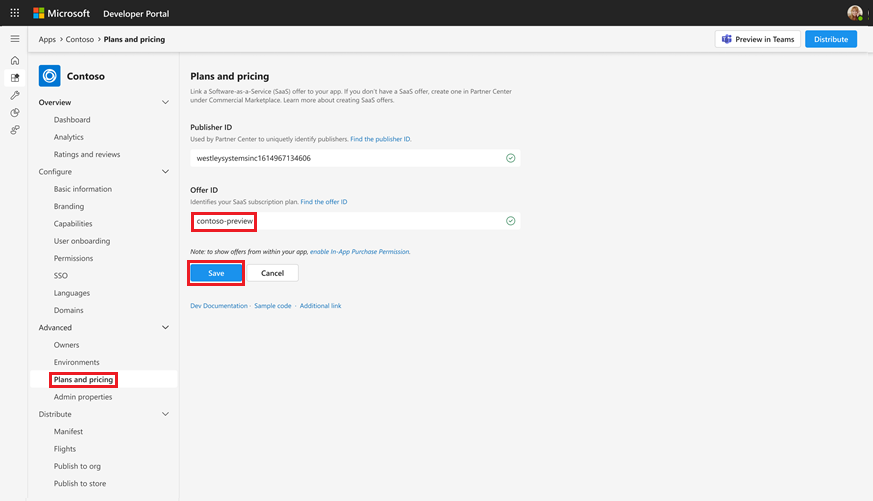Testar a oferta SaaS
Testar a sua aplicação antes de publicar ajuda a compreender os problemas do utilizador, corrigi-los e melhorar a experiência do utilizador. Vamos saber mais detalhadamente sobre os passos para criar uma oferta de teste ou pré-visualização, configurar a sua aplicação com o ID da oferta de pré-visualização e compreender os cenários de erro com as respetivas correções.
Observação
Os utilizadores adicionados à audiência de pré-visualização da aplicação Teams podem rever a sua oferta SaaS antes de publicar.
Gerar um ID de oferta de pré-visualização
Crie o ID da oferta de pré-visualização a partir da ligação de pré-visualização do AppSource no Centro de Parceiros da Microsoft. Certifique-se de que a oferta SaaS está na fase de criação da Pré-visualização . Para gerar a ID da oferta de visualização:
Vá para o Partner Center e entre usando suas credenciais de desenvolvedor.
Selecione Ofertas do Marketplace.
Selecione a oferta SaaS que você deseja visualizar.
Adicione audiência de pré-visualização para a sua oferta SaaS.
Selecione a ligação de pré-visualização do AppSource em Go Live para encontrar o ID da oferta de pré-visualização na barra de endereço do browser com o formato publisherId.offerId-preview .
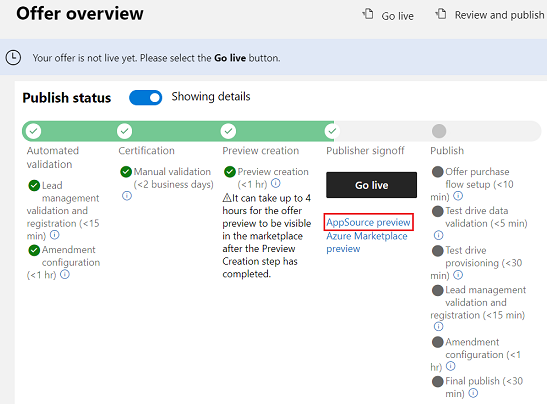
Copie o ID da oferta de pré-visualização a partir da barra de endereço do browser.
Observação
Ao contrário de um ID de oferta pública, pode reconhecer o ID da oferta de pré-visualização com o sufixo -preview , por exemplo, publisherId.offerId-preview.
Se a oferta de pré-visualização estiver limitada às regiões não E.U.A., o Portal do Programador para Teams poderá não conseguir encontrar a sua oferta. Pode adicionar Estados Unidos à lista de mercados, preços e disponibilidade ou ignorar o erro e selecionar Pré-visualizar no Teams para carregar uma aplicação personalizada para o Microsoft Teams.
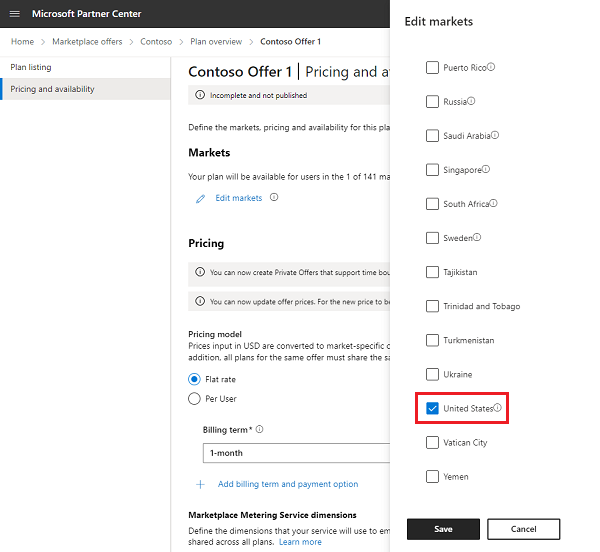
Configurar seu aplicativo com a ID da oferta de visualização
Antes de começar, inicie sessão no Portal do Programador com uma conta de programador que tenha Audiência de pré-visualização. Ajuda os utilizadores a ver os seus planos de subscrição na Microsoft Teams Store.
Depois de gerar o ID da oferta de pré-visualização, ligue o ID da oferta de pré-visualização à sua aplicação Teams. Para vincular a ID da oferta:
Inicie sessão no Portal do Programador com as suas credenciais de programador.
Selecione Aplicativos no painel esquerdo.
Selecione a aplicação para associar a oferta SaaS.
Em Avançadas, selecione Planos e preços.
Introduza o ID do Publicador e o ID da Oferta. Certifique-se de que o ID da oferta tem -preview como sufixo.
Selecione Exibir para visualizar seus planos de assinatura.
Reveja os planos listados em Subscrição de aplicações e selecione Guardar.
Tem de adicionar a subscriptionOffer propriedade ao manifesto da aplicação.
"subscriptionOffer": {
"offerId": "publisherId.offerId-preview"
}
Observação
- Verifique a etiqueta da oferta de Pré-visualização junto à subscrição de Aplicações para confirmar se a oferta é uma oferta de pré-visualização.
- A versão 1.10 ou posterior do esquema de manifesto suporta a
subscriptionOfferpropriedade .
Carregar a sua aplicação personalizada para o Teams
Depois de configurar a sua aplicação com o ID da oferta de pré-visualização, crie um pacote de aplicações atualizado e carregue-o para o Teams para testar a experiência de compra ponto a ponto. Você também pode selecionar Visualizar no Teams no Portal do Desenvolvedor para Teams para iniciar seu aplicativo rapidamente no cliente do Teams.
Se offerId for especificado no manifesto da aplicação e a audiência de pré-visualização estiver definida no Centro de Parceiros da oferta, o utilizador pode ver o botão Comprar uma subscrição .
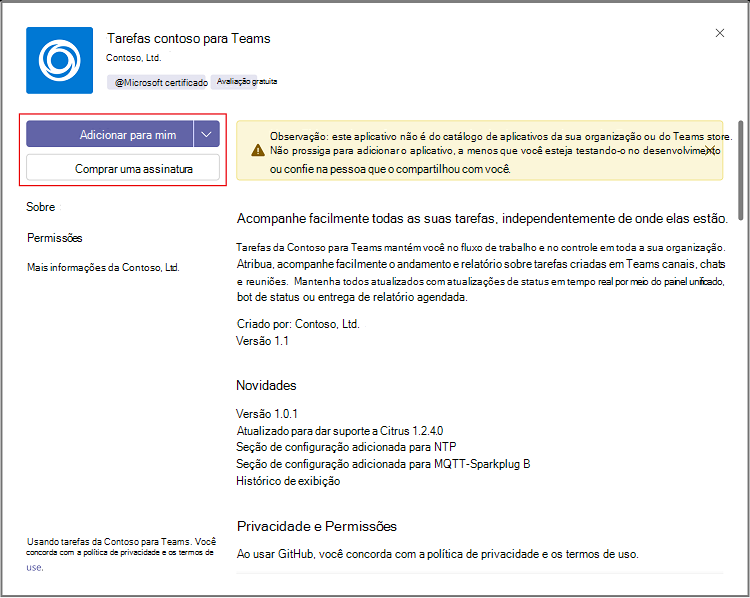
Para obter mais informações, consulte Carregue seu aplicativo no Teams.
Cenários de erro
Se
offerIdfor especificado no manifesto da aplicação, mas o utilizador não fizer parte da audiência de Pré-visualização definida no Centro de Parceiros, o botão Comprar uma subscrição não está ativado e a aplicação apresenta a seguinte mensagem de aviso ao utilizador:Nenhum plano encontrado com -preview. Certifique-se de que está na audiência de pré-visualização.
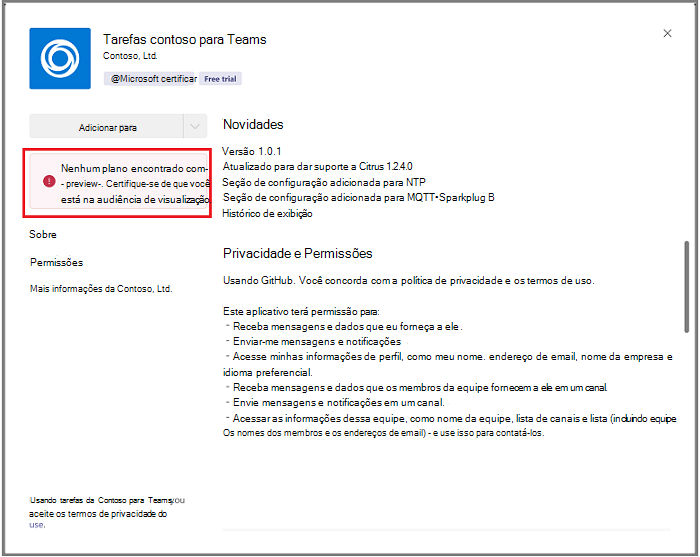
Se
offerIdfor especificado no manifesto da aplicação não for uma oferta de pré-visualização, a aplicação mostra a seguinte mensagem de aviso ao utilizador e o carregamento personalizado da aplicação está desativado:Isso não é uma oferta de visualização. Certifique-se de que acrescenta a pré-visualização ao ID da oferta.
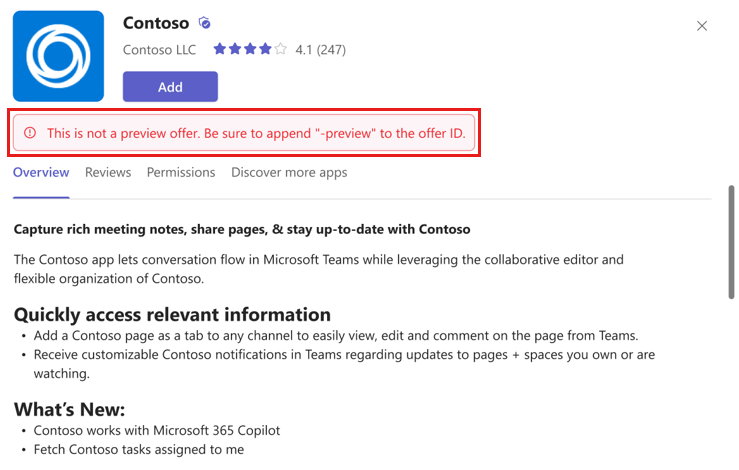
Após o teste bem-sucedido, pode emitir a oferta para entrar em direto onde as validações de aplicações são feitas antes da publicação.
Exemplo de código
| Nome de exemplo | Descrição | Node.js | Manifesto |
|---|---|---|---|
| Monetização da aplicação de tabulação | Esta é uma aplicação de separador de exemplo que mostra como abrir uma caixa de diálogo de compra e acionar o fluxo de compra com o SDK do Teams JS. | View | View |