Carregar seu aplicativo no Teams
Pode carregar aplicações do Microsoft Teams sem ter de publicar na sua organização ou na Microsoft Teams Store nos seguintes cenários:
- Você deseja testar e depurar um aplicativo localmente por conta própria ou com outros desenvolvedores.
- Você criou um aplicativo para você mesmo para automatizar um fluxo de trabalho.
- Você criou um aplicativo para um pequeno conjunto de usuários, como seu grupo de trabalho.
Importante
- O carregamento de aplicações personalizadas só é possível na Cloud da Comunidade Governamental (GCC) e não é possível em GCC High, Department of Defense (DoD) e Teams operados pela 21Vianet.
- A instalação de aplicações só é suportada no cliente de ambiente de trabalho do Teams.
- Recomendamos que evite vários carregamentos da sua aplicação de extensão de mensagens para o Teams, uma vez que resulta em várias instâncias da extensão de mensagem.
Os utilizadores não podem conversar por chat com bots que não estão ligados a uma aplicação do Microsoft Teams, como bots do Azure criados através do Bot Framework ou do Power Virtual Agents. Recomendamos que crie uma nova aplicação do Teams ligada ao Bot do Azure através do Portal do Programador, publique-a no Teams e permita que os utilizadores instalem a aplicação com as políticas de permissão da aplicação.
Se quiser testar a aplicação, pode atribuir aos utilizadores uma política de configuração de aplicações que permite carregar aplicações personalizadas e conversar com o bot do Azure através de uma ligação direta para um chat.
Pré-requisitos
- Crie seu pacote de aplicativos e valide-o para erros.
- Habilitar o upload de aplicativos personalizados no Teams.
- Verifique se o aplicativo está em execução e é acessível por meio de HTTPs.
Carregar seu aplicativo
Pode carregar a sua aplicação para uma equipa, chat, reunião ou para utilização pessoal, consoante a forma como configurou o âmbito da sua aplicação.
Acesse o cliente do Teams com sua conta de desenvolvimento Microsoft 365.
Selecione Aplicações>Gerir as suas aplicações e Carregar uma aplicação.
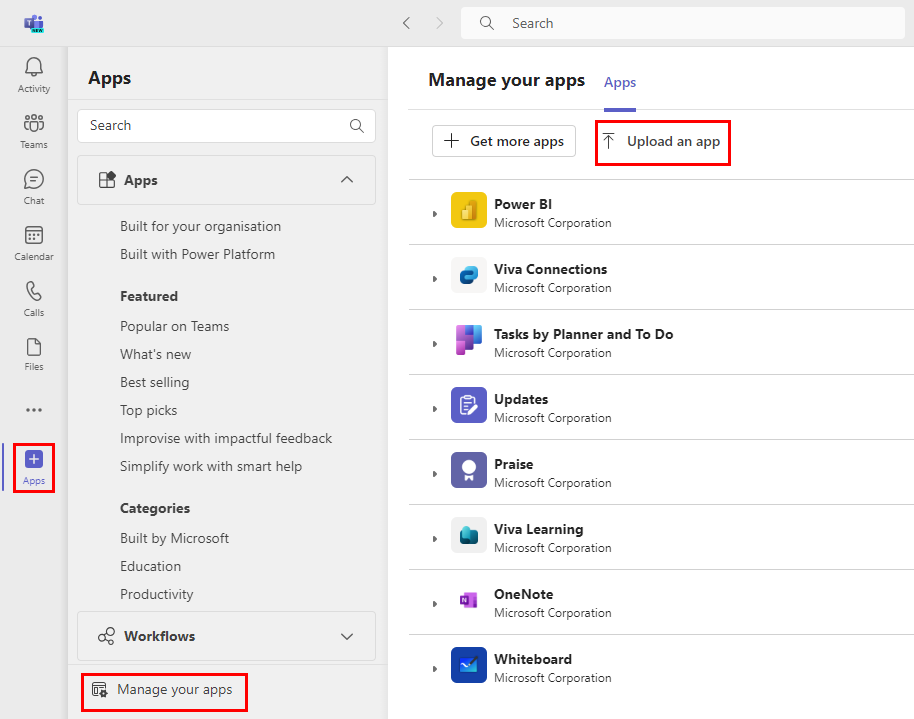
Selecione Fazer o upload de um aplicativo personalizado.
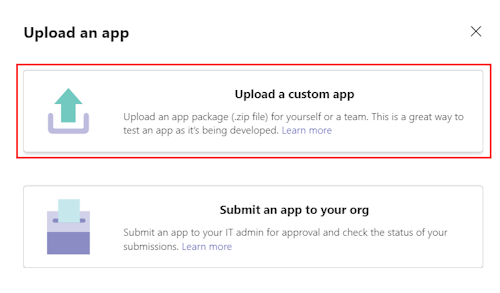
Selecione o arquivo .zip do pacote do aplicativo.
Selecione Adicionar.
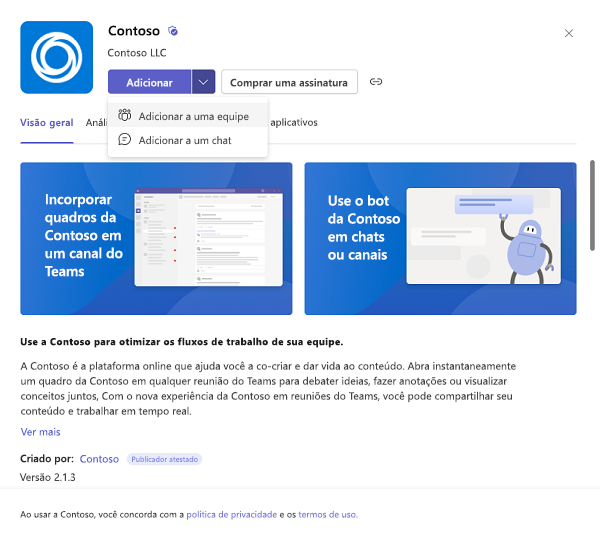
Selecione Abrir para abrir a aplicação no âmbito pessoal.
Em alternativa, pode procurar e selecionar o âmbito necessário ou selecionar um canal ou chat a partir da lista e percorrer a caixa de diálogo para selecionar Ir.
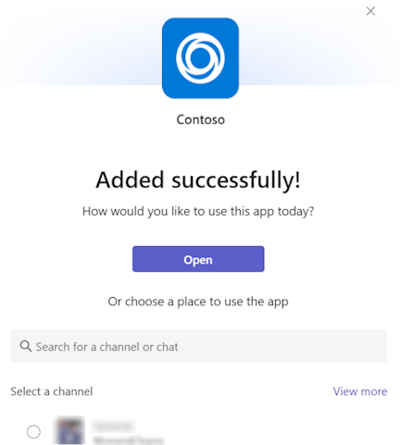
Solução de problemas
Se a aplicação não conseguir carregar ou encontrar problemas para carregar, marcar as seguintes opções:
- Certifique-se de que segue todas as instruções para criar o pacote de aplicações.
- Validar seu pacote de aplicativos.
- Certifique-se de que o manifesto da aplicação corresponde ao esquema mais recente.
Gerenciar seus aplicativos
Gerenciar seus aplicativos permite que os usuários tenham um local dedicado para gerenciar, atualizar e remover seus aplicativos, permissões e assinaturas no cliente do Teams. Os usuários podem instalar os aplicativos a partir de Gerenciar seus aplicativos.
Acessar seus aplicativos
Para acessar aplicativos por meio de Gerenciar seus aplicativos, siga as etapas:
Acesse Aplicativos e selecione Gerenciar seus aplicativos no Teams para exibir os aplicativos instalados em todos os seus canais ou para uso pessoal em um formato de lista.
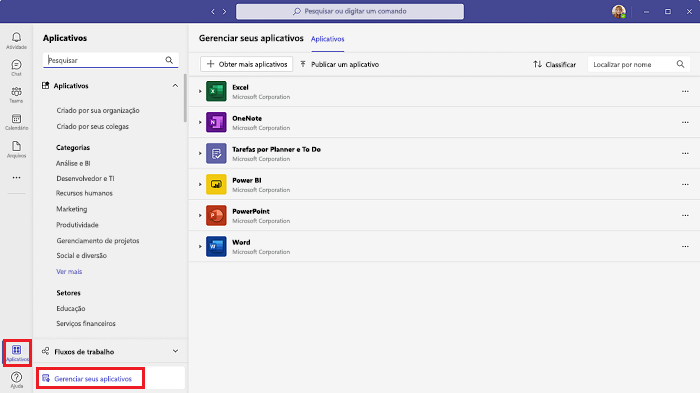
Selecione o menu pendente da aplicação para ver a lista de âmbitos onde a aplicação está instalada.
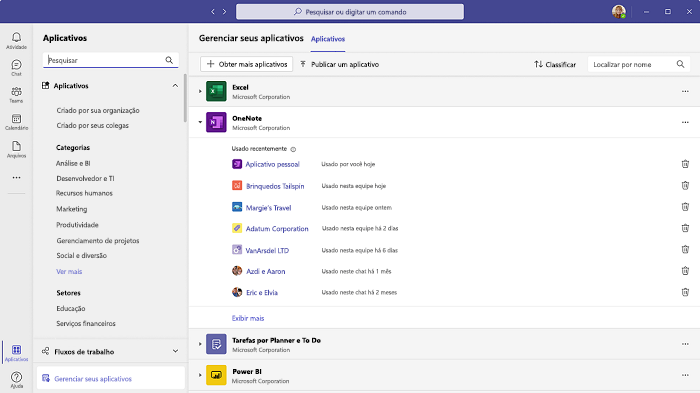
Selecione o escopo do aplicativo para ir para o aplicativo no canal ou no modo de exibição pessoal. A lista de escopos consiste apenas em escopo pessoal e escopo de equipes. As aplicações instaladas no âmbito do chat de grupo não são apresentadas nesta vista.
O Teams fornece várias maneiras de abrir aplicativos. Para obter mais informações, consulte acessar seus aplicativos no Teams.
Atualize seu aplicativo
Não tem de carregar a sua aplicação personalizada novamente se efetuar alterações ao código (estas são refletidas no Teams em tempo real). No entanto, você deverá reinstalar se alterar as configurações do aplicativo. Para obter mais informações, veja Função de um administrador na atualização de aplicações do Teams.
Quando uma aplicação do Teams recebe uma atualização, o utilizador tem de dar consentimento para atualizar a aplicação em qualquer contexto e a aplicação é atualizada automaticamente em todos os contextos relacionados (chats, canais e reuniões) em que a aplicação está instalada. O utilizador pode atualizar a aplicação a partir de qualquer contexto.
Se estiver disponível uma atualização para a sua aplicação, siga estes passos para atualizar a sua aplicação a partir da Loja Teams:
Aceda ao Microsoft Teams.
Selecione Aplicações>Gerir as suas aplicações.
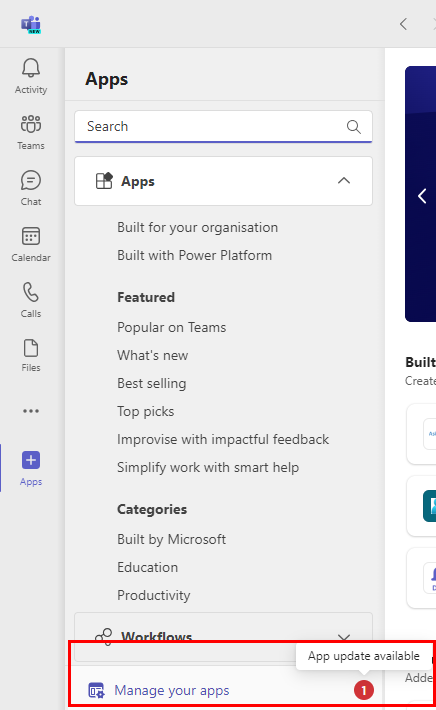
No separador Aplicações, marcar para a opção Atualizar junto à aplicação.
Selecione Atualizar.
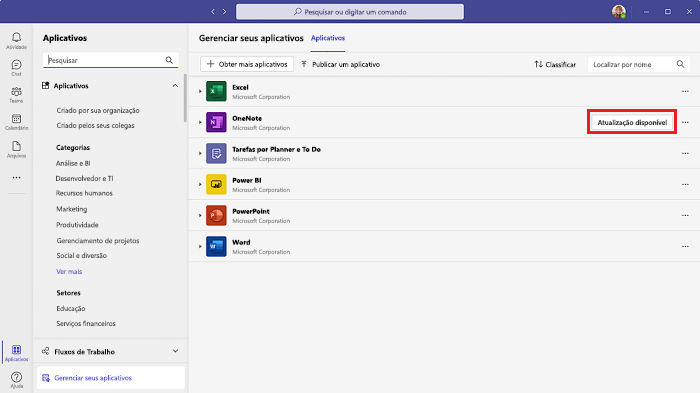
Selecione Atualizar agora.
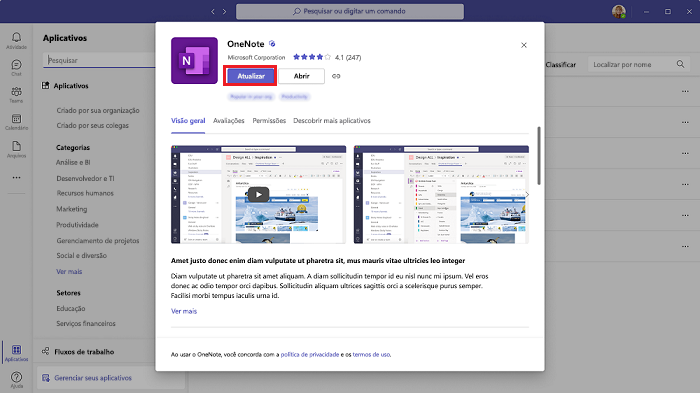
A aplicação é atualizada automaticamente em todos os contextos relacionados (chats, canais e reuniões) onde a aplicação está instalada.
Remover seu aplicativo
Para remover o aplicativo do Teams, siga as etapas:
Localize a aplicação em Gerir as suas aplicações.
Selecione
 No âmbito da aplicação instalada.
No âmbito da aplicação instalada.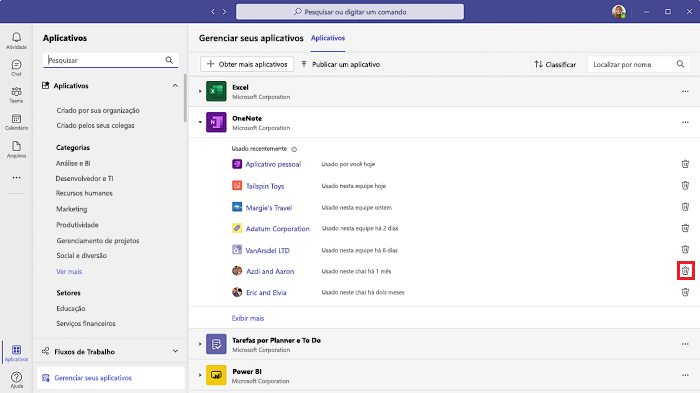
Selecione Remover para remover seu aplicativo.
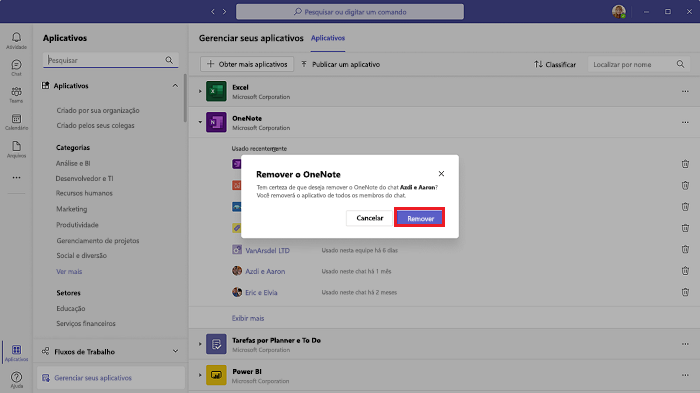
Observação
- Você não pode remover totalmente a atividade do bot pessoal. Se você remover o aplicativo e adicioná-lo novamente, a nova comunicação com o bot acrescentará à conversa anterior com ele.
- Não pode migrar a sua aplicação personalizada para a Loja Teams. Se quiser listar a sua aplicação na Loja Teams, veja como publicar a sua aplicação na Loja Teams.