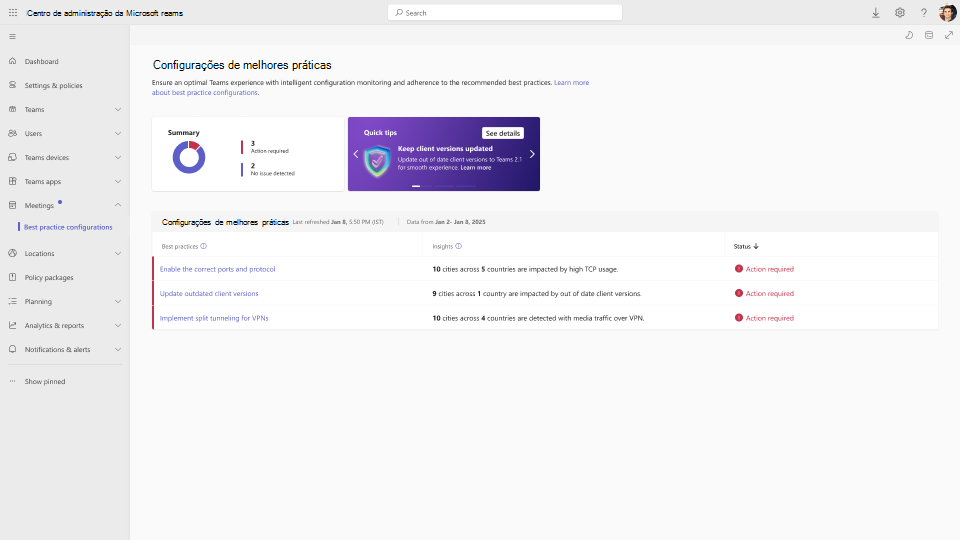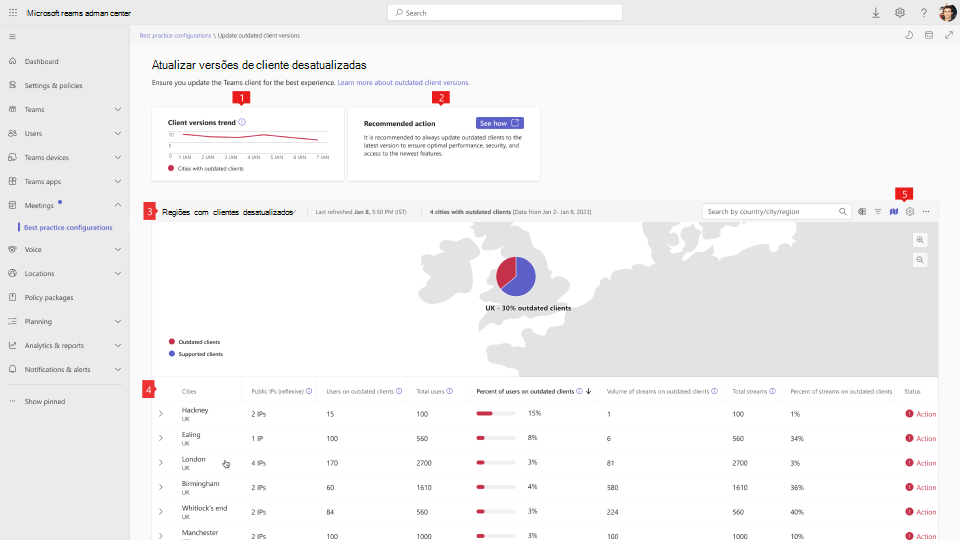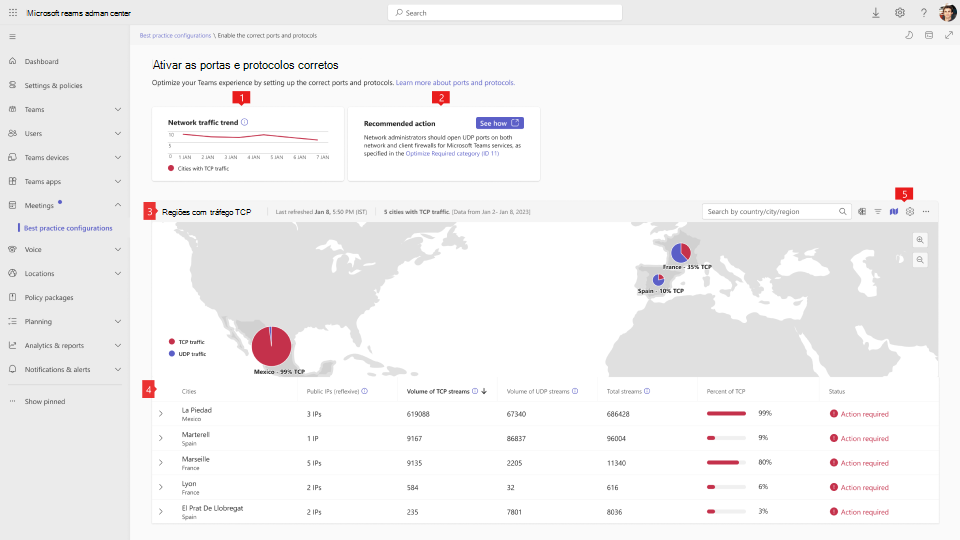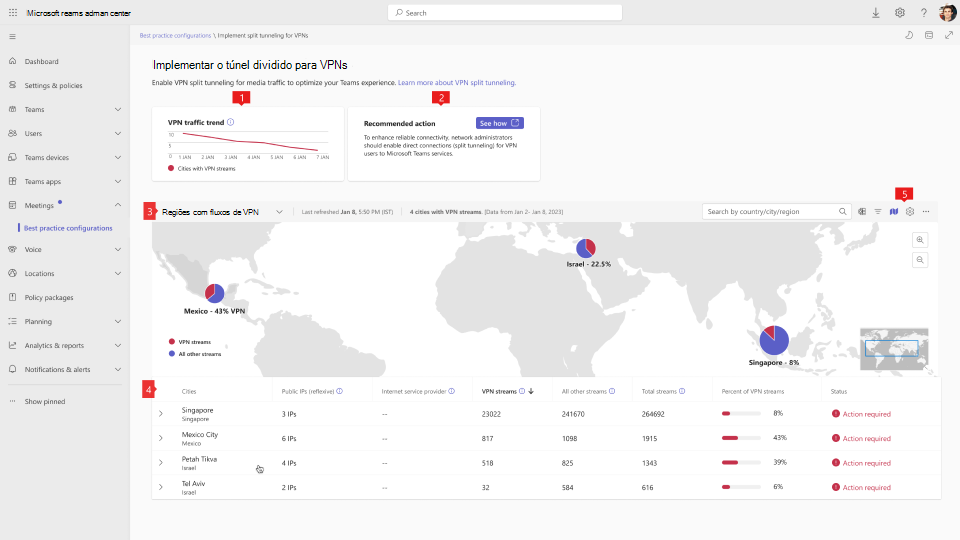Configurações de melhores práticas dashboard para reuniões do Microsoft Teams
APLICA-SE A:![]() Reuniões
Reuniões ![]() Webinars
Webinars ![]() Câmara Municipal
Câmara Municipal
Enquanto administrador, é importante garantir que os seus utilizadores têm uma experiência de colaboração fiável para as respetivas reuniões do Teams. As configurações de melhores práticas dashboard para reuniões do Microsoft Teams ajudam-no a gerir e monitorizar o seu ambiente para uma colaboração totalmente integrada. Este dashboard fornece configurações de melhores práticas, o efeito das suas definições atuais e ações que pode tomar para seguir as recomendações da Microsoft. O dashboard realça as localizações que não seguem as melhores práticas recomendadas da Microsoft. Quando segue as ações recomendadas, a tendência das localizações que não cumprem as melhores práticas é controlada para ajudar a monitorizar o progresso. Todas as áreas monitorizadas são avaliadas durante um período de sete dias.
Aceder às configurações de melhores práticas dashboard
Para aceder à configuração de melhores práticas dashboard, siga estes passos:
Vá para o Centro de administração do Teams.
Expanda Reuniões a partir do painel de navegação.
Em Reuniões, selecione Configurações de melhores práticas.
O widget Resumo apresenta o número de melhores práticas que precisam de ação e o número sem problemas.
A tabela Configurações de melhores práticas fornece estados e informações para as seguintes melhores práticas:
- Ativar as portas e protocolos corretos
- Atualizar clientes do Teams desatualizados
- Implementar o túnel dividido para VPNs
Para ver uma dashboard detalhada com recomendação, selecione uma melhor prática a partir de uma linha nesta tabela. Uma lista de endereços IP é apresentada pela cidade, apresentando até que ponto cada localização segue as melhores práticas. Pode utilizar o nome da cidade, país/região ou o endereço IP para procurar e filtrar localizações. Também pode exportar a tabela do dashboard num ficheiro CSV que pode partilhar.
Interpretar os dashboards
As secções seguintes fornecem detalhes sobre as informações em cada dashboard de configuração de melhores práticas.
Atualizar clientes do Teams desatualizados
Para obter a melhor experiência de reunião, os seus utilizadores devem utilizar sempre a versão mais recente do Teams. Os fluxos de multimédia neste dashboard mostram quando os utilizadores do Windows e Mac estão numa compilação de cliente com mais de três meses, o que pode afetar negativamente a qualidade da reunião. Os clientes desatualizados do Teams dashboard monitoriza os clientes de ambiente de trabalho (Windows e Mac) em toda a organização e realça as localizações mais afetadas por clientes do Teams desatualizados. Para saber mais sobre as atualizações do Teams, consulte Por que motivo é importante manter o Teams atualizado.
Para ver clientes do Teams desatualizados, selecione Atualizar versões de cliente desatualizadas na tabela Configurações de melhores práticas .
| Texto Explicativo | Descrição |
|---|---|
| 1 | Tendência das versões do cliente – tendência das cidades com clientes teams suportados e desatualizados. |
| 2 | Ação recomendada – ações que deve efetuar para cumprir as configurações recomendadas de melhores práticas. |
| 3 | Regiões com clientes desatualizados – mapa visual que inclui uma data para quando este dashboard foi gerado e uma contagem de cidades com clientes desatualizados. Também pode procurar por país/cidade/região. |
| 4 | A tabela fornece os seguintes dados:
|
| 5 | Pode utilizar estes botões para:
|
Ativar as portas e protocolos corretos
Os fluxos de multimédia no dashboard ativar as portas e os protocolos corretos refletem as comunicações multimédia do Teams realizadas através do Protocolo de Controlo de Transmissão (TCP) em vez do Protocolo UDP (User Datagram Protocol). Este dashboard realça as localizações que têm uma elevada proporção de fluxos com TCP.
Deve abrir as portas UDP nas firewalls de rede e de cliente para os serviços do Microsoft Teams para evitar qualquer impacto na qualidade das reuniões e chamadas. O UDP é o protocolo de rede preferencial para fluxos de multimédia e as elevadas taxas de utilização de TCP podem afetar negativamente a experiência de utilizador do Teams. Para saber mais sobre as portas UDP e as firewalls de cliente, veja Intervalos de endereços IP e URLs do Microsoft 365.
Para ver portas e protocolos, selecione Ativar as portas e protocolos corretos na tabela Configurações de melhores práticas .
| Texto Explicativo | Descrição |
|---|---|
| 1 | Tendência do tráfego de rede – Tendência das cidades com tráfego TCP e UDP. |
| 2 | Ação recomendada – ações que deve efetuar para cumprir as configurações recomendadas de melhores práticas. |
| 3 | Regiões com tráfego TCP – mapa visual que inclui uma data para quando este dashboard foi gerado e uma contagem de cidades com tráfego TCP e UDP. Também pode procurar por país/cidade/região. |
| 4 | A tabela fornece os seguintes dados:
|
| 5 | Pode utilizar estes botões para:
|
Implementar o túnel dividido para VPNs
Este dashboard realça as localizações que têm uma elevada proporção de fluxos que se ligam através de uma rede privada virtual (VPN) sem túnel dividido. Para uma conectividade fiável com o Teams, deve implementar uma ligação direta para utilizadores de VPN aos serviços do Microsoft Teams. As ligações indiretas introduzem mais latências nas comunicações multimédia e podem degradar a qualidade dos suportes de dados de um utilizador. Para saber mais sobre o túnel dividido de VPN, veja Implementar o túnel de divisão de VPN para o Microsoft 365.
Para ver o túnel dividido para VPNs, selecione Implementar túnel dividido para VPNs na tabela Configurações de melhores práticas .
| Texto Explicativo | Descrição |
|---|---|
| 1 | Tendência de tráfego de rede – tendência das cidades com fluxos de VPN e todos os outros tipos de transmissão em fluxo. |
| 2 | Ação recomendada – ações que deve efetuar para cumprir as configurações recomendadas de melhores práticas. |
| 3 | Regiões com fluxos de VPN – mapa visual que inclui uma data para quando este dashboard foi gerado e uma contagem de regiões com fluxos de VPN. Também pode procurar por país/cidade/região. |
| 4 | A tabela fornece os seguintes dados:
|
| 5 | Pode utilizar estes botões para:
|