Gerenciar plantas baixas
Importante
A funcionalidade de plantas de pisos do Microsoft Search foi descontinuada. Em breve, os clientes podem utilizar o Microsoft Places para as suas soluções de planta de pisos. Os clientes existentes têm até 30 de setembro de 2024 para transferir as plantas de piso existentes para utilização no Microsoft Places.
Se o seu inquilino estiver interessado em integrar no Microsoft Places, inicie o processo de pedido aqui.
As plantas de pisos no Microsoft Search ajudam os utilizadores a encontrar pessoas, salas e espaços dentro de um edifício. Veja o vídeo para obter uma descrição geral das respostas da planta de pisos e instruções sobre os passos para as adicionar.
O que os utilizadores experimentam
Os utilizadores podem ver as respostas da planta de pisos no Bing, SharePoint e Office 365. Outros pontos de entrada que devolvem resultados do Bing, incluindo o Windows Search e a barra de endereço do Microsoft Edge, também são suportados. Os padrões de consulta que incluem o nome completo, o nome próprio, o nome da sala ou a localização da sala, como estes exemplos, irão devolver uma resposta de planta de piso:
- Onde está o escritório de Allan Deyoung?
- Onde está o escritório da Daisy?
- Edifício 2 piso 3
- Área de Trabalho-1
- B1/1.20
Quando os utilizadores procurarem o escritório de alguém, verão um marcador com a imagem de perfil da pessoa na localização. Quando procurarem uma sala ou área de trabalho, verão uma resposta semelhante.
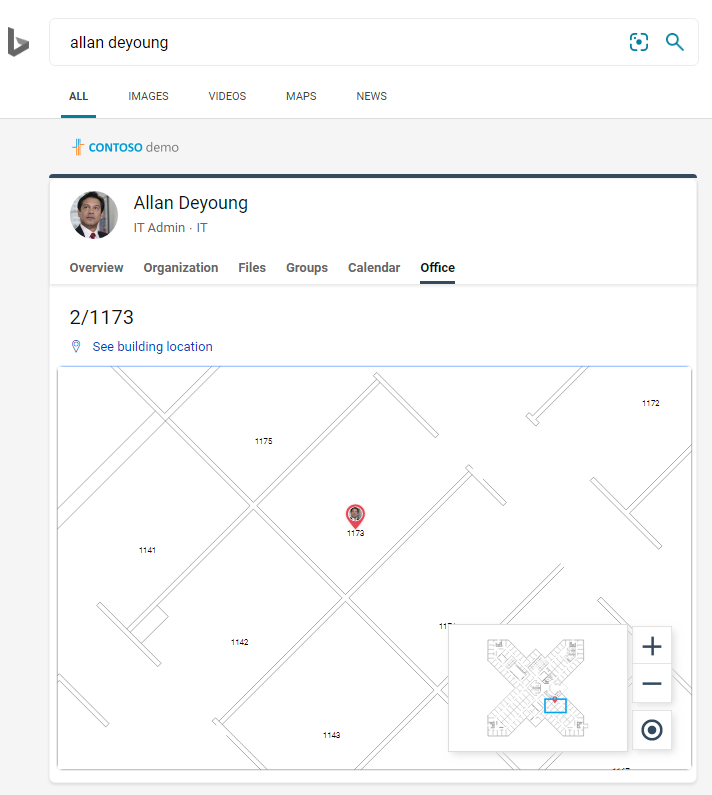 >
>
Adicionar plantas de pisos
Siga estes passos para configurar respostas de plantas de pisos para a sua organização.
Passo 1: Determinar os códigos de criação
Os códigos de criação são utilizados como parte da localização do escritório de um utilizador. Irá utilizar estes códigos ao atualizar perfis de utilizador. Digamos que a sua organização tem um edifício neste endereço: Edifício 2, 350 5th Avenue, Nova Iorque, NY 10016
Eis alguns bons exemplos para o código do edifício: 2, B2, Edifício2, Edifício 2 ou NYCB2. Cada edifício tem de ter um código exclusivo.
Passo 2: Rever as plantas dos pisos
Os ficheiros das plantas dos pisos têm de estar no formato DWG, que suporta etiquetas de texto. Quando uma etiqueta de texto marca uma sala, chama-se etiqueta de sala. Eis alguns exemplos de ficheiros DWG com diferentes tipos de etiquetas:
| Etiquetas de texto, incluindo etiquetas de sala | Etiquetas de texto, mas sem etiquetas de sala | Sem etiquetas de texto |
|---|---|---|
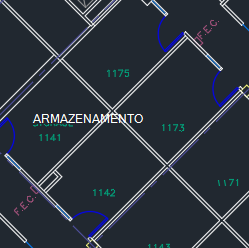
|

|
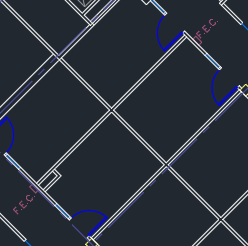
|
Como melhor prática, as etiquetas de texto DWG devem conter números de piso, números de asas (se relevante) e números de sala, por essa ordem. Para obter os melhores resultados, não devem ser agrupados com outros elementos, como linhas, caixas ou setas. Veja as FAQs para obter mais exemplos de formatos de etiquetas de texto e informações sobre como ver e atualizar ficheiros DWG.
Passo 3: Atualizar as localizações do Office nos perfis de utilizador
A localização do escritório de um utilizador é uma combinação de um código de construção e uma etiqueta de sala. Por exemplo, se o código de construção for 2 e a etiqueta da sala for 1173, a localização do escritório será 1173/2.
Adicionar ou atualizar localizações do Office para utilizadores com uma localização de trabalho atribuída. Pode fazê-lo a partir do respetivo perfil de utilizador nos centros de administração do Microsoft 365 ou do Microsoft Entra ID ou do Active Directory no local (será sincronizado com o Microsoft Entra ID). PhysicalDeliveryOfficeName é o campo utilizado para a localização do escritório. Se as etiquetas da sua sala não incluírem números de piso, consulte as FAQs para obter sugestões .
Neste exemplo, o escritório de Allan está na sala 1173 no piso 1 do edifício 2.

Para configurar as plantas dos pisos para salas de reunião, adicione localizações de escritório para as mesmas na secção Salas & equipamento do centro de administração do Microsoft 365. Para obter mais informações, consulte Configurar caixas de correio de sala e equipamento. Se as pessoas na sua organização puderem agendar a sala ou recurso para uma reunião ou evento, consulte Alterar a forma como uma caixa de correio de sala processa pedidos de reunião. Para obter informações sobre a configuração de áreas de trabalho, incluindo a configuração de caixas de correio de sala, consulte a mensagem sobre Reservar uma área de trabalho no Outlook.
Passo 4: Verificar a localização do escritório
Utilize o Microsoft Search para localizar um utilizador e verificar se a localização do escritório está a aparecer corretamente. Poderá ter de aguardar até 72 horas para que as atualizações sejam apresentadas nos resultados da pesquisa.
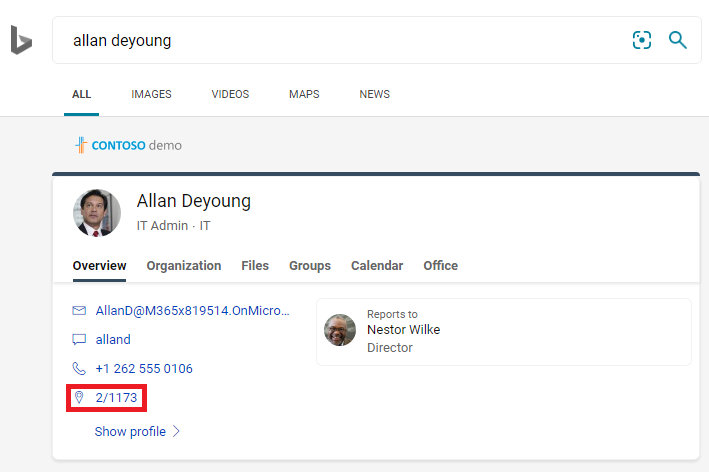
Passo 5: Adicionar localizações de construção
As plantas dos pisos utilizam localizações para definir os seus edifícios. No centro de administração do Microsoft 365, aceda a Localizações e, em seguida, selecione Adicionar. Introduza o nome, endereço e palavras-chave do edifício. Adicione o número de edifícios que precisar.
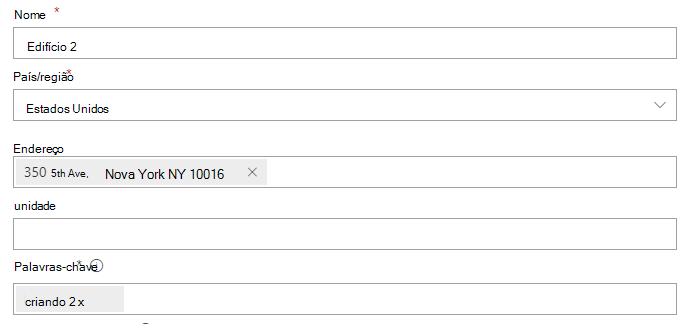
Para obter mais informações sobre localizações, consulte Gerir Localizações
Passo 6: Reunir e organizar as localizações do escritório
Antes de poder carregar as plantas dos pisos, as localizações do escritório têm de ser indexadas. Esta operação única que pode demorar até 48 horas a ser concluída. O tempo total dependerá do tamanho da sua organização.
No centro de administração, aceda a Plantas do piso e, em seguida, selecione Iniciar indexação. Se não vir o botão, o passo já foi concluído para a sua organização
Passo 7: Carregar plantas do piso
Selecione um edifício na lista pendente e selecione Seguinte. Se o edifício não estiver listado, volte atrás e adicione localizações de construção.
Selecione Carregar ficheiros e, em seguida, escolha a planta de pisos que pretende carregar.
Quando o carregamento estiver concluído, tem de introduzir o número do piso representado no ficheiro da planta de pisos. Em seguida, selecione Avançar.
(Opcional) Se o seu piso tiver asas ou zonas, introduza esse detalhe.
Verá um ecrã de revisão a indicar quantas localizações de escritórios foram mapeadas para as plantas dos pisos. Selecione Detalhes para garantir que o mapeamento está correto.
- Se nenhum utilizador estiver mapeado ou não estiver satisfeito com o mapeamento, selecione Continuar mapeamento.
- Para publicar, selecione Ignorar e publicar.
Introduza o código de construção para esta planta de pisos. O código de criação pode ser encontrado na propriedade de localização do escritório dos utilizadores. Por exemplo, se a localização do escritório de um utilizador for 1173/2, o código de construção é 2.
No ecrã de revisão, repita o passo 6 para garantir que o mapeamento está correto. Se estiver satisfeito com o mapeamento, selecione Continuar o mapeamento e Ignorar e publicar. Caso contrário, selecione Continuar o mapeamento e aceda ao ecrã Especificar padrões de localização.
(Opcional) Reveja e identifique a lógica de nomenclatura para todos os padrões de localização exclusivos deste edifício no diretório do Azure e, em seguida, selecione Seguinte.
No ecrã de revisão, repita o passo 6 para garantir que o mapeamento está correto.
Quando estiver pronto, selecione Publicar para disponibilizar a planta de pisos no Microsoft Search.
Observação
Demora 48 horas para que as plantas sejam publicadas. Depois disso, os seus utilizadores verão resultados de plantas semelhantes aos apresentados abaixo quando procurarem o escritório de um colega de trabalho.
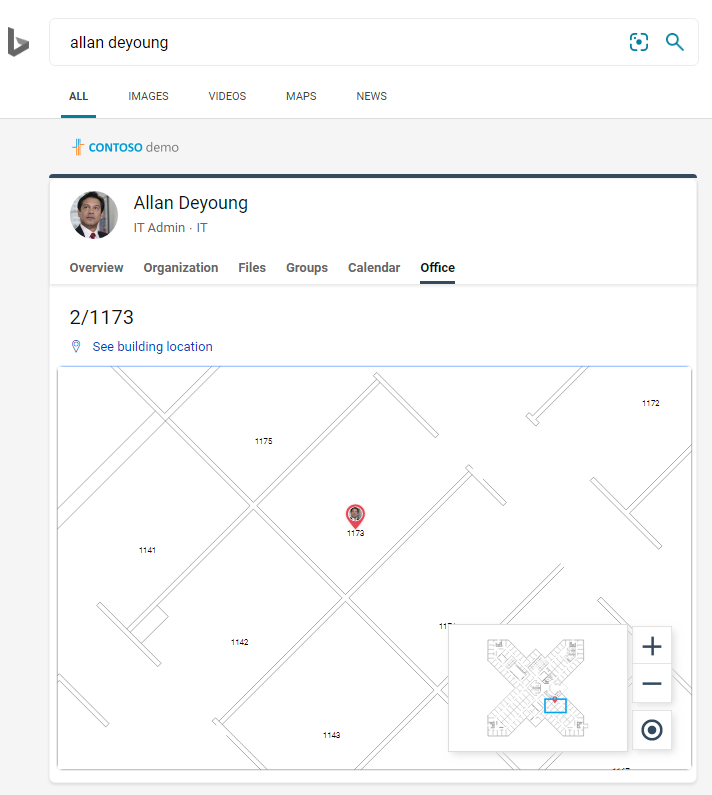
Passo 8: (Opcional) Especificar padrões de localização
Quando uma planta de pisos é carregada, as etiquetas de texto DWG são comparadas com as localizações do escritório nos perfis dos seus utilizadores. Se as localizações do escritório ou as etiquetas de texto não seguirem consistentemente os padrões de nomenclatura recomendados nos Passos 2 e Passo 3, utilize o ecrã Especificar padrões de localização para adicionar mais informações para concluir o mapeamento. Os padrões de localização são utilizados para extrair informações de piso, asa e sala das localizações do escritório do Microsoft Entra.
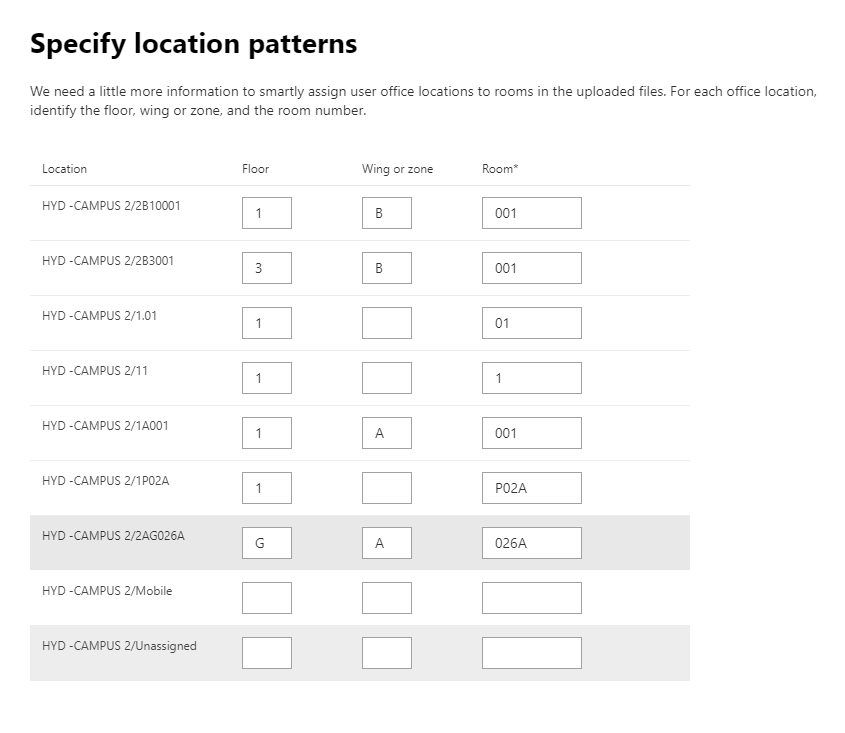
O piso e a asa são opcionais, só é necessário espaço e pode ignorar as localizações conforme necessário.
Atualizar plantas do piso
Antes de atualizar uma planta de pisos existente, certifique-se de que as suas localizações do Microsoft Entra office estão atualizadas e que esperou 48 horas para que quaisquer atualizações do Microsoft Entra ID sejam processadas. Para atualizar uma planta de pisos, aceda a Plantas do piso, selecione o edifício da planta de pisos e selecione Editar. Se a planta de pisos tiver mudado estruturalmente, por exemplo devido à remodelação, remova o ficheiro antigo e, em seguida, carregue e publique o novo ficheiro DWG.
Observação
Não precisa de atualizar as plantas dos pisos quando os utilizadores se mudam para um piso que já foi mapeado. Basta atualizar o respetivo perfil de utilizador para refletir a nova localização do office:
- No centro de administração do Microsoft 365 (Contas de utilizadores >> ativos Gerir informações de contacto)
- No centro de administração do Azure Active Director (Informações de contacto de Edição do Perfil > de Utilizador>)
- No Active Directory no local (será sincronizado com o Microsoft Entra ID)
Eliminar plantas dos pisos
Para eliminar uma planta de piso único, aceda a Plantas do piso e selecione o edifício. Em seguida, selecione a planta do piso e selecione Remover. Para eliminar todas as plantas dos pisos de um edifício, aceda a Localizações, selecione o edifício e selecione Eliminar.
Solução de problemas
| Etapa | Mensagem de erro | Digitar | Ação |
|---|---|---|---|
| Carregar plantas de pisos | Não é possível ler CC_1.dwg. Carregue novamente ou elimine a planta do piso. | Erro | Tente carregar o ficheiro novamente. Se isso não funcionar, elimine o ficheiro e tente novamente. |
| Carregar plantas de pisos | Existem dois ficheiros com o nome CC_1.dwg. Elimine um deles ou volte a carregar com outro nome. | Erro | Se o nome do ficheiro estiver incorreto, adicione o número do piso ou da asa para criar um nome de ficheiro exclusivo e carregue-o novamente. Se adicionou acidentalmente o mesmo ficheiro duas vezes, basta eliminar um deles. |
| Carregar plantas de pisos | Não foram encontrados dados. | Erro | Verifique o ficheiro para se certificar de que é o correto e, em seguida, carregue-o novamente ou elimine-o. |
| Carregar plantas de pisos | Estão em falta referências externas neste ficheiro. Carregue CC_1_furniture.dwg ou elimine este ficheiro. | Aviso | Carregue ficheiros de referência externa ou elimine. |
| Carregar plantas de pisos | Não foi possível ler números de sala ou etiquetas no ficheiro DWG. Elimine este ficheiro. | Aviso | Verifique o ficheiro DWG para se certificar de que os dados estão incluídos e, em seguida, elimine o ficheiro e tente novamente. |
| Ligar localizações do office | Não foram encontradas localizações do escritório no Microsoft Entra ID. Adicione dados de localização ao ID do Microsoft Entra antes de configurar as plantas dos pisos. | Erro | Atualizar localizações do Office em perfis de utilizador |
Perguntas frequentes
P: Como posso ver e editar ficheiros DWG?
Um: Utilize qualquer uma destas opções para ver ficheiros DWG:
- Carregue o ficheiro para o SharePoint e abra-o.
- Abra o ficheiro no Microsoft Visio ou no DWG TrueView do Autodesk.
- Carregue o ficheiro para o Visualizador Online do Autodesk.
Pode criar ou editar um ficheiro DWG em qualquer editor DWG, incluindo o Visio ou o AutoCAD do Autodesk. Para utilizar o Visio, consulte Criar uma planta de pisos. O tamanho máximo de ficheiro para um único ficheiro DWG é de 16 MB.
P: Como posso adicionar etiquetas de texto a salas não marcadas?
Um: Abra o ficheiro DWG num editor e adicione etiquetas de sala.
P: Qual é o melhor formato para etiquetas de texto em ficheiros DWG?
Um: Para obter os melhores resultados, as etiquetas de texto DWG devem ser uma única linha que contenha números de piso, números de asas (se relevante) e números de sala, por essa ordem. Para obter os melhores resultados, não devem ser agrupados com outros elementos, como linhas, caixas ou setas. Os exemplos abaixo utilizam 2 ou CENTRO DA CIDADE para o código de construção.
| Tipos de etiquetas de sala | Andar | Asa/Zona | Room | Etiqueta de texto de exemplo | Localização do Office (código de criação/etiqueta de texto) |
|---|---|---|---|---|---|
| Tem o número do piso e da sala | 1 | 173 | 1173 | 2/1173 | |
| 21 | 45 | 21045 | 2/21045 | ||
| 23 | 100 K | 23-100K | 2/23-100K | ||
| 1 | G06-07 | 1G06-07 | CENTRO DA CIDADE/1G06-07 | ||
| 2 | 1024A | 02.1024A | CENTRO DA CIDADE/02.1024A | ||
| Tem o piso, a asa e o número da sala | 1 | A | 173 | 1A173 | 1/2A173 |
| 2 | Z1 | 128b | 2Z1128b | 2/2Z1128b |
Além disso, no ficheiro DWG não incluem etiquetas de texto adicionais, como dimensões de sala ou nome de arquiteto.
P: Existem limites de carateres para etiquetas de texto?
Um: As etiquetas de texto têm de ser uma única linha. Os carateres especiais podem ser utilizados para criar códigos ou etiquetas de sala, mas não para valores de piso ou asas.
P: Posso utilizar um ficheiro DWG que não inclua números de piso?
Um: Recomendamos que as etiquetas de texto DWG incluam números de piso, mas não são necessárias. Veja padrões de nomenclatura no Passo 2. Além disso, deve incluir o número do piso como parte da localização do escritório nas informações de contacto do utilizador. Depois de carregar o ficheiro DWG, terá de utilizar o ecrã opcional Especificar padrões de localização para concluir o processo de mapeamento para estas etiquetas não padrão.
Por exemplo, um ficheiro DWG que inclua números de sala, mas sem números de piso, pode ter um aspeto semelhante a esta imagem:
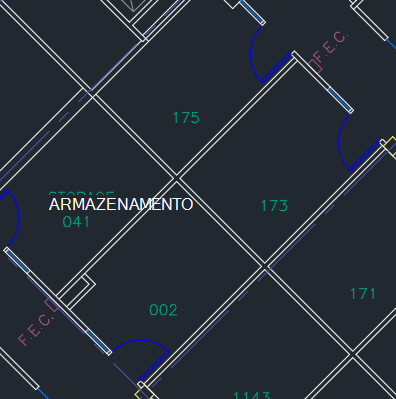
A localização do escritório no perfil do utilizador seria 1175/2, em que "2" é o código de construção, "1" é o número do piso e "175" é o número da sala.
P: Adicionei uma localização de construção, por que não vejo a opção para adicionar uma planta de pisos?
Um: As localizações de construção recentemente adicionadas ou atualizadas podem ainda não estar no índice de pesquisa. Pode demorar várias horas para que as localizações novas ou alteradas apareçam nos resultados da pesquisa. Além disso, se o edifício tiver uma planta de pisos de rascunho ou publicada, selecione o nome do edifício e, em seguida, adicione mais planos.
P: Por que motivo a lista Selecionar um edifício não mostra a minha lista completa de localizações?
Um: Apenas os edifícios sem plantas de piso aparecem na lista Selecionar um edifício. Para edifícios com pelo menos um rascunho ou plantas de piso publicadas, adicione mais plantas de pisos selecionando o edifício na lista e, em seguida, carregando.
P: Existem limites para o número de plantas de pisos que posso carregar?
Um: Não. Não existe um máximo, seja por edifício ou por organização.
P: Posso utilizar um ficheiro DWG que contém planos para múltiplas asas/zonas num único piso?
Um: Desde que todos os planos sejam para o mesmo piso, pode carregar um ficheiro DWG que contém plantas de piso para múltiplas asas/zonas. Certifique-se de que as etiquetas de texto e as localizações do escritório seguem as melhores práticas de nomenclatura nos Passos 2 e Passo 3.
Se o ficheiro DWG contiver dados para múltiplas asas, deixe o campo de asa em branco quando carregar.
P: Posso carregar dois ficheiros DWG para o mesmo piso, um com apenas o piso definido e o outro com o piso e a asa definidos?
Um: Pode carregar mais do que um ficheiro DWG para o mesmo piso, mas terá de indicar uma asa ou zona para cada ficheiro. No exemplo abaixo, teria de introduzir um valor Wing ou zone para o ficheiro de FloorPlan1.dwg antes de poder ir para o ecrã seguinte. Se o ficheiro de planta de pisos não tiver uma asa ou tiver múltiplas asas, introduza um valor como 0 ou X no campo Wing ou zone para continuar.
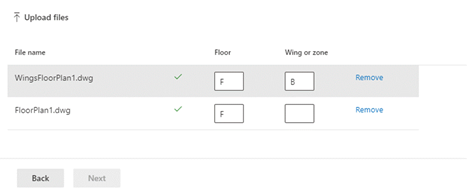
P: Posso carregar e atualizar várias plantas de piso ao mesmo tempo?
Um: Pode carregar várias plantas de pisos para um único edifício ao mesmo tempo. As operações em massa, como a importação de plantas de pisos para vários edifícios, não estão disponíveis.
P: A minha organização tem centenas de utilizadores. Preciso de especificar padrões de localização para cada um?
Um: Não. Se seguiu as recomendações de formatação para etiquetas e localizações do escritório nos Passos 2 e Passo 3 e concluiu os itens 1 a 8 no Passo 7, não deve precisar de especificar padrões de localizações.
No entanto, se os seus utilizadores ainda não estiverem mapeados ou não estiver satisfeito com o mapeamento, conclua o Passo 8 opcional. No Passo 8, tem de definir cada padrão de localização exclusivo encontrado no seu ID do Microsoft Entra para esse código modular. Por exemplo, está a carregar uma planta de pisos para a construção A, que tem 1000 escritórios. São utilizados cinco padrões de localização diferentes para os escritórios no Edifício A. Ao especificar padrões de localização, terá de definir os cinco padrões que aparecem no seu ID do Microsoft Entra para o edifício.
P: Posso criar respostas para salas de conferências, salas de reuniões ou espaços que não tenham uma pessoa atribuída?
Um: Sim, tu podes. Basta adicionar a sala de reuniões à sua lista de salas e equipamento. Para obter mais informações, consulte Configurar caixas de correio de sala e equipamento. Se as pessoas na sua organização puderem agendar a sala ou recurso para uma reunião ou evento, consulte Alterar a forma como uma caixa de correio de sala processa pedidos de reunião. Para configurar áreas de trabalho, incluindo a configuração de caixas de correio de sala, consulte a mensagem sobre Reservar uma área de trabalho no Outlook. Para as plantas dos pisos, siga as recomendações para as etiquetas da sala DWG no Passo 2 e a localização do perfil no Passo 3. Depois de adicionar uma sala ou área de trabalho, terá de aguardar 72 horas para que o índice seja atualizado antes de carregar a planta de pisos.
P: Concluí todos os passos para adicionar uma planta de pisos. Por que motivo não aparecem nos resultados do Microsoft Search?
Um: Uma ligação para a resposta da planta de pisos pode estar a aparecer no meio da página de resultados da pesquisa. Este tipo de classificação pode ocorrer quando há uma confiança inferior de que a resposta corresponde à intenção de pesquisa. Se não forem apresentadas informações na página de resultados, verifique se as pesquisas seguem um padrão de consulta suportado: um nome de escritório, um nome de utilizador ou uma localização do escritório tal como aparece no ID do Microsoft Entra. As correspondências parciais ou difusas de palavras não são suportadas para pesquisas de plantas de pisos.
P: Adicionei plantas para as áreas de trabalho da minha organização. Por que motivo não aparecem ao reservar uma área de trabalho no Outlook?
Um: Atualmente, apenas o Outlook Mobile suporta plantas de pisos de áreas de trabalho. Não estão disponíveis no ambiente de trabalho ou na aplicação Web. Para obter mais informações, consulte a mensagem sobre Reservar uma área de trabalho no Outlook.
P: Os meus utilizadores podem reservar uma sala de reuniões a partir de uma resposta de planta de piso?
Um: As respostas da planta de pisos não incluem a capacidade de reservar ou reservar um quarto. Utilize o assistente de agendamento ou o localizador de salas no Outlook para reservar uma sala de reuniões.
P: Pode descrever um cenário em que teria de especificar padrões de localização?
Um: Digamos que tem um edifício com o código "Design B" e está a tentar adicionar um plano para o primeiro andar, "F1". As localizações dos escritórios nos perfis dos utilizadores têm estes valores que indicam os respetivos números de cubículo no piso:
- Utilizador 1: EstruturaB/F121
- Utilizador 2: EstruturaB/F122
- Utilizador 3: EstruturaB/F123
- Utilizador 4: EstruturaB/F124
- Utilizador 5: EstruturaB/F1-25
- Utilizador 6: EstruturaB/F1-26
O ficheiro DWG para o piso tem estas etiquetas de texto para os mesmos cubículos:
- 21
- 22
- 23
- 24
- 25
- 26
Devido às diferenças entre as localizações do escritório que aparecem nos perfis dos utilizadores e as etiquetas de texto correspondentes (EstruturaB/F121 e 21, EstruturaB/F1-25 e 25), o Microsoft Search não consegue compará-las. Quando o ficheiro é carregado, a revisão inicial mostra que não foram mapeadas localizações. Continue a mapear e, na fase Ligar localizações do escritório, introduza o código de construção, EstruturaB.
Na segunda fase de revisão, o Microsoft Search ignora o valor do código de criação nas localizações do escritório dos utilizadores e tenta novamente corresponder às localizações do escritório e às etiquetas de texto (F121 e 21, F1-25 e 25). A segunda análise mostra que não foram mapeadas localizações. Terá de continuar a mapear novamente. Neste momento, ser-lhe-á pedido para especificar padrões de localização.
Quando especifica padrões de localização, não precisa de adicionar informações para cada escritório, apenas para os padrões exclusivos que aparecem no seu ID do Microsoft Entra. Nesta fase, o Microsoft Search determina todos os padrões de localização exclusivos para o edifício, não se limita à planta de pisos que carregou. Para os utilizadores neste cenário, existem dois padrões de localização exclusivos. Verá uma localização escolhida aleatoriamente para cada padrão. Introduza os valores correspondentes do piso e da sala:
| Local | Andar | Asa ou zona | Room | |
|---|---|---|---|---|
| EstruturaB/F123 | F1 | 23 | ||
| EstruturaB/F1-26 | F1 | -26 |
Em seguida, o Microsoft Search aplica a lógica correspondente a todas as localizações no edifício que utilizam esses padrões e faz duas verificações:
- Para Salas, os valores correspondem a alguma das etiquetas de texto no ficheiro DWG?
- Quando concatenados, os valores Piso, Asa e Sala correspondem a qualquer uma das etiquetas de texto no ficheiro DWG?
Se uma das verificações devolver uma correspondência, o mapeamento de localização para esse padrão é bem-sucedido e passa para a fase final. Na fase Pronto para começar, verá o número de utilizadores mapeados para as localizações da planta de pisos. Para verificar, aceda ao painel Detalhes. Neste cenário, apenas os utilizadores 1-4 seriam mapeados. O método preferencial para mapear os utilizadores 5 e 6 é atualizar o respetivo perfil de utilizador para seguir o padrão especificado, DesignB/F125. Também pode editar as etiquetas de texto no ficheiro DWG para corresponder ao padrão exclusivo, -25 em vez de 25.