Ver informações de vendas na recapitulação da reunião do Microsoft Teams
O Copilot para Vendas do Microsoft 365 inclui todas as capacidades do Microsoft 365 Copilot para fornecer aos utilizadores informações valiosas para ajudar a suportar as interações com os clientes. A experiência combinada Copilot em produtos como Microsoft Teams combina o poder do Copilot no Teams e no Sales, oferecendo recursos perfeitos e específicos para uma melhor colaboração. A experiência fornece informações resumidas sobre reuniões e recapitulações de reuniões geradas para permitir que os vendedores aumentem os relacionamentos com os clientes e fechem negócios.
Requisitos de licença
Nota
Se já tiver uma licença do Sales Copilot, aceda a Ver e compreenda o resumo da reunião.
Pré-requisitos
- Ativar as funcionalidades de IA do Copilot no seu ambiente.
- Adicione a aplicação Copilot para Vendas à reunião.
- Transcreva a reunião.
Idiomas suportados
Para ver uma lista de idiomas suportados, vá para idiomas suportados.
Ver informações relacionadas com vendas na recapitulação da reunião
Pode ver uma recapitulação da reunião se gravar e transcrever uma reunião. Com Copilot para Vendas adicionado à reunião do Teams, pode ver informações relacionadas com vendas na recapitulação da reunião.
Para ver informações relacionadas com vendas, abra a recapitulação da reunião no Teams, selecione a seta para baixo junto de Transcrição e, em seguida, selecione Sales.
Estão disponíveis as informações seguintes:
Ações pós-reunião: veja uma lista de ações pós-reunião sugeridas, como a criação de um e-mail de resumo para os participantes da reunião.
Sugestões de seguimento da reunião: Veja uma lista de tarefas de acompanhamento que são criadas durante a reunião. Também pode criar uma tarefa no CRM ao selecionar Criar tarefa.
Perguntas: veja as perguntas que foram feitas durante a reunião. Ajuda-o a identificar se os seus vendedores estão a fazer as perguntas certas para compreender as necessidades dos clientes. As perguntas são agrupadas pela pessoa que as fez. Quando seleciona uma pergunta, o vídeo salta para o ponto da conversação em que a pergunta foi feita.
Estatísticas de participantes: veja uma lista de participantes (dentro e fora da sua organização) e as seguintes estatísticas:
- Razão conversa/escutar: Veja a relação média entre o tempo de conversação e o tempo de audição. Ajuda-o a identificar se os seus vendedores estão a falar demasiado ou não o suficiente durante as chamadas com os clientes. Também ajuda a identificar se os seus vendedores estão a escutar os clientes e a compreender as suas necessidades.
- Alterações por conversação: veja o número médio de alterações entre um representante de vendas e um cliente numa conversa, o que significa o número de vezes que a conversa mudou de uma pessoa para outra. Ajuda-o a identificar se os seus vendedores estão a interagir com os clientes durante as conversas.
- Pausa média: veja o tempo médio de pausa antes de um representante de vendas falar durante uma conversa. Ajuda-o a identificar se os seus vendedores estão a interromper os clientes antes de terminarem de falar ou se têm paciência suficiente.
- Monólogo mais comprido: veja a quantidade de tempo mais longa durante a qual um cliente falou durante uma conversa. Ajuda-o a identificar se os seus vendedores estão a dar tempo suficiente aos clientes para falarem e expressarem as suas necessidades.
Palavras-chave mencionadas: veja as palavras-chave que foram mencionadas durante a reunião. As palavras-chave são agrupadas de acordo com as seguintes categorias:
- Marcas: nomes de marcas que foram mencionadas durante a reunião.
- Horas: períodos de tempo mencionados durante a reunião.
- Pessoas: nomes das pessoas mencionadas durante a reunião.
- Outras: outras palavras-chave mencionadas durante a reunião.
Se monitorizar palavras-chave e concorrentes no seu CRM, estes também são apresentados nesta secção.
Nota
Se iniciar e parar a gravação de uma reunião várias vezes, as informações de vendas não serão geradas.

Criar uma tarefa do CRM a partir de uma recapitulação de reunião
Abra uma recapitulação da reunião no Teams e veja informações relacionadas com vendas.
Encontre o item de seguimento para o qual necessita de criar uma tarefa e, em seguida, selecione Criar tarefa.
Adicionar ou atualizar as seguintes informações:
Item Descrição Obrigatório Subject Nome da tarefa. Sim Proprietário Quem irá concluir a tarefa; se não for o utilizador, poderá atribuir outra pessoa. Sim Associado a Um registo que fornece informações sobre a tarefa; selecione a partir de contas e oportunidades associadas aos destinatários do e-mail. Não Data para conclusão A data até à qual o proprietário deve concluir a tarefa. Não Descrição Fragmento de texto do item de seguimento; poderá alterá-la se for necessário.
Nota: Uma ligação para a reunião é preenchida automaticamente neste campo.Não 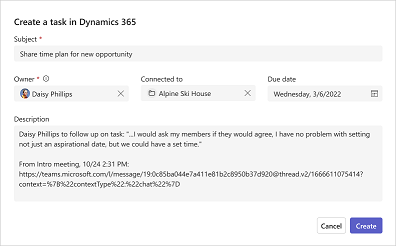
Selecione Criar.
Depois de criar uma tarefa, Criar tarefa muda para Abrir tarefa. Selecione Abrir tarefa para abrir a tarefa no seu CRM.
Criar um e-mail de resumo pós-reunião
Depois da reunião com os clientes, é frequente enviar um e-mail com um resumo da sua interação, itens de ação relevantes ou passos seguintes, e uma data de seguimento. A criação manual de um resumo da reunião e a compilação de todas as notas e itens de ação tomadas durante a reunião demoram algum tempo e, muitas vezes, são ignorados..
Com o Copilot para Vendas, pode redigir rapidamente um e-mail a partir da recapitulação da reunião no Teams. O e-mail inclui um resumo da reunião, itens de ação e tarefas de acompanhamento.
Para criar um e-mail de resumo pós-reunião:
Abra uma recapitulação da reunião no Teams e veja informações relacionadas com vendas.
Na secção Ações pós-reunião, selecione Rascunho de e-mail. O e-mail é redigido e aberto numa janela pop-up.
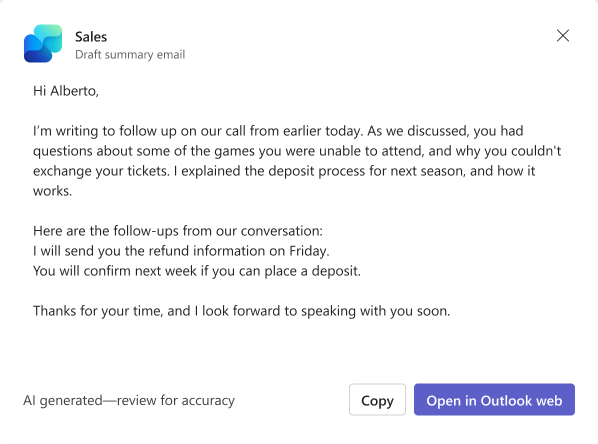
Para copiar o conteúdo do e-mail para a área de transferência, selecione Copiar.
Para abrir o e-mail no Outlook web, selecione Abrir no Outlook web.
Reveja e atualize o conteúdo do e-mail conforme necessário e, em seguida, envie-o aos seus clientes.