Agente de Gerenciamento de Ausências
Editor: Microsoft
O Agente de Gerenciamento de Ausências foi projetado para agilizar o processo de gerenciamento e solicitação de folga para os funcionários. Esse agente simplifica o envio de solicitações de ausência, fornece um resumo do histórico de licenças e oferece acesso rápido às políticas de folga da empresa usando assistência de IA. O agente reduz a carga administrativa sobre o RH e os gerentes, garantindo uma gestão de licenças precisa e oportuna. Esse agente oferece aos funcionários uma experiência perfeita e fácil de usar. O Gerenciamento de Ausências melhora significativamente o fluxo de trabalho, aumenta a satisfação dos funcionários e promove o gerenciamento eficaz de folgas na organização.
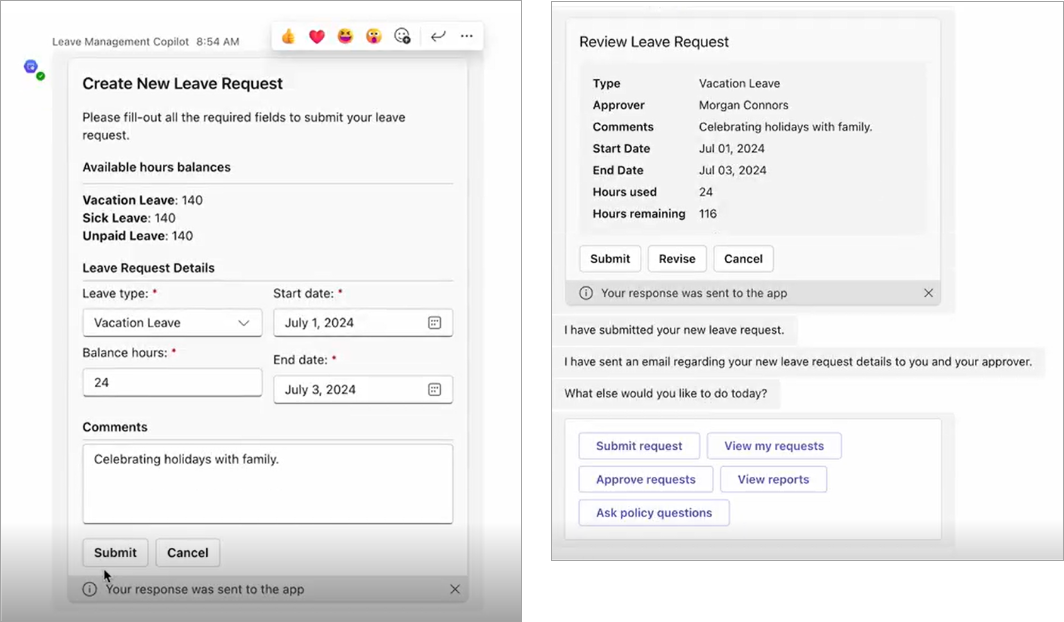
Observação
No momento, os agentes predefinidos estão disponíveis apenas em inglês e devem ser limitados ao uso interno em sua organização.
Assista a este vídeo para obter uma visão geral de como usar o Agente de Gerenciamento de Ausências:
Recursos
Inicie o processo de solicitação de licença, visualize os saldos de licença disponíveis, escolha o tipo e a duração da licença, revise um resumo e envie a solicitação a um gerente.
Exiba e revise solicitações enviadas, com status, horas acumuladas e observações do gerente.
Navegue pelas bases de dados de conhecimento e obtenha respostas generativas com citações.
Casos de uso
Os funcionários podem usar o agente para enviar solicitações de férias, licença médica ou dias pessoais.
Os funcionários podem verificar rapidamente seus saldos de licenças disponíveis para diferentes tipos de licença sem precisar contatar o RH.
Os funcionários podem visualizar o status de suas solicitações de licença enviadas, fazer as revisões necessárias e ver as observações do gerente.
Os funcionários podem exibir um resumo do histórico de licenças, incluindo solicitações e aprovações anteriores.
Os funcionários podem fazer perguntas ao agente sobre as políticas de folga da empresa. O agente navega pelas bases de conhecimento conectadas e fornece respostas generativas com citações.
Os gerentes podem usar o agente para revisar as solicitações de licença recebidas, ver o saldo de licenças do funcionário e aprovar ou negar solicitações.
Oportunidades de extensão
Adicione os documentos de política ou bases de dados de conhecimento de sua organização como uma fonte de conhecimento para permitir que o agente responda às perguntas dos usuários sobre suas políticas de licença específicas.
Estenda o modelo de dados com mais tipos de licença para cobrir outras necessidades do usuário, conforme os benefícios da sua organização.
Conecte-se aos seus sistemas de registro de RH para sincronizar os saldos de licenças e as licenças de funcionários aprovadas.
Suposições
Como os critérios de licença e validação diferem para cada empresa, utilizamos algumas premissas para o agente para mantê-lo genérico, porém o agente pode ser totalmente personalizado.
O agente permite que os funcionários enviem licenças para datas passadas.
O cancelamento de licenças aprovadas não está disponível.
A validação do número de horas de licença não está disponível no agente.
Componentes da solução de Gerenciamento de Ausências
Um agente. O Gerenciamento de Ausências é o agente onde os usuários podem:
- Enviar e gerenciar facilmente solicitações de folga, garantindo uma comunicação perfeita relacionada a licenças entre funcionários e gerentes.
- Acessar e revisar saldos de licenças, histórico e políticas da empresa, fornecendo uma visão geral abrangente das opções de licença disponíveis.
- Navegar pelas políticas de licença da empresa usando assistência de IA, obtendo informações citadas sem esforço.
Um aplicativo baseado em modelo. Aplicativo Administração do Gerenciamento de Ausências é o aplicativo no qual os usuários podem:
- Configurar saldos de horas de licença do funcionário.
- Revisar e gerenciar solicitações de licença de funcionários.
Um fluxo do Power Automate:
- Gerenciamento de Ausências – Executar Comando executa os comandos do usuário acionados no agente, incluindo o envio, a atualização, o cancelamento e a aprovação de solicitações de licença.
Quatro referências de conexão:
- Gerenciamento de Ausências - Dataverse - Referência de conexão ao Dataverse
- Gerenciamento de Ausências - Microsoft Teams - Referência de conexão ao Teams
- Gerenciamento de Ausências - Office 365 Outlook - Referência de conexão ao Outlook
- Gerenciamento de Ausências - Usuários do Office 365 - Referência de conexão ao Office 365
Uma fontes de conhecimento:
Carregue um arquivo de fonte de conhecimento que contém instruções sobre a política de licença e perguntas frequentes. Forneça uma descrição detalhada para a finalidade do documento.
No tópico do sistema Impulsionamento de Conversa, modifique a configuração do nó Criar respostas generativas para pesquisar apenas fontes selecionadas e selecionar o arquivo que você carregou.
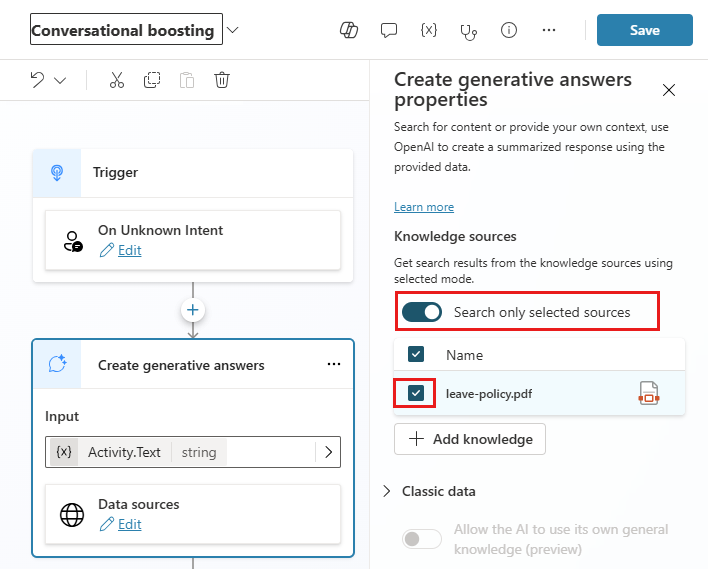
Dois direitos de acesso:
- Gerenciamento de Ausências - Administrador
- Gerenciamento de Ausências - Usuário
Instalar e configurar o Agente de Gerenciamento de Ausências
Siga estas etapas para instalar e configurar o Agente de Gerenciamento de Ausências.
Etapa 1: Revisar os pré-requisitos
Etapa 3: Instalar arquivos de solução
Etapa 4: Atribuir direitos de acesso
Etapa 5: Verifique se os fluxos da nuvem estão Ativados
Etapa 6: Configurar o programa
Etapa 1: Revisar os pré-requisitos
Revise os requisitos, identifique oportunidades e desenvolva um plano de ação que melhor atenda às necessidades da sua organização.
Confirmar licenciamento
Um dos seguintes planos do Power Apps:
Power Apps Premium
- Power Apps por aplicativo
- Medidor de pagamento conforme o uso do Power Apps por aplicativo
- Direitos de uso do Power Apps incluídos nas licenças do Dynamics 365
Plano Comercial ou Empresarial do Microsoft 365 com o Teams
Copilot Studio (para seus criadores e gratuito)
Capacidade das mensagens do Copilot Studio
Configurar ambientes e políticas de dados
É importante ter um ambiente coeso e uma estratégia de política de dados para agentes corporativos. Para instalar e gerenciar o Agente de Gerenciamento de Ausências, confirme se esses recursos e práticas estão em vigor.
Administradores: certifique-se de que administradores com os privilégios necessários estejam disponíveis para coordenar a atribuição de licenciamento e a criação de ambientes. Você precisará:
- Um Administrador de Usuário Global ou do locatário do Microsoft Entra ID para atribuir licenciamento do Power Apps Copilot Studio ou do Power Automate.
- Um Administrador do Power Platform para criar ambientes.
Mais Informações: Administrador do Microsoft Power Platform
Ambientes - Siga as melhores práticas do gerenciamento do ciclo de vida de aplicativos (ALM) na criação e gerenciamento de ambientes. Além disso, considere:
- Um ambiente do Power Platform é configurado com um banco de dados do Dataverse
- Os privilégios do direito de acesso do Criador de ambiente, no mínimo, são atribuídos ao usuário que instala as soluções nesse ambiente.
Mais informações: Visão geral de ambientes
Políticas de prevenção contra perda de dados - garanta que o ambiente tenha acesso aos conectores usados pelo Agente de Gerenciamento de Ausências:
- Conector do Microsoft Dataverse
- Conector do Microsoft Teams
- Conector do Office 365 Outlook
- Conector de usuários do Office 365
Mais informações: Políticas de prevenção contra perda de dados
Alocar a Capacidade do Ambiente - o Agente de Gerenciamento de Ausências requer a capacidade de mensagens do Copilot Studio no ambiente de produção em que o agente será implantado.
Acesse o centro de administração do Power Platform.
Expanda Recursos no painel esquerdo e selecione Capacidade.
Selecione Complementos.
Selecione Atribuir a um ambiente.
Procure o ambiente em que a solução do Agente de Gerenciamento de Ausências será implantada.
Aloque mensagens do Copilot Studio ao ambiente.
Mais informações: Mensagens e gerenciamento de capacidade do Copilot Studio
Etapa 2: criar conexões
Os fluxos da nuvem precisam de referências de conexão específicas para funcionar corretamente. As referências de conexão estão incluídas na solução, mas os conectores geralmente precisam ser configurados manualmente.
A instalação exige que você configure três novas conexões. É melhor criar as conexões antes de importar a solução para facilitar a importação. Se você criar as conexões durante a importação, deverá alternar entre as janelas do navegador.
Para criar as conexões antecipadamente, siga estas etapas:
Acesse Power Apps.
Vá para Conexões e selecione + Nova conexão para criar novas conexões com cada um destes conectores:
- Conector do Microsoft Dataverse
- Conector do Microsoft Teams
- Conector do Office 365 Outlook
- Conector de usuários do Office 365
Etapa 3: Instalar arquivos de solução
Existem duas opções de instalação de solução disponíveis para você considerar:
Você pode selecionar o botão Instale agora na página de oferta do AppSource do agente e ele o levará automaticamente para uma janela de instalação no centro de administração do Power Platform e instalará versões gerenciadas do Agente.
Você também tem a opção de fazer download de uma versão gerenciada ou não gerenciada dos arquivos da solução e importá-los manualmente para o ambiente de acordo com os requisitos da sua organização.
Dica
Vá para o site do projeto GitHub Templates-for-Power-Platform para registrar suas dúvidas ou problemas e obter suporte do Agente de Gerenciamento de Ausências.
Instalar do AppSource
Você pode acessar e instalar facilmente o Agente de Gerenciamento de Ausências do AppSource, uma vitrine digital da Microsoft. Siga estas etapas para passar pelo processo de instalação do AppSource:
No AppSource, acesse Gerenciamento de Ausências e selecione Instale agora. Isso leva você para Instalar o Gerenciamento de Ausências, no Centro de administração do Power Platform.
Selecione o ambiente que você preparou para o seu agente.
Concorde com os termos e políticas de privacidade, marcando as caixas.
Selecione Instalar. Você será levado a uma tela em que pode visualizar o status da instalação.
Fazer download e instalar os arquivos da solução manualmente
Você também pode baixar os arquivos da solução gerenciada ou não gerenciada para instalá-los manualmente no ambiente preparado de acordo com os requisitos da sua organização:
Baixe os seguintes arquivos de solução gerenciada ou não Gerenciada:
- Gerenciada: mpa_LeaveManagement_managed.zip
- Não gerenciada: mpa_LeaveManagement_unmanaged.zip
Acesse Power Apps e selecione o ambiente que você preparou para a solução.
Selecione Soluções no painel esquerdo.
Selecione Importar solução.
Procure e selecione a versão gerenciada ou não gerenciada do arquivo mpa_LeaveManagement baixado na etapa anterior.
Selecione Avançar.
Revise os Detalhes e confirme se a opção Habilitar etapas e fluxos de plug-in incluídos nas soluções permanece marcada, em seguida, selecione Avançar.
Para cada uma das conexões listadas, selecione a conexão existente criada no etapa anterior. Se você não criou as conexões com antecedência, crie-as agora.
Selecione Importar para iniciar o processo de importação da solução Gerenciamento de Ausências. Quando a importação for concluída, você será notificado com uma mensagem de Êxito .
Mais informações: Conceitos da solução
Etapa 4: Atribuir direitos de acesso
A solução inclui dois novos direitos de acesso:
Gerenciamento de Ausências - Administrador
Um administrador de programa pode ver todos os registros de licença.
Os usuários nessa função atuam como administradores do programa de Gerenciamento de Ausências. Este direito de acesso concede acesso ao aplicativo baseado em modelo, no qual um administrador pode visualizar todos os registros de saldo de horas e solicitação de licença do usuários e excluí-los e desativá-los.
Atribua esse direito aos usuários que gerenciam o programa de Gerenciamento de Ausências em sua organização.
Gerenciamento de Ausências - Usuário
Um funcionário pode criar e atualizar suas solicitações de licença.
Atribua essa função a usuários regulares que acessam o Agente de Gerenciamento de Ausências.
Os funcionários com a função de gerente podem visualizar e aprovar solicitações de licença para seus subordinados diretos.
As funções podem ser atribuídas no centro de administração do Power Platform.
Selecione Ambiente no painel esquerdo e, em seguida, selecione o ambiente no qual a solução foi instalada.
Selecione Usuários>Ver tudo.
Selecione um ou mais usuários.
Selecione Gerenciar direitos de acesso e, em seguida, selecione as funções apropriadas.
Selecione Salvar.
Dica
Para grandes organizações, crie um grupo de segurança do Microsoft Entra que contém todos os usuários direcionados para o Agente de Gerenciamento de Ausências e associe-o a uma nova Equipe de Segurança do Dataverse do Microsoft Entra ID criada por meio do Centro de administração do Power Platform. Em seguida, atribua a função Gerenciamento de Ausências - Usuário para esta equipe do Dataverse.
Etapa 5: Verifique se os fluxos da nuvem estão Ativados
Abra a solução de Gerenciamento de Ausências recém-instalada e verifique se os quatro fluxos de nuvem estão definidos com o status ativado. Se não estiverem, ative-os.
Selecione Soluções no painel esquerdo.
Selecione uma solução de Gerenciamento de Ausências da lista.
Selecione Fluxos da nuvem (1) no painel esquerdo.
Selecione cada um dos quatro fluxos na lista para verificar se cada um está ativado.
Selecione Ativar na barra de comandos, se o fluxo ainda não estiver definido como ativado.
Etapa 6: Configurar o programa
Depois que as configurações de administração do agente forem concluídas, a próxima etapa será configurar os detalhes do saldo de licença para funcionários antes de você estar pronto para compartilhar o agente com pessoas em sua organização. Seus gerentes de programa terão acesso ao aplicativo de administração quando você concluir a etapa anterior para atribuir as funções de segurança.
O gerente do programa de Gerenciamento de Ausências precisa configurar as horas de saldo de licença dos funcionários que usam o agente. Execute estas etapas:
Acesse Power Apps e selecione o ambiente instalado na solução.
Selecione Aplicativos no painel esquerdo e, em seguida, escolha Reproduzir no Aplicativo de Administração de Gerenciamento de Ausências na lista.
Use a navegação no painel esquerdo para navegar pelos diferentes dados do programa de Gerenciamento de Ausências.
Crie registros de Saldo de Horas para funcionários, conforme necessário, com o número de horas de férias, licenças médicas e não remuneradas para cada um.
Etapa 7: publicar no Teams
Vá para Copilot Studio no mesmo ambiente em que você instalou a solução Agente de Gerenciamento de Ausências anteriormente.
Selecione Agentes para revisar a lista de agentes nesse ambiente.
Abra o Agente de Gerenciamento de Ausências.
Selecione Publicar para publicar a configuração atual do agente para que ela possa ser implantada nos canais.
Selecione Canais>Microsoft Teams.
Observação
O Agente de Gerenciamento de Ausências foi projetado para uma experiência do Microsoft Teams, e a autenticação padrão foi configurada para Autenticar com a Microsoft. Mais informações: Adicionar autenticação do usuário aos tópicos
Selecione Ativar o Teams para adicionar o canal do Microsoft Teams.
Selecione Editar detalhes. Revise as informações e faça as alterações desejadas no ícone, nas descrições e nas informações do desenvolvedor do Agente de Gerenciamento de Ausências. Quando concluído, selecione Salvar.
Selecione Opções de disponibilidade.
O Agente de Gerenciamento de Licenças pode ser compartilhado de várias maneiras:
- Via link
- Implantando na loja de aplicativos do Teams
- Distribuindo como um arquivo de aplicativo personalizado
Escolha o método de implantação.
Se estiver implantando na loja de aplicativos do Teams, você também deverá decidir de que maneira ampla compartilhar o Agente de Gerenciamento de Ausências.
Selecione Mostrar a todos na minha organização para implantar o Agente de Gerenciamento de Ausências para todos em sua organização. Isso envia o agente no centro de administração do Microsoft Teams para aprovação dos Administradores Globais e Administradores de Equipes. Depois da aprovação, ele será exibido na área Criado para minha organização do catálogo de aplicativos do Teams.
Mais informações: Gerenciar seus aplicativos no centro de administração do Microsoft Teams
Selecione Mostrar aos meus colegas de equipe e usuários compartilhados para implantar o Agente de Gerenciamento de Ausências a um público mais limitado. Here, você pode selecionar grupos de segurança e usuários individuais. Quando terminar as seleções, selecione Compartilhar para salvar as alterações nas permissões do agente.
Mais informações: Adicionar um agente ao Microsoft Teams
Limitações
O conteúdo gerado por IA pode ter erros, portanto, certifique-se de que ele seja preciso e apropriado. Revise os Termos Complementares.