Orquestrar o comportamento agente com IA generativa (versão preliminar)
Você pode configurar um agente para usar qualquer um dos seguintes tipos de orquestração. Com a orquestração clássica, um agente responde aos usuários acionando o tópico cujas frases Gatilho correspondem mais de perto à consulta do usuário. Com a orquestração generativa habilitada seu agente pode escolher as melhores ações, conhecimentos e tópicos para responder a consultas de usuários ou responder a gatilhos de eventos.
Importante
Este artigo contém a documentação a versão preliminar do Microsoft Copilot Studio e está sujeito a alterações.
A versão preliminar dos recursos não foi criada para uso em ambientes de produção e pode ter funcionalidade restrita. Esses recursos são disponibilizados antes de um lançamento oficial para que você possa ter acesso antecipado e fornecer comentários.
Se você estiver criando um agente pronto para produção, consulte Microsoft Copilot Studio Visão geral.
Importante
Habilitar a orquestração generativa pode impactar a forma como o faturamento é calculado. Saiba mais sobre faturamento para modo generativo.
A tabela a seguir compara o comportamento de agente entre orquestração clássica e orquestração generativa.
| Comportamental | Orquestração clássica | Orquestração generativa |
|---|---|---|
| Tópicos | Os tópicos são selecionados com base na correspondência de uma consulta do usuário com frases Gatilho | Os tópicos são selecionados com base na descrição de sua finalidade |
| Ações | As ações só podem ser chamadas explicitamente de dentro de um tópico | O agente pode escolher chamar ações com base em seu nome e descrição |
| Conhecimento | O conhecimento pode ser usado como um fallback quando nenhum tópico corresponde à consulta de um usuário (ou chamado explicitamente de dentro de um tópico) | O agente pode escolher pesquisar conhecimento proativamente para responder à consulta de um usuário. |
| Uso de múltiplos tópicos, ações e fontes de conhecimento | Agente tenta Select um único tópico para responder ao usuário, voltando ao conhecimento se configurado | O agente pode usar uma combinação de tópicos, ações e conhecimento |
| Solicitando informações aos usuários | Você deve usar nós de perguntas em tópicos para autor mensagens solicitando ao usuário qualquer informação necessária | O agente pode gerar perguntas automaticamente para solicitar aos usuários quaisquer informações ausentes necessárias para preencher entradas de tópicos e ações |
| Respondendo a um usuário | Você deve usar nós de mensagem em tópicos para autor mensagens respondendo ao usuário (ou chamar uma ação de um tópico) | O agente gera automaticamente um resposta, usando as informações disponíveis de tópicos, ações e conhecimento que ele chamou |
Dica
There são as principais diferenças entre a orquestração clássica e a generativa, como a forma como o conhecimento é pesquisado e as fontes de dados suportadas. Antes de ativar o modo generativo para um agente existente, leia sobre as limitações conhecidas.
Como funciona o modo generativo?
Usar IA generativa para determinar como seu agente responde pode tornar a conversa mais natural e fluida para o usuário. A IA generativa também pode possibilitar que um agente execute ações de forma autônoma.
Selecionando os tópicos, ações e fontes de conhecimento corretos
Quando um usuário envia uma mensagem, seu agente seleciona uma ou mais ações, tópicos ou fontes de conhecimento para preparar seu resposta. Vários fatores determinam a seleção. O fator mais importante é a descrição dos tópicos, ações e fontes de conhecimento. Outros fatores incluem o nome de um tópico, ação ou fonte de conhecimento, quaisquer parâmetros de entrada ou saída e seus nomes e descrições. As descrições permitem que seu agente seja mais preciso ao associar a intenção do usuário a ações e tópicos. Você não precisa prever todas as maneiras pelas quais um usuário pode indicar o que precisa.
Quando um agente é configurado para usar orquestração generativa, ele pode Select uma ou mais ações ou tópicos, ou escolher entre suas fontes de conhecimento, para lidar com consultas de usuários (incluindo consultas multi-intenção) ou para responder autonomamente a eventos. Se várias ações ou tópicos forem selecionados, o agente os chama em sequência, após gerar quaisquer perguntas para perguntar ao usuário sobre as informações ausentes.
Saiba mais sobre como os agentes pesquisam em fontes de conhecimento quando a orquestração generativa está habilitada.
Respondendo à entrada do usuário ou gatilhos de eventos
O agente pega as informações retornadas de todas as fontes de conhecimento, ações e tópicos selecionados no resposta para a entrada do usuário ou para um evento Gatilho e resume uma resposta para qualquer consulta do usuário de origem.
Dica
Quando um agente é configurado com orquestração generativa, como o agente pode usar informações fornecidas por conhecimento, ações e tópicos para gerar um resposta para o usuário, você pode tornar seus tópicos mais flexíveis não enviando o resposta final em um nó de mensagem, mas retornando-o como uma variável de saída para o agente. Isso permite que seu agente forneça respostas contextuais aos seus usuários. Saiba mais sobre como configurar entradas e saídas tópico.
Testes
Ao testar um agente que usa o modo generativo em Copilot Studio, você pode abrir o mapa de atividades para acompanhar como seu agente está respondendo.
Ative a orquestração generativa para um agente
Abra seu agente.
Selecione Configurações.
Selecione a guia IA Generativa.
Select o Generativo opção.
(Opcional) Select seu nível preferido de rigor para moderação de conteúdo.
Selecione Salvar.
Importante
Usar IA generativa para orquestrar ações com gatilhos de usuário e evento é um versão prévia do recurso. A versão preliminar dos recursos não foi criada para uso em ambientes de produção e pode ter funcionalidade restrita. Esses recursos são disponibilizados antes de um lançamento oficial para que os clientes possam ter acesso antecipado e forneçam comentários.
Dica
É uma boa prática informar seus usuários que parte da conversa (por exemplo, perguntas geradas ao executar uma ação) pode ser gerada por IA. Por exemplo, você pode adicionar uma mensagem extra no Iniciar conversa tópico do sistema, que controla a mensagem exibida aos seus usuários quando uma nova conversa é iniciada com agente.
Descrições de criação
Se um agente estiver configurado para usar orquestração generativa, é importante fornecer uma descrição de alta qualidade para cada um de seus tópicos, ações e fontes de conhecimento. Boas descrições garantem que o agente selecione os tópicos, ações e fontes de conhecimento corretos para responder aos usuários.
Para ações, criar uma descrição faz parte do assistente usado para adicioná-las ao agente. A descrição costuma ser pré-populada para você, embora possa fazer alterações conforme indicado. Para saber mais sobre como adicionar e gerenciar ações, consulte Use ações com agentes personalizados (versão preliminar).
Para tópicos, uma vez que a orquestração generativa esteja habilitada, Acionado por agente aparece em Gatilho nós (em vez de Frases), que permite adicionar ou editar a descrição do tópico.
Dica
Quando você ativa a orquestração generativa, Copilot Studio gera automaticamente uma descrição padrão para cada tópico existente, com base nas frases tópico's Gatilho. A descrição gerada costuma ser boa o suficiente para permitir que esses tópicos sejam selecionados em resposta a consultas de usuário relevantes. No entanto, é uma boa prática seguir as recomendações apresentadas neste artigo para revisar as descrições geradas.
Práticas recomendadas
Here são algumas práticas recomendadas para nomear tópicos, ações e fontes de conhecimento, e redigir descrições claras, concisas e relevantes para eles.
Estilo de escrita
Use uma linguagem simples e direta. Evite jargões, gírias ou termos técnicos.
Use a voz ativa e o tempo verbal no presente em descrições. Por exemplo, escreva "Esta ação apresenta informações sobre o clima", em vez de "As informações sobre o clima são apresentadas por esta ação".
Use listas numeradas e com marcadores para separar claramente uma série de itens, ações ou considerações.
Relevância
Use palavras-chave relacionadas à funcionalidade da ação ou do tópico e à intenção do usuário. Por exemplo, se uma ação fornecer informações sobre o clima, use palavras-chave como "clima", "previsão", "temperatura", "chuva", "neve" e assim por diante.
Para a descrição, escreva um resumo curto e informativo da funcionalidade da ação ou do tópico. O resumo deve ser limitado a uma ou duas frases, explicar o que a ação ou o tópico faz e como isso beneficia o usuário.
Use um nome descritivo e exclusivo que seja uma frase curta. Evite usar nomes genéricos ou ambíguos que possam confundir. Por exemplo, em vez de nomear uma ação como "Clima", nomeie-a como "Previsão do tempo" ou "Boletim meteorológico".
Use uma linguagem específica para evitar ambiguidade entre tópicos e ações semelhantes.
Por exemplo, se seu agente já tiver uma ação que fornece informações sobre as condições climáticas atuais, mas você quiser adicionar outro tópico para fornecer a previsão do tempo para amanhã, certifique-se de que os nomes e descrições desses tópicos sejam específicos o suficiente para evitar ambiguidade. Certifique-se de que tópicos semelhantes tenham nomes e descrições diferentes. Isso também pode ajudar a indicar o que eles não podem fazer. Here são exemplos de nomes e descrições que você pode usar.
Nome: Clima atual
Descrição: Este tópico apresenta a previsão do tempo para qualquer local do mundo. Você pode perguntar clima atual, inclusive a temperatura e se está chovendo ou nevando. Ele não recebe previsões do tempo para os próximos dias.
Nome: Previsão do tempo para amanhã
Descrição: Este tópico apresenta informações sobre o clima para qualquer local do mundo no dia seguinte. Ele informa a temperatura. Ele não recebe o clima atual de hoje.
Exemplos do que não fazer
Aqui, incluímos alguns exemplos que não seguem as diretrizes. Este exemplo é muito vago, pois não especifica a quais tipos de perguntas a ação pode responder.
Nome: Responder à pergunta
Descrição: Esta ação pode responder a perguntas.
O próximo exemplo usa um jargão. Em vez disso, ele deve especificar o lucro por ação (LPA).
Nome: Obter LPA
Descrição: Obtém o LPA de qualquer ticker de ação.
Exemplos de interações com um agente usando orquestração generativa para lidar com solicitações de usuários
Os exemplos a seguir são baseados em um agente que tem dois tópicos personalizados — um para encontrar o horário de funcionamento das lojas e outro para localizar uma loja próxima — e uma ação baseada no conector MSN Weather pré-criado.
Exemplo 1
Neste exemplo, o usuário pergunta: "Como está o clima em Seattle?". O agente seleciona o clima atual ação do plug-in e também preenche previamente a entrada Localização com "Seattle", que ele reconheceu da pergunta do usuário.
Exemplo 2
Neste exemplo, o usuário pergunta: "Preciso saber o horário de funcionamento da loja e encontrar a loja mais próxima". Here, o agente seleciona dois itens, o Horário de funcionamento da loja tópico e o Localizador de lojas tópico, e os encadeia para responder a ambas as partes da consulta do usuário.
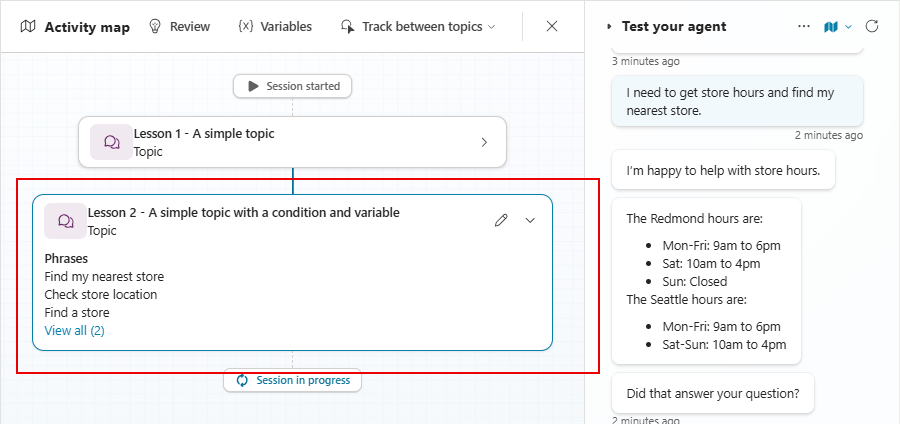
Exemplo 3
Neste exemplo, o usuário encontrou a loja mais próxima, identificada como Kirkland, no início da conversa. O usuário acabou perguntando: "como está o clima aí?". Here, o agente seleciona a ação climática atual, mas preenche previamente o local com "Kirkland", com base no contexto da conversa recente.

Limitações conhecidas para orquestração generativa
Os seguintes problemas e limitações conhecidos existem ao usar o modo de orquestração generativa.
Conhecimento
Quando seu agente pesquisa fontes de conhecimento no modo generativo, ele não usa mais o Impulsionamento de conversação tópico do sistema. Portanto, quaisquer modificações que você possa ter feito neste tópico do sistema para personalizar como seu agente pesquisa conhecimento não serão usadas. Essa limitação também se aplica a fontes de dados clássicas configuradas em nós de respostas generativas, incluindo fontes de dados personalizadas. Saiba mais sobre como o conhecimento funciona no modo generativo.
Suporte de entidade personalizada para tópico e parâmetros de entrada de ação
Ações e tópicos ainda não oferecem suporte a entidades personalizadas (listas fechadas e entidades regex) como parâmetros de entrada. Para coletar informações usando uma entidade personalizada, você pode usar um nó Pergunta em um tópico.
Desambiguidade
Um agente pode não conseguir distinguir entre tópicos, quando There tem mais de um tópico que corresponde muito bem à intenção do usuário. Normalmente, o agente pede ao usuário para escolher entre um ou mais tópicos que correspondem à sua intenção por meio do Múltiplos tópicos correspondentes tópico do sistema. No entanto, agentes configurados para usar orquestração generativa atualmente não chamam isso de tópico. Se você deixar a opção Vários tópicos correspondentes tópico do sistema ativada, seu agente começará a desambiguar entre os tópicos automaticamente quando esse problema for resolvido. Se você deseja impedir que seu agente desambigue automaticamente entre tópicos no futuro, desative a opção Vários tópicos correspondentes tópico do sistema. Desativar este tópico permite que você teste seu agente. Opcionalmente, você pode optar por usar novamente a desambiguação ativando o tópico após testar seu agente.
