Passo 5: Mapeamento de identidades
Este é o Passo 5 numa solução concebida para concluir uma migração do OneDrive entre inquilinos. Para saber mais, veja Descrição geral da migração do OneDrive entre inquilinos.
- Passo 1: Ligar à origem e aos inquilinos de destino
- Passo 2: estabelecer confiança entre a origem e o inquilino de destino
- Passo 3: verificar se a confiança foi estabelecida
- Passo 4: Pré-criar utilizadores e grupos
- Passo 5: Preparar o mapeamento de identidades
- Passo 6: Iniciar uma migração do OneDrive entre inquilinos
- Passo 7: Passos pós-migração
Criar o ficheiro de mapeamento de identidades
Neste passo do processo de migração entre inquilinos, vai criar um único ficheiro CSV (valores separados por vírgulas) que contém o mapeamento dos utilizadores e grupos no inquilino de origem para os respetivos utilizadores e grupos correspondentes no inquilino de destino.
Recomendamos que dedquiram algum tempo para verificar os mapeamentos, garantindo que estão corretos antes de iniciar quaisquer migrações para o inquilino de destino.
Existe uma relação um-para-um no ficheiro de mapeamento de identidades. Não pode mapear o mesmo utilizador para vários utilizadores no inquilino de destino. Por exemplo, se tiver instâncias em que o administrador é o proprietário de várias contas do OneDrive, a propriedade tem de ser alterada para corresponder ao utilizador correspondente que pretende migrar da Origem para o Destino. Se não o fizer, esses ficheiros de conta não migrarão.
Exemplo: Neste exemplo, o administrador é proprietário de várias contas do OneDrive.
| Proprietário do Inquilino de Origem | Utilizador Inquilino de Destino |
|---|---|
| admin@source.com | new.userA@target.com |
| admin@source.com | new.userB@target.com |
| admin@source.com | new.userC@target.com |
A migração entre inquilinos suporta este cenário:
Exemplo:
| Proprietário do Inquilino de Origem | Utilizador Inquilino de Destino |
|---|---|
| userA@source.com | new.userA@target.com |
| userB@source.com | new.userB@target.com |
| userC@source.com | new.userC@target.com |
Criar o ficheiro CSV
Existem seis colunas necessárias no ficheiro CSV. Os três primeiros são os valores de origem, cada um fornecendo detalhes sobre onde os seus dados estão atualmente localizados. As três colunas restantes são as informações correspondentes no inquilino de destino. Todas as seis colunas têm de ser contabilizadas no ficheiro. Crie o seu ficheiro no Excel e guarde-o como um ficheiro de .csv.
Os utilizadores e grupos estão incluídos no mesmo ficheiro. Consoante se trate de um utilizador ou grupo, o que introduzir na coluna é diferente. Em cada uma das colunas, introduza valores conforme mostrado nos exemplos. NÃO inclua cabeçalhos de coluna.
| Coluna | Utilizador | Grupo |
|---|---|---|
| 1 | Utilizador | Grupo |
| 2 | SourceTenantCompanyID | SourceTenantCompanyID |
| 3 | SourceUserUpn | SourceGroupObjectID |
| 4 | TargetUserUpn | TargetGroupObjectID |
| 5 | TargetUserEmail | GroupName |
| 6 | UserType | GroupType |
Importante
NÃO inclua cabeçalhos de coluna no seu ficheiro CSV. Nos exemplos abaixo, incluímo-los apenas para fins ilustrativos.
Utilizadores. Introduza os seus valores conforme mostrado neste exemplo para Utilizadores:


Grupos. Introduza os seus valores conforme mostrado neste exemplo para Grupos: 
Exemplo:

Utilizadores convidados. Pode mapear contas de convidado no inquilino de origem para contas de membro no inquilino de destino. Também pode mapear uma conta de convidado na origem para uma conta de convidado no destino se o convidado tiver sido criado anteriormente. Introduza os seus valores, conforme mostrado neste exemplo para convidados:


Vários utilizadores e grupos num ficheiro CSV:
Exemplo:

Obter o ID da empresa do inquilino de origem
Para obter o ID da Empresa do Inquilino de Origem:
- Iniciar sessão como Administrador no portal do Azure
- Selecione ou Procure Microsoft Entra ID.
- Desloque-se para baixo no painel esquerdo e selecione Propriedades.
- Localize o Campo ID do Inquilino. O ID de Inquilino necessário estará nessa caixa.
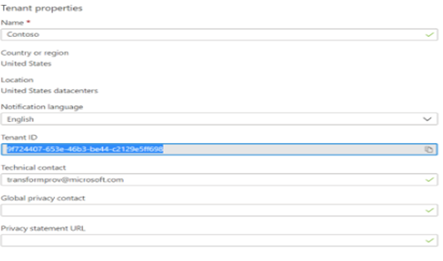
Para obter o ID de objeto do grupo de origem:
- Inicie sessão no inquilino de origem como Administrador dos Grupos do Azure.
- Procure os grupos necessários.
- Selecione a instância de Grupo necessária e, em seguida, Copiar para a área de transferência. Cole este valor na coluna sourceGroupObjectId do ficheiro CSV de mapeamento.
- Se tiver vários Grupos para mapear, repita estes passos para cada grupo.
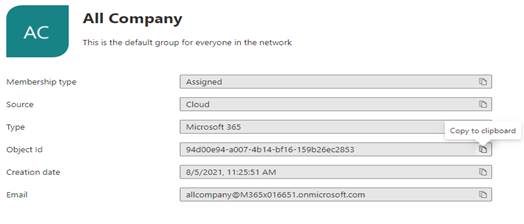
Para obter o ID de objeto do grupo de destino:
- Iniciar sessão no inquilino de Destino como Administrador dos Grupos do Azure
- Procure os grupos necessários.
- Selecione a instância de grupo necessária e, em seguida, Copiar para a área de transferência. Cole este valor na coluna targetGroupObjectId do ficheiro CSV de mapeamento.
- Se tiver vários grupos para mapear, repita o processo acima para obter esses targetGroupObjectId específicos.
- Para GroupName, utilize o mesmo ID que o TargetGroupObjectId que obteve.
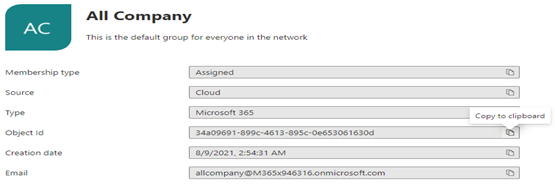
Carregar o mapa de identidade
Assim que o ficheiro de mapeamento de identidade tiver sido preparado, o Administrador do SharePoint no inquilino de destino carrega o ficheiro para o SharePoint. Isto permitirá que o mapeamento de identidades ocorra automaticamente como parte da migração entre inquilinos.
Importante
Antes de executar o comando Add-SPOTenantIdentityMap -IdentityMapPath , guarde e feche o ficheiro de identitymap.csv no seu Ambiente de Trabalho/OneDrive/SharePoint. Se o ficheiro permanecer aberto, receberá o seguinte erro.
Add-SPOTenantIdentityMap: o processo não consegue aceder ao ficheiro "C:\Users\myuser\Test-Identity-Map.csv" porque está a ser utilizado por outro processo.
- Para carregar o Mapa de identidade no inquilino de destino, execute o seguinte comando. Para -IdentityMapPath, forneça o caminho completo e o nome de ficheiro do ficheiro CSV de mapeamento de identidades.
Add-SPOTenantIdentityMap -IdentityMapPath <identitymap.csv>
Importante
Se fizer ou precisar de fazer alterações ao Mapa de Identidade durante o ciclo de vida da migração, tem de executar o Add-SPOTenantIdentityMap -IdentityMapPath <identitymap.csv> comando sempre que for efetuada uma alteração para garantir que essas alterações são aplicadas à migração.
Carregar qualquer novo mapa de identidade substituirá o atual. Confirme que qualquer revisão ou adição inclui TODOS os utilizadores e grupos para a migração completa. O mapa de identidade deve incluir sempre todas as pessoas que pretende migrar.
Para ver as entradas de mapeamento no ficheiro de mapeamento de identidades de um determinado utilizador, utilize o comando Get-SPOTenantIdentityMappingUser com Field como SourceUserKey e Value como o UPN do utilizador que está a mover.
Exemplo:
get-spoTenantIdentityMappingUser -Field SourceUserKey -Value usera@Contoso.onmicrosoft.com
Verificar o estado de compatibilidade entre inquilinos
Antes de iniciar quaisquer migrações entre inquilinos, certifique-se de que ambos os esquemas de base de dados do SharePoint estão atualizados e compatíveis entre a origem e o destino.
Para efetuar esta verificação, execute o cmdlet abaixo no inquilino de Origem.
Get-SPOCrossTenantCompatibilityStatus -PartnerCrossTenantHostURL [Target tenant hostname]
Get-SPOCrossTenantCompatibilityStatus -PartnerCrossTenantHostURL https://m365x12395529-my.sharepoint.com
- Se o estado do inquilino for apresentado como Compatível ou Aviso, pode avançar para o passo seguinte de iniciar migrações entre inquilinos.
- Se o estado do inquilino for apresentado como Incompatível, os inquilinos terão de ser corrigidos/atualizados para garantir a compatibilidade.
| Estado | Pode prosseguir com a migração |
|---|---|
| Compatível | Sim |
| Aviso | Sim |
| Incompatível | Não |
Nota
Recomendamos que aguarde um período de 48 horas. Se os inquilinos ainda estiverem a comunicar como incompatíveis, contacte o suporte.
Recomendamos que efetue a verificação do estado de compatibilidade com frequência e antes de iniciar quaisquer instâncias de migrações entre inquilinos. Se os inquilinos não forem compatíveis, tal poderá resultar numa falha nas migrações entre inquilinos.