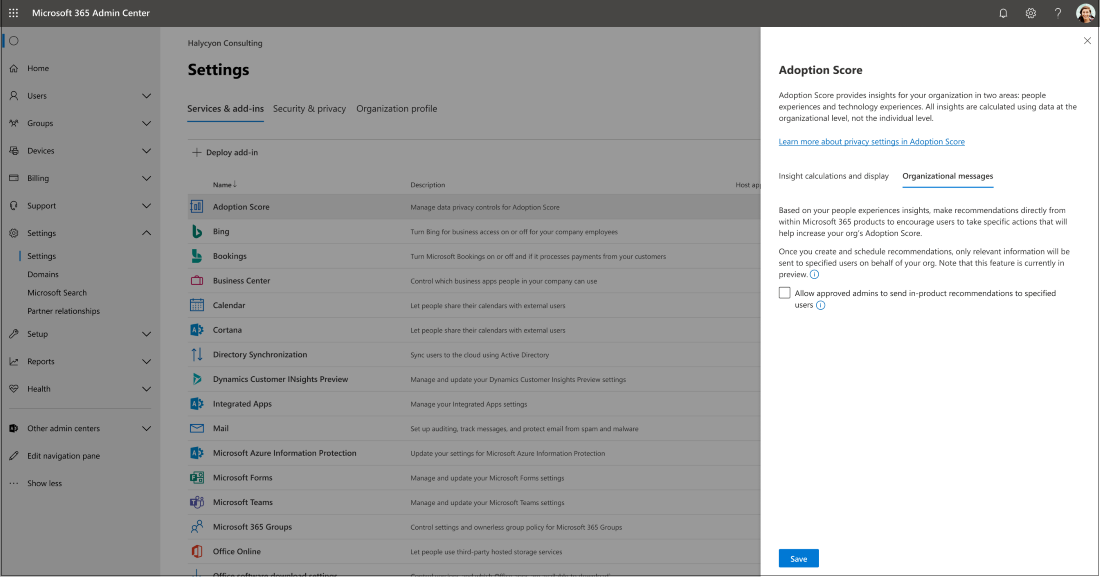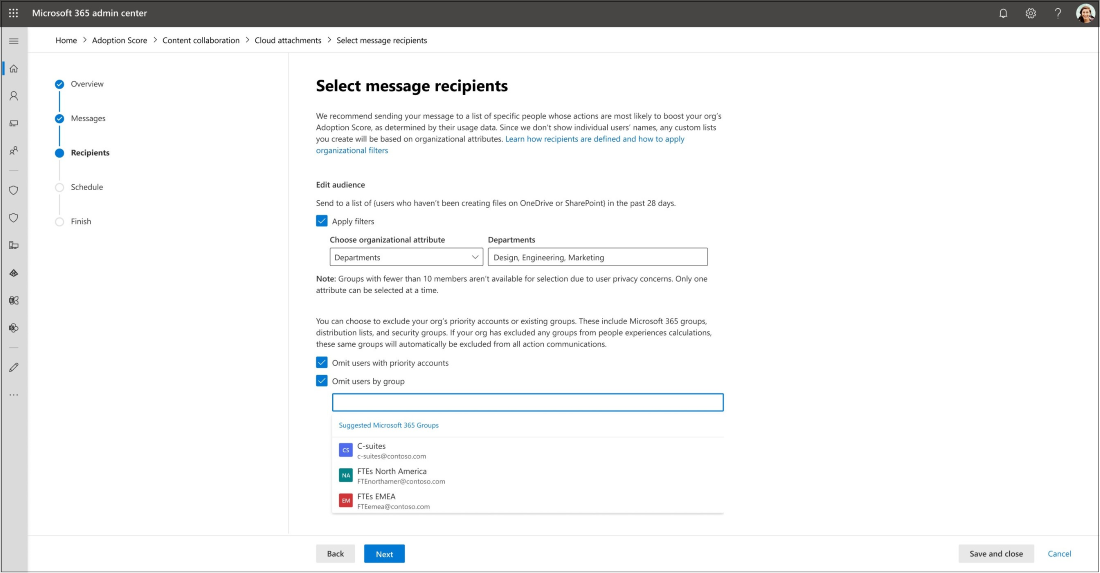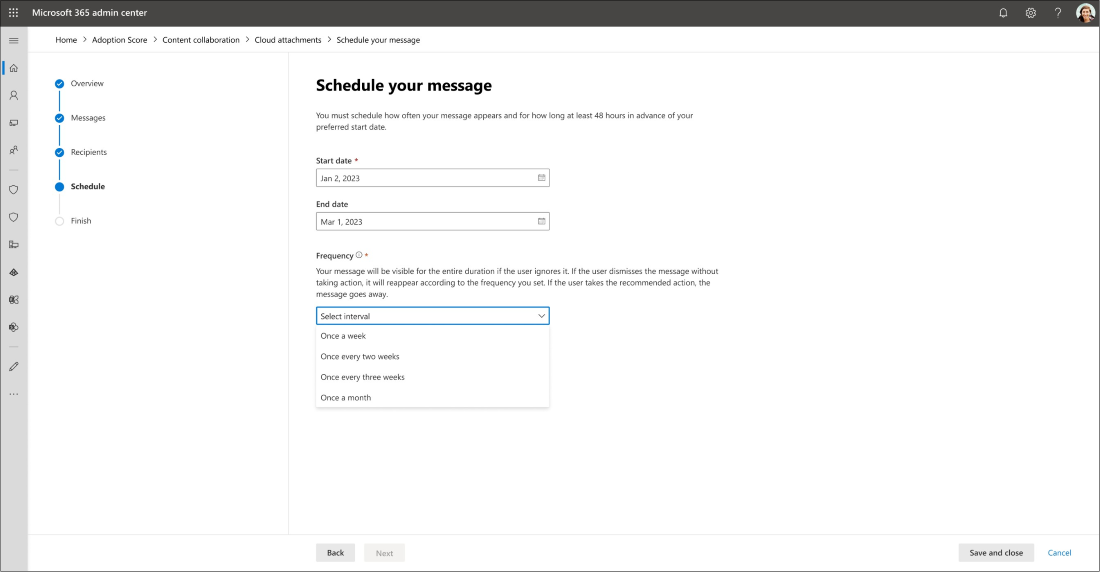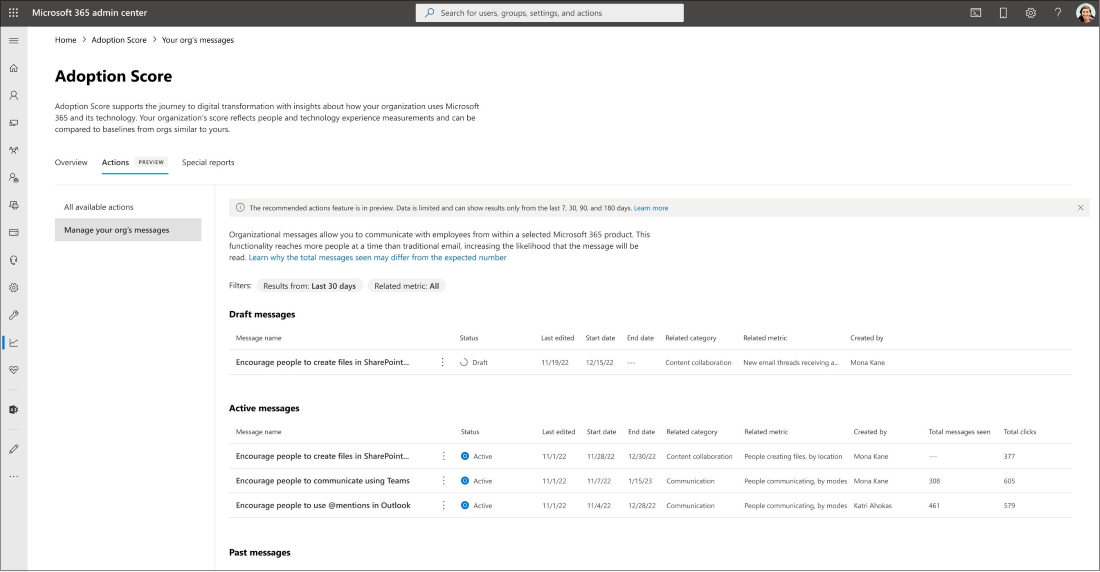Mensagens Organizacionais da Pontuação de Adoção
As mensagens organizacionais permitem que os administradores de TI forneçam mensagens claras e acionáveis no produto e de forma direcionada, mantendo a privacidade ao nível do utilizador. As mensagens organizacionais na Pontuação de Adoção utilizam notificações direcionadas no produto para aconselhar sobre as práticas recomendadas do Microsoft 365 com base nas informações de Pontuação de Adoção. Os utilizadores podem ser lembrados para utilizar produtos que foram recentemente implementados, incentivados a experimentar um produto numa superfície diferente, ou para recomendar novas formas de trabalhar, como utilizar @mentions para melhorar as taxas de resposta nas comunicações. As mensagens com modelos são entregues aos utilizadores no respetivo fluxo de trabalho através de superfícies, incluindo o Outlook, o Excel, o PowerPoint, o Word e o novo Teams. Os profissionais autorizados podem utilizar o assistente de mensagens organizacionais na Pontuação de Adoção para escolher entre um máximo de três tipos de mensagens com modelos, definir quando e com que frequência uma mensagem pode ser apresentada e excluir grupos ou contas prioritárias de receber a mensagem.
Inicialmente, as mensagens organizacionais para a Pontuação de Adoção serão lançadas para Comunicação, Colaboração em Conteúdos, Mobilidade e mais para suportar todas as categorias de Experiência de Pessoas.
Nota
A funcionalidade está atualmente em pré-visualização. Se encontrar erros ou tiver sugestões, envie-nos comentários no centro de administração do Microsoft 365. Agradecemos os seus comentários e iremos contactá-lo o mais rapidamente possível.
Quem pode utilizar a funcionalidade?
Para uma experiência de pré-visualização com êxito tem de ter uma das seguintes funções de administrador:
Administrador global
Escritor de mensagens organizacionais
A função de escritor de Mensagens organizacionais é a nova função incorporada que permite aos administradores atribuídos ver e configurar mensagens. O Administrador global pode atribuir a função de escritor de Mensagens organizacionais a administradores:
Aceda a Funções>Atribuições de Funções.
Procure e selecione Escritor de mensagens organizacionais.
Em Atribuído, selecione Adicionar utilizadores ou Adicionar grupos.
Escolha um grupo de administradores aos quais pretende atribuir a função e selecione Adicionar.
Onde serão apresentadas as mensagens?
Nesta pré-visualização, suportamos o balão Informações e a metodologia empresarial BARS no Word, Excel, PowerPoint, Outlook Desktop Apps e no novo Teams. O BARS empresarial é suportado por subscritores do Microsoft 365 Consumer, Office 2019, Office 2016, Office 2013 e Office 2010.
O utilizador vê uma notificação no produto a recomendar que utilize mais mensagens do Teams.
O balão Informações para ambiente de trabalho é suportado pelo Microsoft 365 Consumer and Commercial Office 2019 e pelo Office 2016 Consumer.
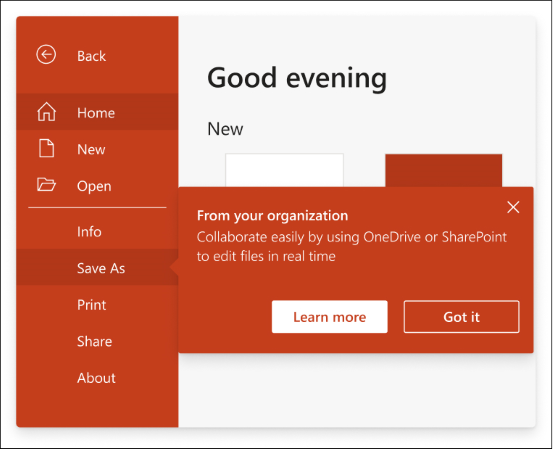
O utilizador vê uma notificação no produto a recomendar que guarde mais no OneDrive.
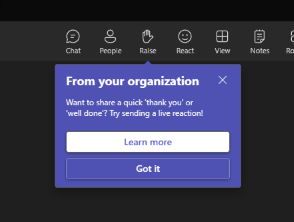
O utilizador vê uma notificação no produto a recomendar que utilize funcionalidades interativas durante as reuniões do Teams.
Como ativar as Mensagens Organizacionais da Pontuação de Adoção
Para ativar as Mensagens Organizacionais da Pontuação de Adoção, o administrador global tem de ativar primeiro a Pontuação de Adoção:
Inicie sessão no centro de administração e vá para Relatórios>Pontuação de Adoção.
Selecione Ativar Pontuação de Adoção. Pode demorar até 24 horas para que as informações fiquem disponíveis.
No separador Mensagens Organizacionais, selecione Permitir que os administradores aprovados enviem recomendações no produto aos utilizadores especificados.
Nota
Apenas um administrador global pode ativar a Pontuação de Adoção. A função de escritor de mensagens organizacionais só pode optar ativamente por receber Mensagens Organizacionais da Pontuação de Adoção.
Após a ativação da Pontuação de Adoção, o administrador global e a função de escritor de mensagens organizacionais podem optar ativamente por receber a Mensagem Organizacional da Pontuação de Adoção.
Visite os controlos de privacidade da Pontuação de Adoção para compreender como ativar a Pontuação de Adoção.
Introdução
No centro de administração do Microsoft 365, aceda a Relatórios>Pontuação de Adoção.
Atualmente, temos mensagens organizacionais para três categorias de experiência de pessoas: Comunicação, Colaboração em conteúdos e Mobilidade. Em cada categoria, encontrará ações disponíveis a realizar na secção Como posso afetar a minha pontuação. Selecione Ver que ação pode executar>Criar mensagem para iniciar o processo.
Para ver todas as mensagens organizacionais disponíveis, aceda ao separador Ações junto a Descrição Geral. Escolha uma das mensagens disponíveis listadas e selecione Criar mensagem para começar.
Capacidades
Como administrador global ou como função de escritor de mensagens organizacionais, pode efetuar qualquer uma das seguintes ações:
Escolher uma mensagem a partir de um conjunto de conteúdos com modelos para metodologia empresarial BARS ou balão Informações
Selecione os destinatários com base em atividades de utilizador, grupos de utilizadores do Microsoft Entra e agregados ao nível do grupo
Agendar um período de tempo e frequência para a entrega das mensagens
Guardar rascunhos em qualquer altura durante o processo de criação de mensagens
Controlar o estado das mensagens organizacionais e do envolvimento do utilizador
Gerir mensagens organizacionais agendadas ou ativas
Tomar medidas sobre informações
Passo 1: escolher uma mensagem para tomar medidas
No separador Mensagens, veja onde as mensagens são apresentadas.
Escolha uma mensagem a partir de um conjunto de conteúdos com modelos.
Selecione Pré-visualizar esta mensagem para ver um exemplo do que os destinatários verão durante o intervalo de datas que escolher.
As mensagens serão apresentadas no mesmo idioma que a superfície do utilizador. Atualmente, existem 41 idiomas suportados. Verifique o apêndice para ver que idiomas são suportados.
Selecione Seguinte para avançar para o separador Destinatários.
Se quiser sair do processo de criação de mensagens por agora e guardar um rascunho, selecione Guardar e fechar. Os rascunhos são armazenados no separador Mensagens da sua organização em Ações.
Passo 2: selecionar os destinatários
No separador Destinatários, os destinatários são selecionados por predefinição com base nas respetivas atividades. Por exemplo, utilizadores direcionados que não estão a utilizar ativamente o OneDrive ou o SharePoint com as aplicações ativadas nos últimos 28 dias.
Selecione Aplicar filtro>Escolher atributo organizacional.
Grupos: além dos destinatários predefinidos, pode enviar mensagens para grupos de utilizadores específicos do Microsoft Entra
Empresas, País (Estado) – Cidade, Departamentos: ao utilizar agregados ao nível do grupo, pode aplicar filtros de atributos, como atributos como localização, departamentos e empresas, para direcionar grupos específicos de audiências. Saiba mais sobre como abrir Agregados ao Nível do Grupo e validar a precisão dos dados.
Também pode omitir utilizadores com contas prioritárias ou em determinados grupos do Microsoft 365.
Selecione Seguinte para avançar para o separador Agenda.
Nota
A lista de destinatários é atualizada diariamente. Os utilizadores que adotaram as práticas recomendadas serão removidos das listas de destinatários.
Passo 3: agendar um período de tempo e frequência para a entrega das mensagens
No separador Agenda, selecione Data de início.
Selecionar uma Data de fim é opcional. A duração predefinida é de 365 dias.
Selecione Frequência.
Selecione Seguinte para avançar para o separador Concluir.
Nota
Se a frequência da mensagem estiver definida como uma vez por semana, a mensagem só será apresentada numa das superfícies por semana. Depois de o utilizador selecionar ou dispensar a mensagem, esta não será apresentada novamente. O balão Informações só aparece duas vezes na sua vida útil, mesmo que o utilizador não o selecione.
Passo 4: concluir ou Guardar Rascunho
No separador Concluir, confirme os detalhes da mensagem e, em seguida, selecione Agendar.
Se quiser sair do processo de criação de mensagens por agora e guardar um rascunho, selecione Guardar e fechar. Os rascunhos são armazenados no separador Mensagens da sua organização em Ações.
Passo 5: controlar o estado das mensagens e o envolvimento do utilizador
Assim que as mensagens tiverem sido criadas, verá os relatórios na tabela no separador Mensagens da sua organização, em Ações. Estão disponíveis as seguintes informações:
Nome da mensagem
Estado: Rascunho/Agendado/Ativo/Agendado/Cancelado/Concluído/Erro
Data da última edição
Data de início
Data de fim
Categoria relacionada
Métrica relacionada
Criador
(Disponível após as mensagens estarem ativas) Total de mensagens vistas: número total de vezes que a mensagem foi apresentada aos utilizadores
(Disponível após as mensagens estarem ativas) Total de cliques: número total de vezes que a mensagem foi clicada pelos utilizadores
Nota
Esta capacidade só está disponível para administradores de produtos, funções de leitor de relatórios e especialistas de sucesso de utilizadores que tenham permissões de leitor.
Passo 6: cancelar ou clonar mensagens
Assim que as mensagens tiverem sido criadas, verá os relatórios na tabela no separador Mensagens da sua organização, em Ações.
Selecione três pontos à direita de Nome da mensagem para ver uma lista pendente de ações.
Selecione cancelar ou clonar.
Nota
Cada inquilino pode ter uma mensagem ativa para cada informação. Se quiser agendar uma nova mensagem, pode aceder à página Mensagem da sua organização para cancelar as mensagens ativas.
FAQs
Por que motivo o número total de mensagens vistas difere do número esperado?
R: Para uma determinada mensagem, nem todos os utilizadores na audiência selecionada (selecionados como destinatários da mensagem) receberão a mensagem. Este comportamento é esperado porque a entrega de mensagens depende de outros fatores que afetam o alcance de uma mensagem, incluindo:
Comportamento do utilizador: alguns canais de entrega requerem que o utilizador aceda a uma localização/aplicação específica para ter a oportunidade de ver a mensagem (por exemplo, uma mensagem de chamada da aplicação Microsoft 365 só pode ser entregue a um utilizador que abra a aplicação Microsoft 365).
Proteções do sistema para evitar mensagens excessivas e insatisfação do utilizador: alguns canais de comunicação têm limites de frequência de mensagens se existirem demasiadas mensagens em direto num determinado momento (por exemplo, um balão Informações não aparecerá mais do que duas vezes para cada utilizador).
Como posso testar as mensagens antes de as enviar aos utilizadores de toda a minha empresa?
Pode enviar mensagens para grupos específicos do Microsoft Entra, como o seu departamento de TI. Consulte Selecionar os destinatários para obter detalhes.
Qual é a janela de período de tempo recomendada para as mensagens?
Uma vez que a frequência das mensagens é, no máximo, uma vez por semana, a duração mínima recomendada é de um mês. O período de tempo recomendado é de 12 meses. A lista de destinatários é atualizada diariamente. As suas mensagens serão sempre enviadas aos utilizadores que não tenham adotado as práticas recomendadas nos últimos 28 dias. As mensagens não são enviadas repetidamente para os utilizadores que já tenham adotado.
Poderei personalizar o texto nas mensagens?
Atualmente não, mas serão ativadas opções de personalização adicionais em versões futuras.
Mensagens Organizacionais no Microsoft Intune
As mensagens organizacionais no Intune permitem que as organizações entreguem mensagens personalizadas de marca aos seus funcionários através de superfícies nativas do Windows 11, como o Centro de Notificações e a aplicação Introdução. Estas mensagens destinam-se a ajudar as pessoas a melhorar as novas funções mais rapidamente, a saber mais sobre a sua organização e a manter-se informadas sobre novas atualizações e formações. Saiba mais sobre as mensagens organizacionais no Microsoft Intune.
Anexo
Localização de Mensagens suportada
| Idiomas | Região |
|---|---|
| Árabe | ar |
| Bulgarian | bg |
| Chinês (simplificado) | zh-cn |
| Chinês (Tradicional) | zh-tw |
| Croatian | hr |
| Czech | cs |
| Danish | da |
| Dutch | nl |
| Inglês (Estados Unidos) | en |
| Estonian | et |
| Finnish | fi |
| Francês (França) | fr |
| German | de |
| Greek | el |
| Hebrew | he |
| Hungarian | hu |
| Indonesian | id |
| Italian | it |
| Japanese | ja |
| Korean | ko |
| Latvian | lv |
| Lithuanian | lt |
| Norueguês (Bokmål) | não |
| Polish | pl |
| Português (Brasil) | pt-br |
| Português (Portugal) | pt-pt |
| Romanian | ro |
| Russian | ru |
| Sérvio (Latim) | sr |
| Slovak | sk |
| Slovenian | sl |
| Espanhol (Espanha) | es |
| Swedish | sv |
| Thai | th |
| Turkish | tr |
| Ukrainian | uk |
| Vietnamese | vi |
| Catalan | ca |
| Basque | eu |
| Galician | gl |
| Sérvio (Cirílico) RS | sr-Cyrl |
Conteúdos relacionados
Estado de funcionamento das aplicações do Microsoft 365 – Experiências de tecnologia (artigo)
Colaboração em conteúdos – Experiências de pessoas (artigo)
Reuniões – Experiências de pessoas (artigo)
Mobilidade – Experiências de pessoas (artigo)
Controlos de privacidade para a Pontuação de Adoção (artigo)
Trabalho em equipa – Experiências de pessoas (artigo)