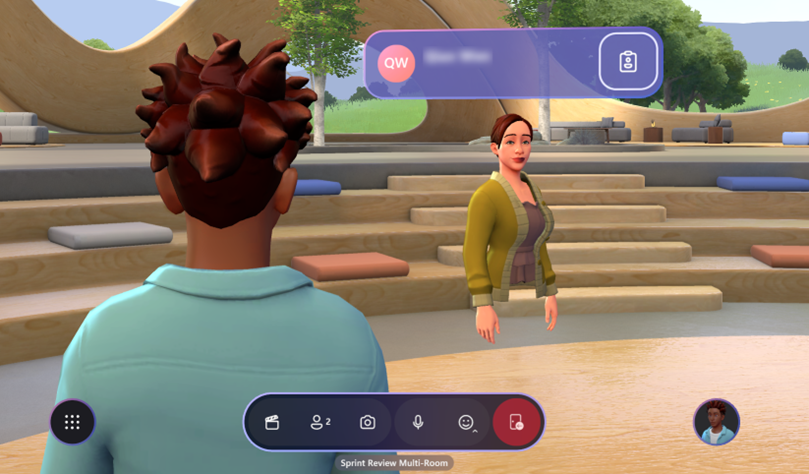Controles de usuário de malha
Painel de malha
O Painel Mesh exibe todos os eventos Mesh disponíveis para você. O Mesh Dashboard é a interface principal que você pode usar para explorar o que o Mesh tem a oferecer.
O Painel pode ser visualizado usando o aplicativo Mesh no PC ou Quest.
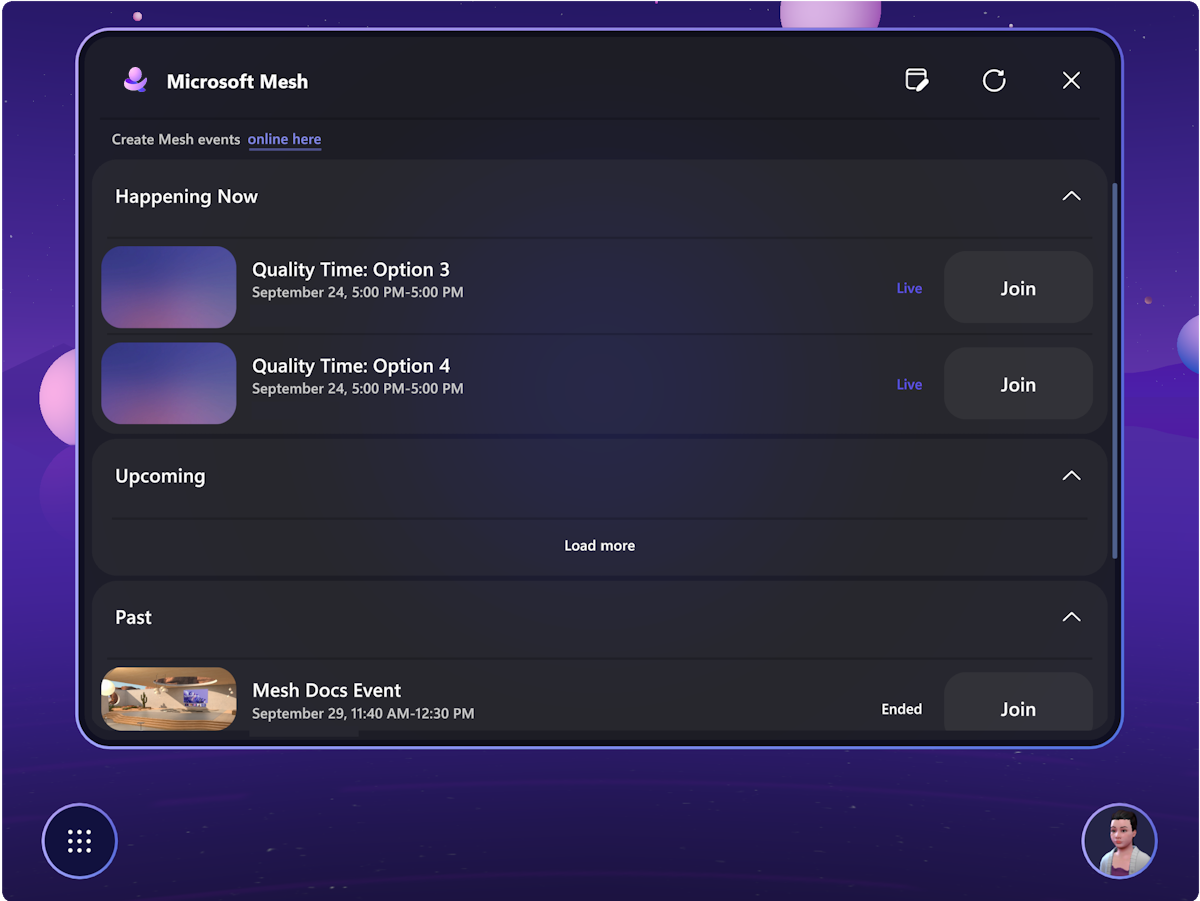
Nota
No Painel, as alterações de eventos futuros para eventos ao vivo são atualizadas automaticamente.
Movimente-se no seu evento
No PC
Você pode olhar ao redor, caminhar, correr, se teletransportar ou simplesmente sentar-se à mesa com outros avatares. Para se mover, pressione as teclas WASD .
Para obter detalhes, você também pode acessar o tutorial Controle no menu Ajuda :
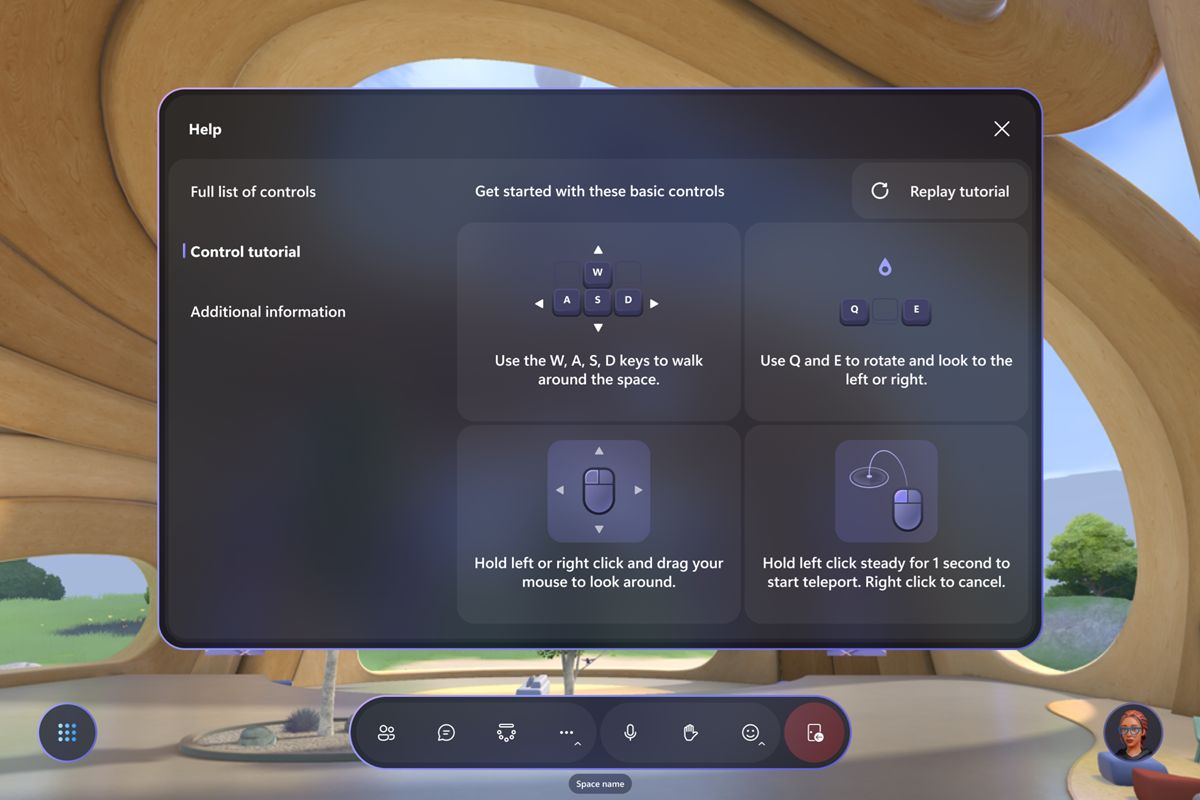
Para alterar a sua visualização, utilize V para alternar entre a vista em 1.ª pessoa e duas vistas em 3.ª pessoa com um nível de zoom da câmara diferente e utilize a roda de deslocamento do rato para alterar o nível de zoom da câmara.
Em busca
Para obter detalhes sobre como se deslocar com seus dispositivos Quest, você pode acessar o tutorial Controle no menu Ajuda.
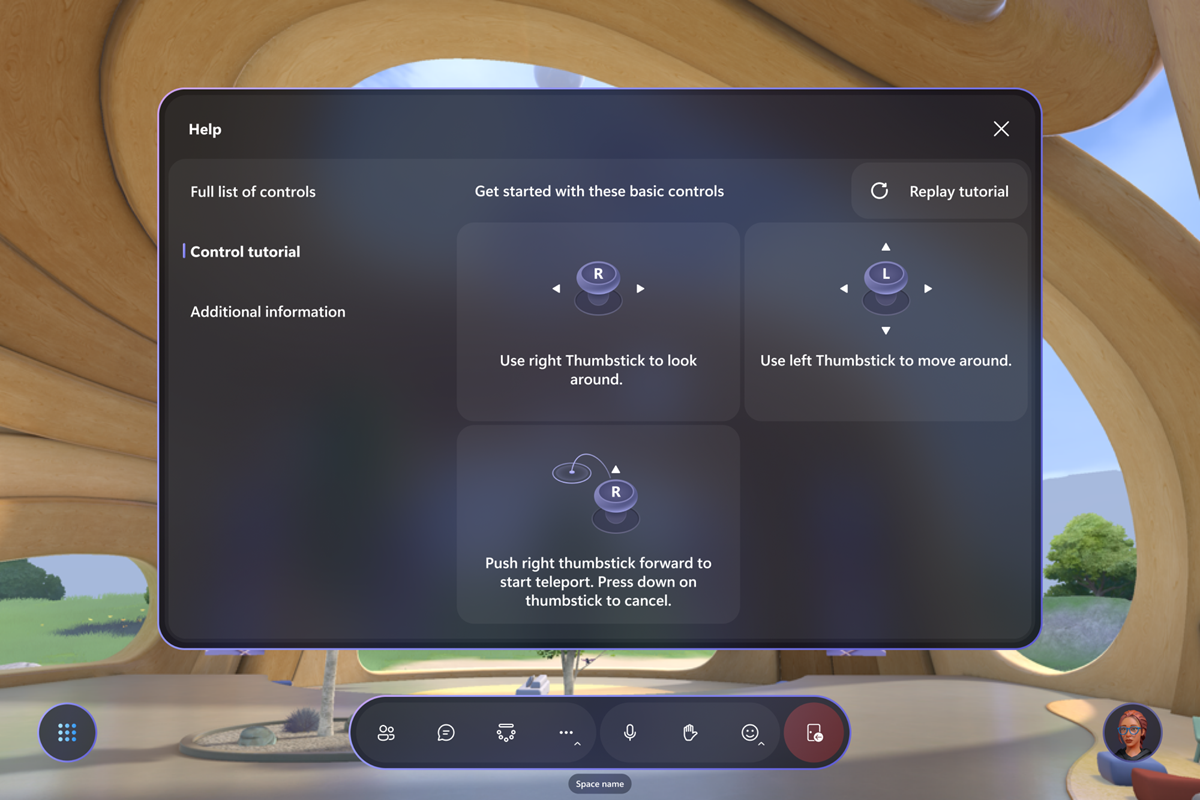
Visão geral dos controles de malha
Agora que você está em um evento, explore a interface para ver quais controles estão disponíveis. À esquerda, temos o Menu do Sistema com Painel, Configurações, Comentários e Sair da Malha. A barra de aplicativos no meio contém os botões Participantes, Selfie, Levantar a mão e Reações. O botão Perfil no canto inferior direito mantém o botão Personalizar para personalizar seus avatares.
Você também pode clicar no Nametag e no cartão de visita de outros participantes para obter mais informações sobre eles.
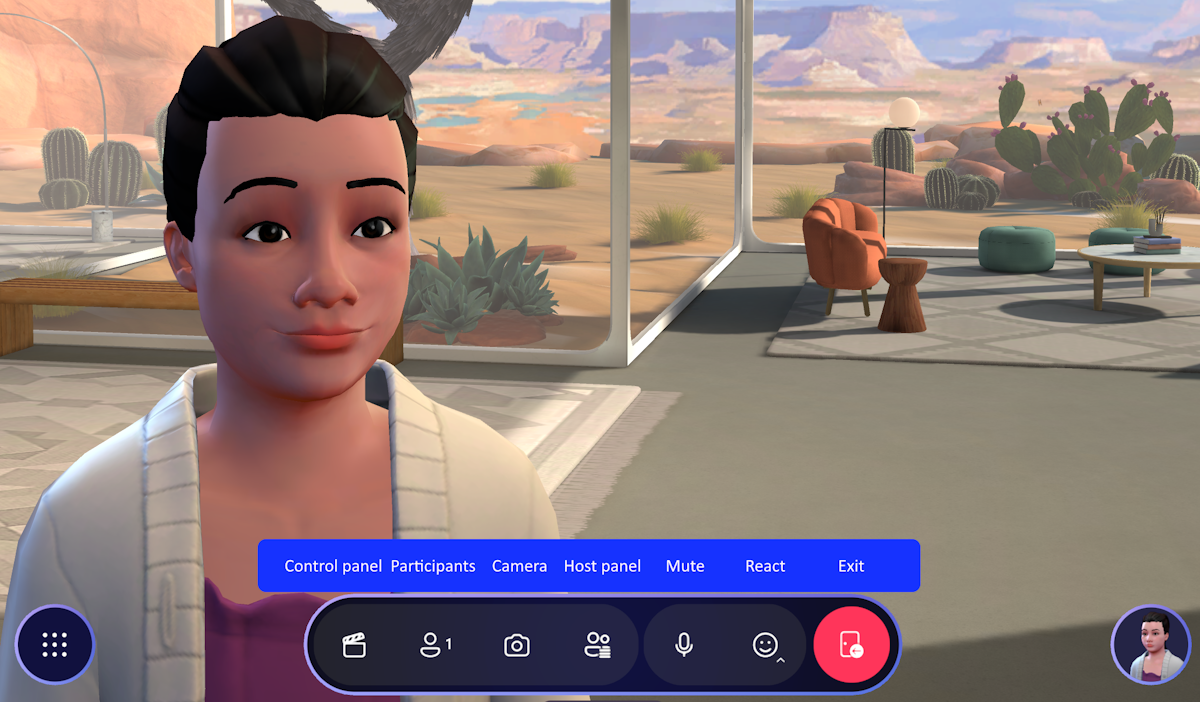
Ajustar configurações
O menu Configurações ajuda você a configurar o aplicativo de acordo com suas preferências. Há muitas opções disponíveis aqui. Ele pode ser acessado diretamente do botão de menu inferior esquerdo da barra de menu Mesh.
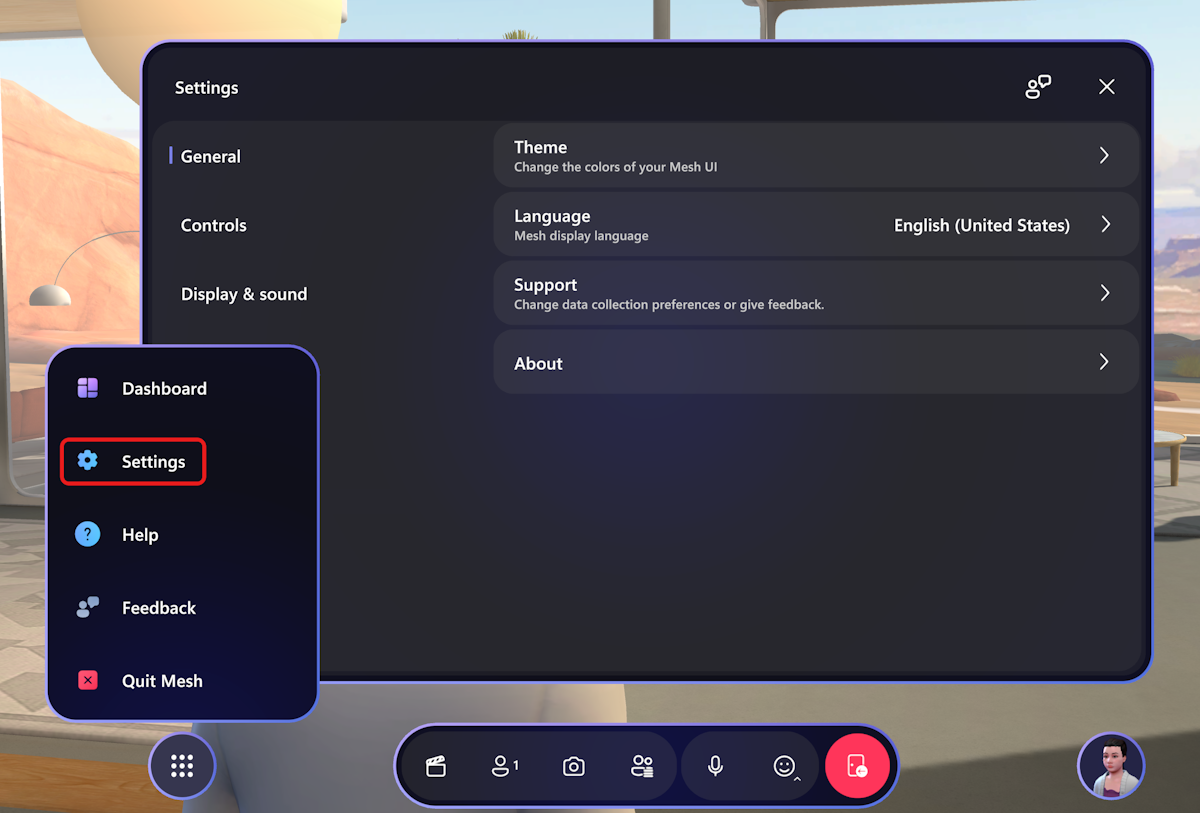
Você também pode selecionar e configurar seus dispositivos de áudio na caixa de diálogo Configurações , Exibir som -> Dispositivos.
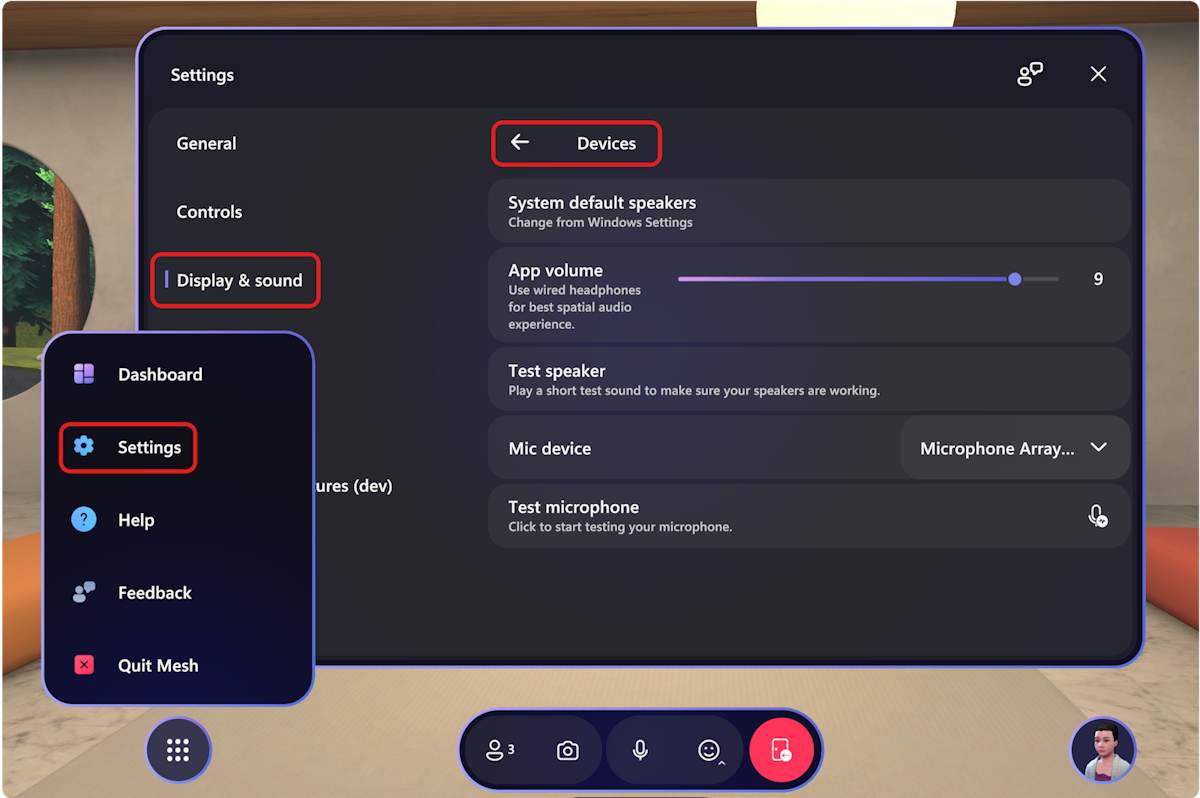
Saiba mais sobre as perguntas frequentes relacionadas ao áudio no Mesh aqui.
Participantes
O botão Participantes mostrará o número de participantes em um evento.
Tire uma foto ou selfie
Use o botão Câmera na barra de aplicativos para tirar uma selfie de si mesmo com amigos ou tirar uma foto da vista do seu avatar!
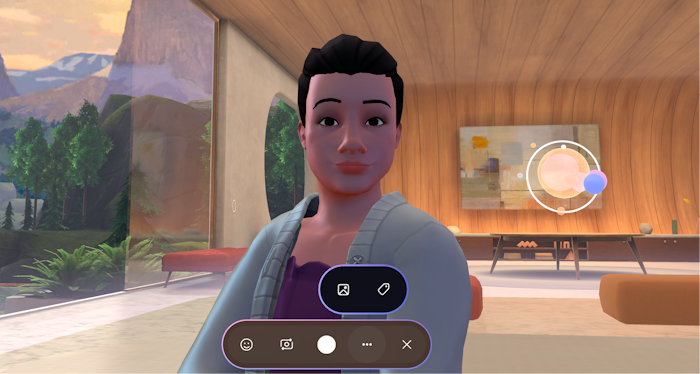
Nota
As tags de nome dos avatares são desativadas por padrão ao tirar uma foto ou selfie. Você ainda pode ativar a tag de nome clicando em ... na barra de aplicativos.
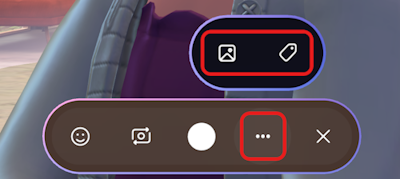
Selecionar no ícone de foto no menu levará você para a pasta do SharePoint onde suas fotos estão armazenadas.
Levante a mão para falar com os anfitriões e todos os participantes
Se um anfitrião tiver ativado o Hand Raise, deverá ver o botão de levantar a mão na barra de menus.
Basta selecionar o botão Levantar a mão, esperar que o anfitrião ligue para você, então você pode comentar ou fazer perguntas para todo o evento.
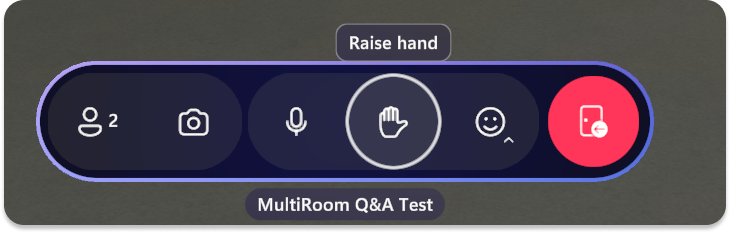
Abaixe a mão para terminar de responder à sua pergunta e falar com todo o evento. Talvez seja necessário selecionar Encerrar transmissão em um evento com várias salas, conforme mostrado abaixo:
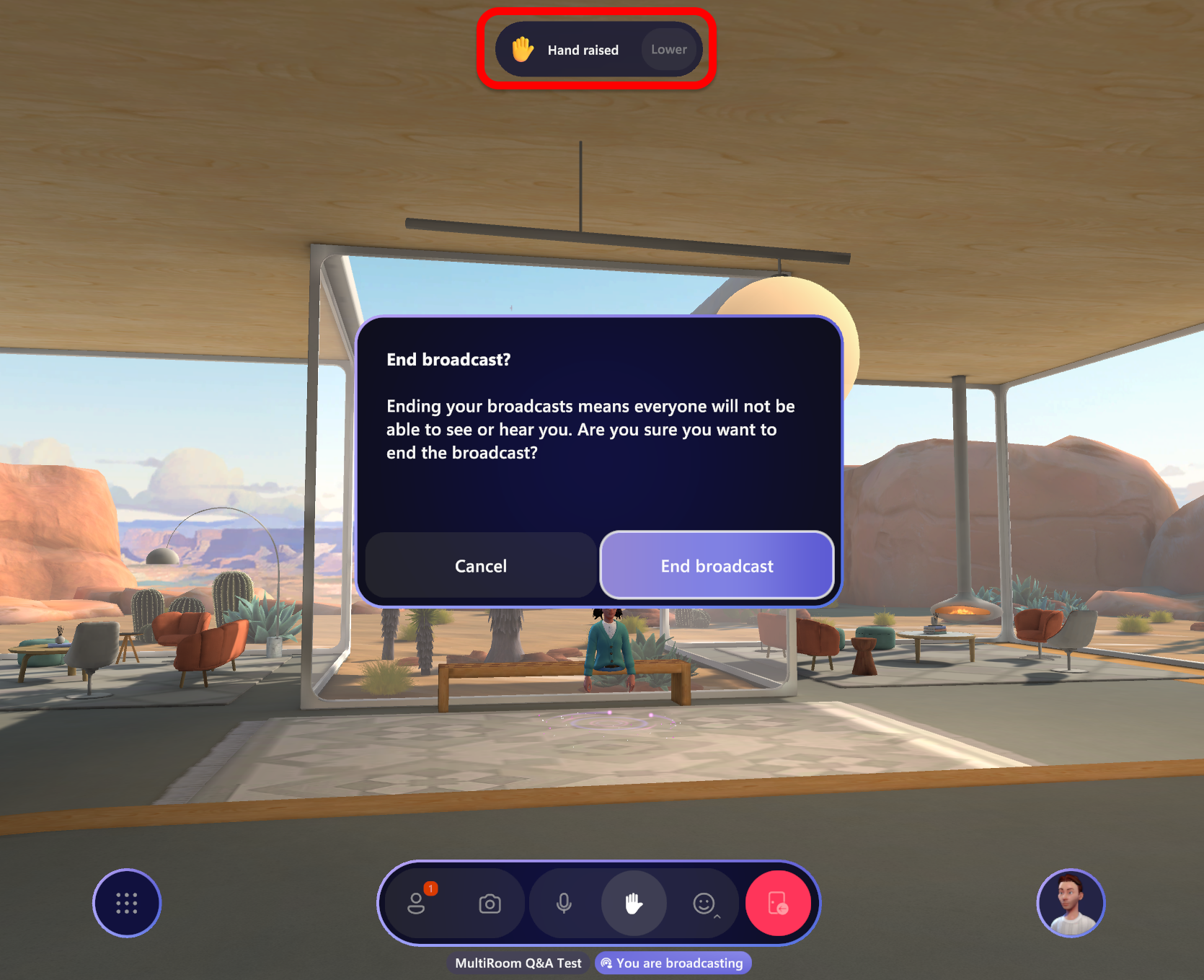
Reaja com emotes
Na barra de aplicativos, você pode acionar Reações, que fazem com que seu avatar reaja com gestos corporais, bem como emotes.
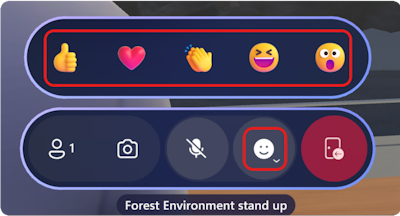
Perfil
O botão Perfil no canto inferior direito dá-lhe acesso aos seus dados pessoais e opções de personalização do avatar.
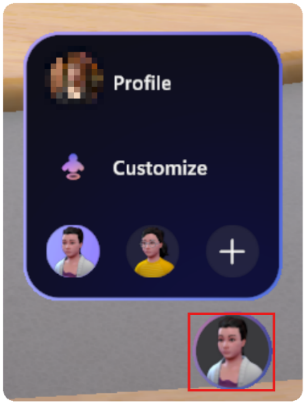
Selecione Personalizar para ajustar a aparência do seu Avatar durante um evento!
![]()
Nametag e cartão de visita
Para saber mais sobre outro participante no seu evento, clique na etiqueta de nome acima de um avatar e, em seguida, selecione o ícone Cartão de contacto.