Publique vários ambientes a partir de um projeto Unity
Descrição geral
Pode haver momentos em que você pode se beneficiar por ter um único projeto Unity que pode gerar várias experiências. Aqui está um exemplo: digamos que você queira criar uma série de experiências de jogos que reutilizarão muitos dos mesmos recursos. Você pode criar um único projeto Unity que contenha todos os seus ativos, criar cada sala de jogo individual como uma cena e, em seguida, usar o Mesh Uploader para transformar as cenas em experiências e carregá-las para uma coleção no Mesh na Web.
Usando o cenário acima como exemplo, aqui está o que você faria:
Crie um novo projeto Unity chamado "GameRooms".
Crie uma cena individual para cada sala de jogo. Nomeie cada cena da seguinte maneira:
Sala de Dardos
Sala de Bilhar
Sala de Xadrez
Versões do Mesh Uploader
Conforme explicado no artigo chamado Adicionar o pacote do kit de ferramentas Mesh, há duas versões do kit de ferramentas Mesh: a compilação estável e a compilação de visualização. Observe que, de tempos em tempos, você pode ver pequenas diferenças entre as duas versões.
Crie os seus Ambientes
Siga as instruções detalhadas no artigo Criar e publicar seu ambiente para abrir o Mesh Uploader e, em seguida, criar seu primeiro ativo, chamado "Sala de dardos":
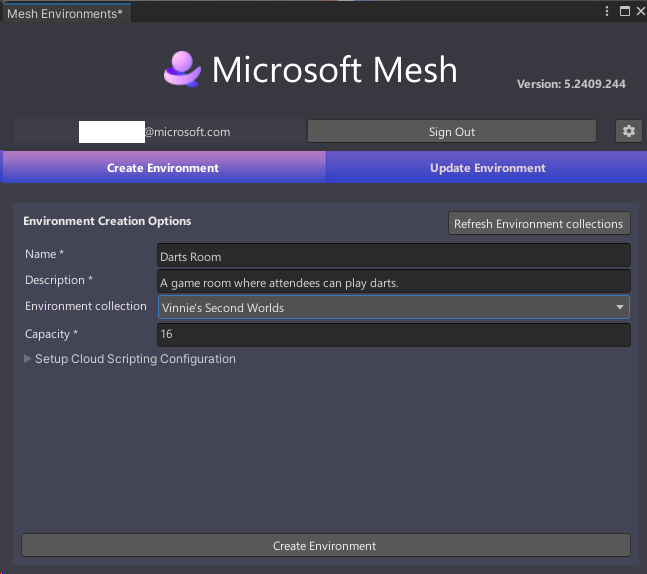
Clique no botão Criar ambiente .
Na janela Resultados do ambiente de malha, confirme se a operação foi bem-sucedida e clique no botão Fechar.
O Carregador leva-o automaticamente para o separador Atualizar Ambiente . Se você estivesse criando um único ambiente, este seria o lugar certo para continuar o processo. No entanto, neste exemplo, estamos criando vários ambientes, o que significa que temos mais trabalho a fazer na guia Criar ambiente .
Selecione Criar ambiente para retornar a essa guia.
Substitua as informações atuais exibidas nessa guia pelas informações que se aplicam à Experiência de Sala de Bilhar.
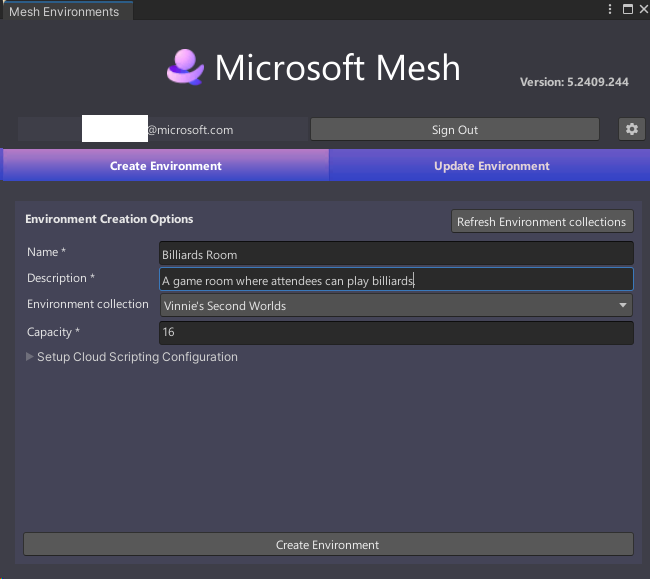
Selecione Create Environment (Criar Ambiente).
Na janela Resultados do ambiente de malha, confirme se a operação foi bem-sucedida e clique no botão Fechar.
Selecione Criar ambiente para retornar a essa guia.
Substitua as informações atuais exibidas nessa guia pelas informações que se aplicam à Experiência da Sala de Xadrez.
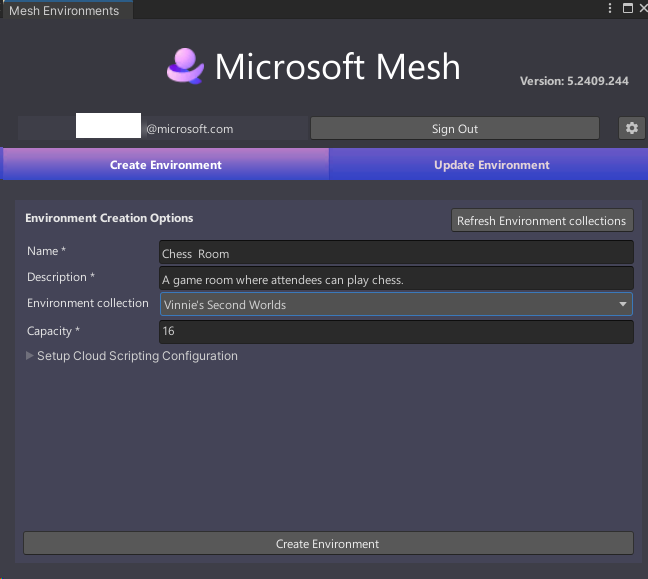
Selecione Create Environment (Criar Ambiente).
Na janela Criar resultados, confirme se a operação foi bem-sucedida e clique no botão Fechar.
Agora você criou três Experiências, uma para cada sala de jogos. Isso termina nosso trabalho na guia Criar ambiente. O Uploader move-nos para o separador Ambiente de Atualização, podemos ficar lá porque é aqui que selecionamos a Cena correta para cada Experiência.
Na primeira Configuração de Ambiente (aquela que exibe (Novo) Sala de Dardos), clique no campo que exibe Selecionar uma Cena e, em seguida, na janela Selecionar SceneAsset, clique duas vezes em DartsRoom.
Repita a etapa acima para as outras duas Configurações de Ambiente, selecionando BilliardsRoom para #2 e Chessroom para #3.
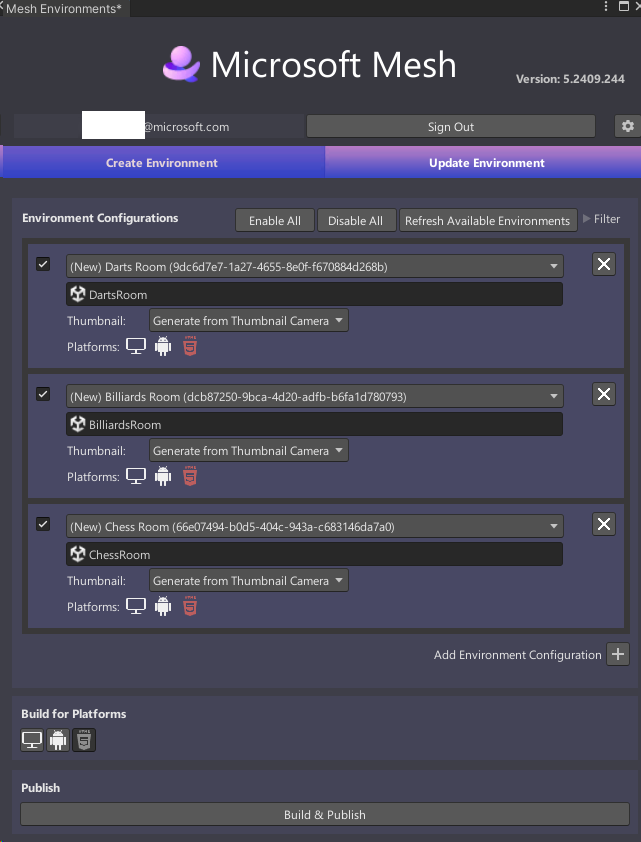
Dica: talvez seja necessário rolar para baixo ou tornar a janela Ambientes de malha mais alta para ver todas as três configurações de ambiente.
Agora você está configurado para gerar os três ambientes diferentes. Para obter instruções sobre como concluir o processo de compilação e publicação, consulte o artigo Criar e publicar seu ambiente .