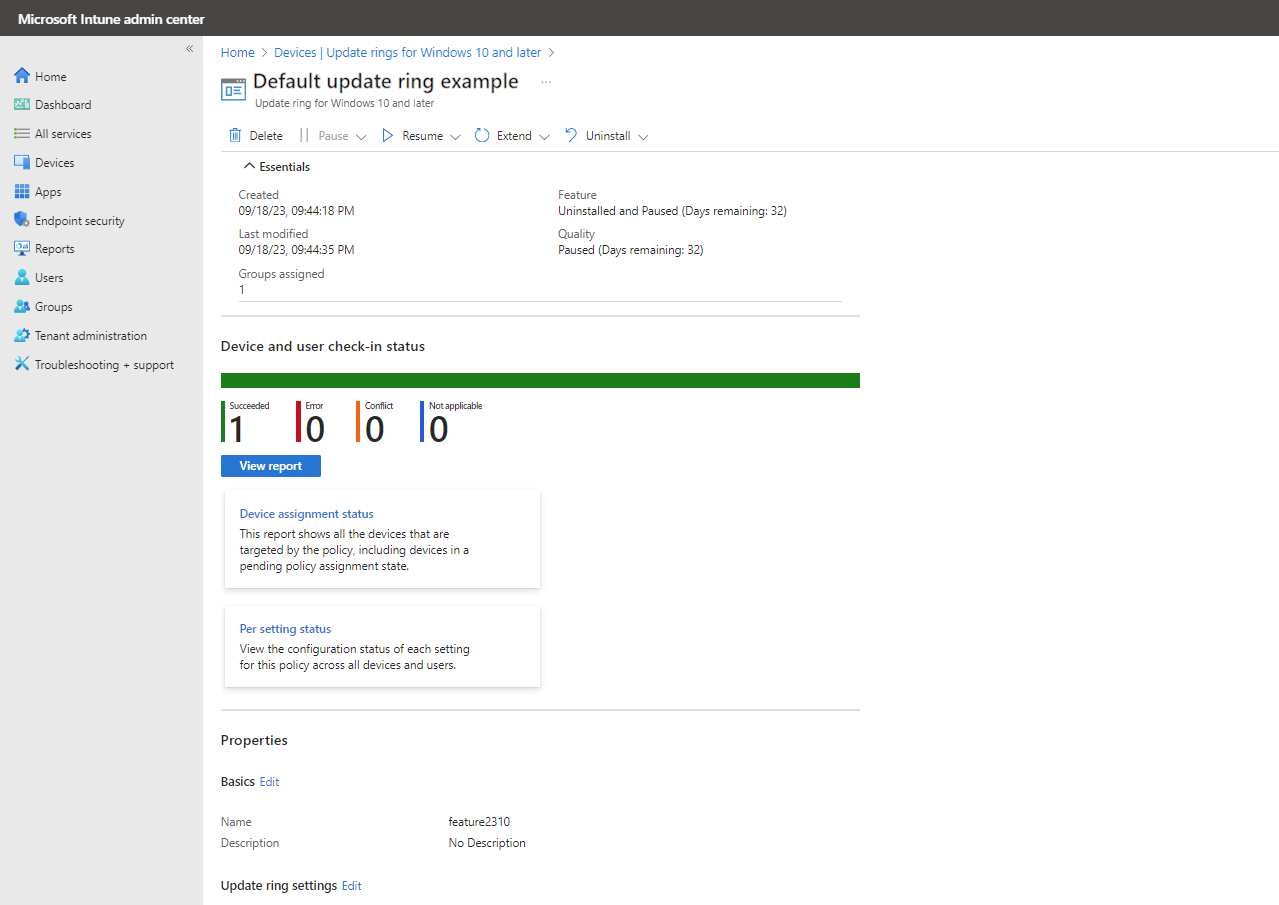Atualizar anéis do Windows 10 e política posterior no Intune
Crie anéis de atualização que especifiquem como e quando o Windows como serviço deve atualizar seus dispositivos Windows 10/11 com atualizações de qualidade erecursos. Com o Windows 10/11, novas atualizações de recursos e de qualidade incluem o conteúdo de todas as atualizações anteriores. Desde que você tenha instalado a atualização mais recente, saberá que seus dispositivos Windows estão atualizados. Ao contrário das versões anteriores do Windows, você já deve instalar a atualização inteira, em vez de parte de uma.
Os anéis de atualização também podem ser usados para atualizar seus dispositivos Windows 10 qualificados para Windows 11. Para fazer isso, ao criar uma política, você usa a configuração chamada Atualização dos dispositivos do Windows 10 para a versão Mais Recente do Windows 11 configurando-a como Sim. Quando você usa anéis de atualização para atualizar para o Windows 11, os dispositivos instalam a versão mais atual do Windows 11. Se você definir posteriormente a configuração de atualização como Não, os dispositivos que não iniciaram a atualização não serão iniciados enquanto os dispositivos que estão em processo de atualização continuarão a fazê-lo. Os dispositivos que concluíram a atualização permanecerão com Windows 11. Para obter mais informações sobre qualificação, consulte Especificações e Requisitos do Sistema Windows 11 | Microsoft.
Os anéis de atualização do Windows dão suporte às marcas de escopo. Use marcas de escopo com anéis de atualização para auxiliar na filtragem e no gerenciamento de conjuntos de configurações que você usa.
Pré-requisitos
Os seguintes pré-requisitos têm de ser cumpridos para utilizar Windows Update Rings para dispositivos Windows 10/11 em Intune.
Os dispositivos têm de ter acesso aos pontos finais. Para obter uma lista detalhada dos pontos finais necessários para o serviço associado listado aqui, veja Pontos finais de rede.
Os dispositivos têm de executar Windows 10 versão 1607 ou posterior ou Windows 11.
Observação
Embora não seja necessário configurar o Windows Update para Empresas, se o serviço do Assistente de Entrada em Conta da Microsoft (wlidsvc) estiver desabilitado, o Windows Update não oferecerá atualizações de recursos para dispositivos que executam o Windows 10 1709 ou posteriores, ou Windows 11. Para obter mais informações, consulte Atualizações de recursos não estão sendo oferecidas enquanto outras atualizações estão.
Os dispositivos têm de ser uma das seguintes edições suportadas do Windows:
Windows 10/11 Pro
Windows 10/11 Enterprise
Windows 10/11 IoT Enterprise
Windows 10/11 Education
Windows 10/11 Team – para dispositivos Surface Hub
Windows Holographic for Business - Windows Holographic for Business suporta um subconjunto de definições para atualizações do Windows, incluindo:
- Comportamento de atualização automática
- Atualizações de produto da Microsoft
- Canal de manutenção: qualquer build de atualização que esteja em disponibilidade geral.
Para obter mais informações, consulte Gerenciar o Windows Holographic.
Windows 10/11 Enterprise LTSC e IoT Enterprise LTSC- LTSC é suportado para atualizações de Qualidade, mas não para Atualizações de funcionalidades. Como resultado, os seguintes controlos de cadência não são suportados para LTSC:
- Pausa das atualizações de Recursos
- Período de Adiamento da Atualização de Recursos (dias)
- Definir período de desinstalação da atualização de recursos (2 a 60 dias)
-
Habilitar builds de pré-lançamento, que incluem as seguintes opções de build:
- Participante do Programa Windows Insider – Versão Prévia
- Canal beta
- Canal de Desenvolvedor
- Use as configurações de data limite para atualizações de Recursos.
Limitações para dispositivos Associados à Área de Trabalho
Intune Cadências de atualização para Windows 10 e, posteriormente, requerem a utilização do Windows Update para Empresas (WUfB), que suporta dispositivos associados à Área de Trabalho (WPJ). No entanto, os seguintes tipos de política Intune Windows Update utilizam o WUfB e o serviço de implementação Windows Update para Empresas (WUfB ds), que fornece capacidades adicionais que não são suportadas para dispositivos WPJ.
- Atualizações de controlador para Windows 10 e posterior
- Atualizações de recurso para Windows 10 e posterior (versão prévia)
- Atualizações de Atualizações de qualidade para Windows 10 e posterior (também conhecidas como Atualizações aceleradas)
Para obter mais informações sobre as limitações do WPJ para políticas de Intune Windows Update, veja Limitações de políticas para dispositivos Associados à Área de Trabalho em Gerir Windows 10 e Windows 11 atualizações de software no Intune.
Criar e atribuir anéis de atualização
Selecione Dispositivos>Por plataforma>: Windows>Gerir atualizações>Windows 10 e atualizações posteriores> separadorAnéis de atualização Separador >Criar perfil.
Na guia Informações básicas, especifique um nome, uma descrição (opcional) e selecione Avançar.
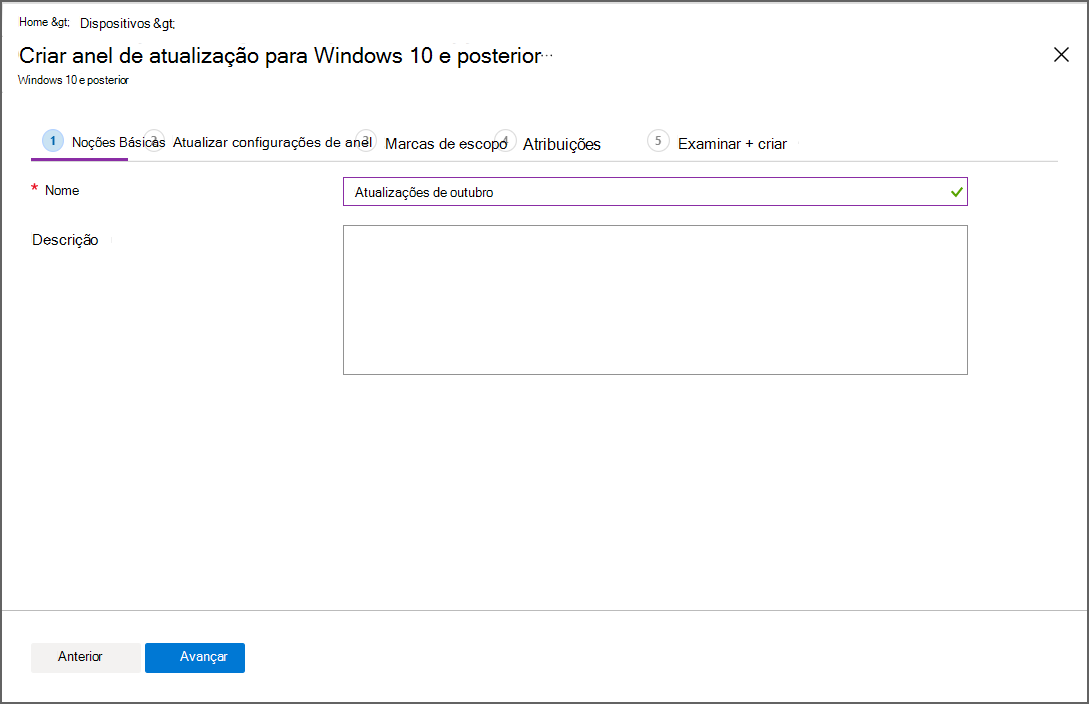
Em Configurações do anel de atualização, defina as configurações das suas necessidades empresariais. Para obter mais informações sobre as configurações disponíveis, consulte Configurações de atualização do Windows. Depois de definir as configurações de Atualização e Experiência do usuário, selecione Avançar.
Em Marcas de escopo, selecione + Selecionar marcas de escopo para abrir o painel Selecionar marcas se você desejar aplicá-las ao anel de atualização. Escolha uma ou mais marcas e, em seguida, clique em Selecionar para adicioná-las ao anel de atualização e retorne ao painel Marcas de escopo.
Quando estiver pronto, selecione Avançar para passar para Atribuições.
Observação
Ao configurar ou editar Intune políticas, alguns tipos de política poderão não apresentar a página de configuração Etiquetas de Âmbito se não existirem etiquetas de âmbito definidas personalizadas para o inquilino. Se não vir a opção Etiqueta de Âmbito, certifique-se de que foi definida, pelo menos, uma etiqueta para além da etiqueta de âmbito predefinida.
Em Atribuições, escolha + Selecionar grupos para incluir e atribua o anel de atualização a um ou mais grupos. Use + Selecionar grupos para excluir para ajustar a atribuição. Selecione Avançar para continuar.
Na maioria dos casos, recomendamos que implemente anéis de atualização em grupos de dispositivos. A utilização de grupos de dispositivos está alinhada com a nossa documentação de orientação para implementar atualizações de funcionalidades e elimina a necessidade de um utilizador iniciar sessão num dispositivo antes de a política poder ser aplicada.
Em Examinar + Criar, examine as configurações e selecione Criar quando estiver pronto para salvar seu anel de atualização do Windows. Seu novo anel de atualização é exibido na lista de anéis de atualização.
Gerencie seus anéis do Windows Update
No portal, navegue para Dispositivos>Por plataforma>Windows>Gerir atualizações>Windows 10 e atualizações posterioresseparadorCadências> de atualização e selecione a política de cadência que pretende gerir. Intune apresenta detalhes semelhantes aos seguintes para a política selecionada:
Esta vista inclui:
Ações de política: utilize as seguintes opções junto à parte superior da vista de política para gerir a política de cadência de atualização:
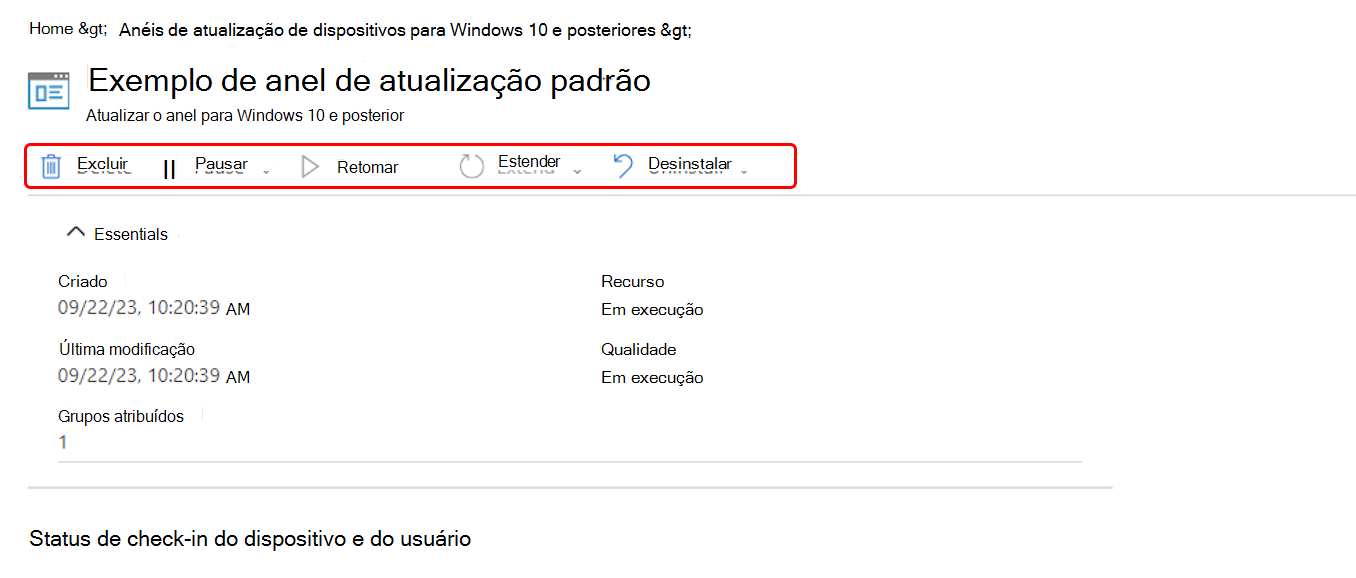
Esta vista também inclui:
Essentials: uma lista de detalhes sobre a política, incluindo quando foi criada, última modificação e uma contagem de grupos atribuídos à política.
Status de marcar de dispositivos e utilizadores: a vista de relatório predefinida para esta política. Além desta vista predefinida, estão disponíveis os seguintes detalhes e opções do relatório:
Ver relatório: um botão abre uma vista de relatório mais detalhada para status de marcar de dispositivos e utilizadores.
Dois mosaicos de relatório adicionais: pode selecionar os mosaicos dos seguintes relatórios para ver detalhes adicionais:
- Atribuição de dispositivos status – este relatório mostra todos os dispositivos visados pela política, incluindo dispositivos num estado de atribuição de política pendente.
- Por definição status – veja o status de configuração de cada definição para esta política em todos os dispositivos e utilizadores.
Para obter detalhes sobre esta vista de relatório, consulte Relatórios para Cadertas de atualização para Windows 10 e política posterior.
Propriedades: veja os detalhes de cada página de configuração da política, incluindo uma opção para Editar cada área da política.
Ações de política
Excluir
Escolha Excluir para parar de impor as configurações do anel de atualização do Windows escolhido. A exclusão de um anel remove sua configuração do Intune para que o Intune não aplique e imponha mais essas configurações.
Excluir um anel do Intune não modifica as configurações nos dispositivos que receberam a atribuição do anel de atualização. Em vez disso, o dispositivo mantém suas configurações atuais. Os dispositivos não mantêm um registro histórico de quais configurações foram mantidas anteriormente. Os dispositivos também podem receber configurações de anéis de atualização adicionais que permanecem ativos.
Para excluir um anel
- Ao exibir a página de visão geral de um Anel de Atualização, escolha Excluir.
- Selecione OK.
Pausar
Escolha Pausar para impedir que os dispositivos atribuídos recebam atualizações de recursos ou de qualidade por até 35 dias a partir do momento em que você pausar o anel. Depois que o máximo de dias tiver transcorrido, a funcionalidade de pausa expirará automaticamente e o dispositivo verificará se há atualizações aplicáveis nas Atualizações do Windows. Depois dessa verificação, você poderá pausar as atualizações novamente. Se você retomar um anel de atualização pausado e pausá-lo novamente, o período de pausa será redefinido para 35 dias.
Para pausar um anel
- Quando exibir a página de visão geral de um Anel de Atualização, escolha Pausar.
- Escolha Recurso ou Qualidade para pausar esse tipo de atualização e, em seguida, escolha OK.
- Após pausar um tipo de atualização, você pode optar por Pausar novamente para interromper o outro tipo de atualização.
Quando um tipo de atualização é pausado, o painel Visão geral desse anel exibe os dias restantes até que o tipo de atualização seja retomado.
Importante
Após emitir um comando para pausar, os dispositivos recebem esse comando na próxima vez que fizerem check-in no serviço. É possível que antes de verificarem, eles possam instalar uma atualização agendada. Além disso, se um dispositivo de destino estiver desativado quando você emitir o comando para pausar, quando você o ativar, ele poderá baixar e instalar as atualizações agendadas antes de verificar com o Intune.
Retomar
Enquanto um anel de atualização está pausado, é possível escolher Retomar para restaurar as atualizações de recursos e de qualidade do anel na operação ativa. Depois de retomar um anel de atualização, você pode pausá-lo novamente.
Para retomar um anel
- Quando exibir a página de visão geral de um Anel de Atualização, escolha Retomar.
- Escolha uma das opções disponíveis para retomar atualizações de Recurso ou Qualidade e, em seguida, escolha OK.
- Após retomar um tipo de atualização, você pode escolher Retomar novamente para reiniciar o outro tipo de atualização.
Estender
Enquanto um anel de atualização estiver pausado, escolha Estender para redefinir o período de pausa das atualizações de recursos e de qualidade do anel para 35 dias.
Para Estender o período de pausa de um anel
- Quando exibir a página de visão geral de um Anel de Atualização, escolha Estender.
- Escolha uma das opções disponíveis para retomar atualizações de Recurso ou Qualidade e escolha OK.
- Após estender a pausa para um tipo de atualização, você pode escolher Estender novamente para ampliar o outro tipo de atualização.
Desinstalar
Um administrador do Intune pode usar a opção Desinstalar para desinstalar (reverter) a atualização de recurso ou de qualidade mais recente para um anel de atualização ativo ou pausado. Depois de desinstalar um tipo, você pode desinstalar o outro tipo. O Intune não dá suporte nem gerencia a capacidade de os usuários desinstalarem atualizações.
Importante
Quando você usa a opção Desinstalar, o Intune transmite a solicitação de desinstalação para os dispositivos imediatamente.
- Os dispositivos Windows iniciam a remoção das atualizações assim que recebem a alteração na política do Intune. A remoção da atualização não está limitada a agendamentos de manutenção, mesmo quando eles são configurados como parte do anel de atualização.
- Se a remoção da atualização exigir um reinício do dispositivo, o dispositivo será reiniciado sem oferecer aos utilizadores do dispositivo uma opção para atrasarem.
Para que a opção Desinstalar funcione:
- Um dispositivo deve executar a atualização do Windows de 10 de abril de 2018 (versão 1803) ou posterior, ou Windows 11.
O dispositivo já deve ter a atualização mais recente instalada. Como as atualizações são cumulativas, os dispositivos que instalam a atualização mais recente têm as atualizações de recurso e de qualidade mais recentes. Um exemplo de quando você pode usar essa opção é na reversão da última atualização, caso você descubra um erro nos computadores com Windows.
Considere o seguinte ao usar a opção Desinstalar:
Desinstalar uma atualização de recurso ou qualidade só está disponível no canal de serviço em que o dispositivo se encontra.
Desinstalar as atualizações de recurso ou de qualidade aciona uma política para restaurar a atualização anterior em computadores com Windows.
Depois que uma atualização de qualidade for revertida com êxito em um dispositivo Windows 10/11, os usuários do dispositivo continuam a ver a atualização listada nas Configurações do Windows>Atualizações>Histórico de Atualizações.
Quando você inicia uma desinstalação de recurso ou atualizações de qualidade em um Anel de Atualização, o Intune também pausa atualizações do mesmo tipo nesse Anel de Atualização.
Quando a pausa da atualização de qualidade ou recurso em um Grupo de Atualização terminar, os dispositivos reinstalarão as atualizações de qualidade ou recurso desinstaladas anteriormente se ainda forem aplicáveis.
A desinstalação não será bem-sucedida quando a atualização de funcionalidades foi aplicada com um Pacote de Ativação. Um Pacote de Ativação é a forma mais comum de atualização de dispositivos para Windows 10 22H2 a partir de Windows 10 2004, 20H2 e 21H2 através do Windows Update para Empresas. Para saber mais sobre os Pacotes de Ativação, veja KB5015684: Atualização em destaque para o Windows 10, versão 22H2 através de um pacote de ativação - Suporte da Microsoft. Para saber mais sobre como utilizar um script para desinstalar Pacotes de Ativação, veja Desinstalar atualizações do Windows em dispositivos geridos com Intune
Especificamente para atualizações de recursos, o tempo para desinstalar a atualização é limitado de 2 a 60 dias. Esse período é definido pela configuração de Atualização dos anéis de atualização Definir período de desinstalação de atualização de recurso (2 a 60 dias). Não é possível reverter uma atualização de recurso em um dispositivo após a atualização ter sido instalada por mais tempo do que o período de desinstalação definido.
Por exemplo, considere um grupo de atualização com um período de desinstalação de atualização de recurso de 20 dias. Após 25 dias, você decide reverter para a atualização mais recente do recurso e usar a opção Desinstalar. Os dispositivos que receberam a atualização de recurso há mais de 20 dias não podem desinstalá-la, pois removeram os bits como parte da sua manutenção. Entretanto, os dispositivos que só instalaram a atualização do recurso há até 19 dias poderão desinstalar a atualização se eles fizerem o check-in com sucesso para receber o comando de desinstalação antes de exceder o período de desinstalação de 20 dias.
Para obter mais informações sobre o Windows Update, consulte Atualizar o CSP na documentação de gerenciamento de clientes do Windows.
Para desinstalar a atualização mais recente do Windows
- Quando exibir a página de visão geral de um Anel de Atualização, escolha Desinstalar.
- Escolha uma das opções disponíveis para desinstalar as atualizações de Recurso ou Qualidade e escolha OK.
- Após acionar a desinstalação de um tipo de atualização, você pode escolher Desinstalar novamente para remover o tipo de atualização remanescente.
Validação e relatórios
Há várias opções para obter relatórios detalhados das atualizações do Windows 10/11 com o Intune. Para saber mais sobre os relatórios para cadumas de atualização, incluindo os detalhes da vista predefinida e os mosaicos de relatório adicionais, consulte Relatórios de atualização do Windows.
Próximas etapas
- Usar atualizações de recursos do Windows no Intune
- Usar relatórios de compatibilidade de atualização do Windows
- Utilizar relatórios de atualização do Windows para atualizações do Windows
- Veja também a Correção Automática do Windows no conteúdo de implementação do Windows para obter uma solução alternativa