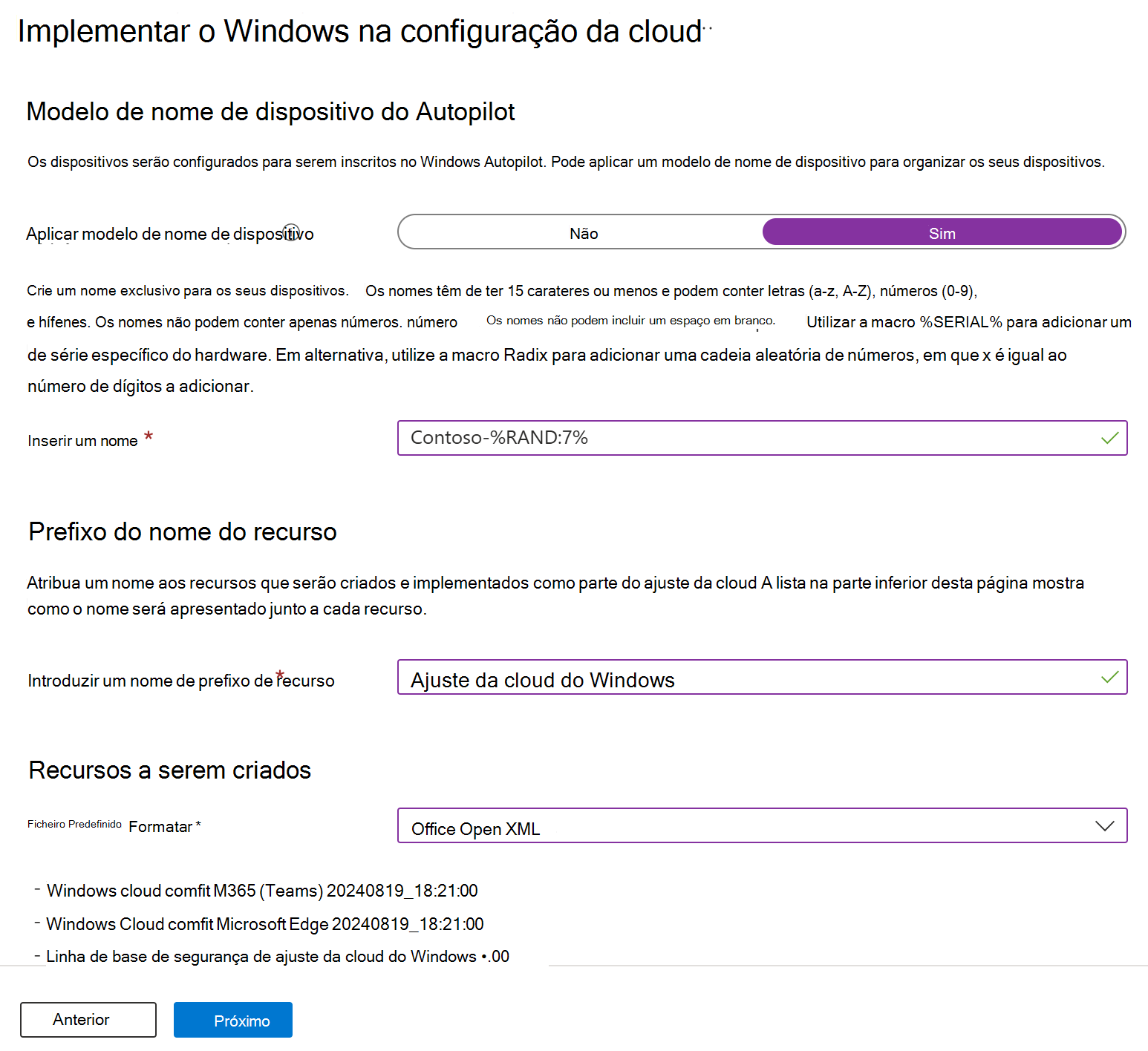Cenário guiado – Windows 10/11 na configuração de nuvem
Windows 10/11 na configuração de nuvem é uma configuração de dispositivo recomendada pela Microsoft. Você pode transformar qualquer dispositivo Windows 10/11 Professional, Enterprise e Education em um dispositivo otimizado para nuvem.
A configuração da cloud é ideal para:
- Trabalhadores de primeira linha (FLW)
- Trabalhadores remotos
- Utilizadores com necessidades de fluxo de trabalho focadas, como produtividade e navegação
A configuração de nuvem facilita o uso desses dispositivos e os protege com recursos de segurança recomendados pela Microsoft.
Existem duas formas de implementar a configuração da cloud:
- Opção 1 – Automático (este artigo): utilize o cenário orientado descrito neste artigo para criar automaticamente todos os grupos e políticas com os respetivos valores configurados.
- Opção 2 – Manual: utilize um guia de configuração passo a passo para implementar a configuração da cloud manualmente, incluindo a criação manual de todas as políticas. Para obter informações sobre esta opção, aceda ao Guia de configuração da cloud do cliente Windows.
Com Windows 10/11 na configuração de nuvem:
- Você pode configurar novos dispositivos ou reutilizar hardware existente.
- Os usuários finais obtêm a experiência clássica e fácil de usar do Windows.
- Os administradores obtêm uma configuração uniforme em todos os dispositivos, facilitando o gerenciamento e a solução de problemas.
- Você pode personalizar os nomes de seus recursos para facilitar a visualização e o monitoramento deles.
Dica
Para obter um guia mais abrangente sobre Windows 10/11 na configuração da cloud, aceda a Windows 10/11 na configuração da cloud.
Como funciona este cenário guiado
Com Microsoft Intune, pode utilizar um cenário orientado para implementar uma configuração da cloud. O cenário orientado cria automaticamente todos os recursos de que precisa, incluindo:
Cria um novo grupo de segurança Microsoft Entra ou utiliza um grupo de segurança Microsoft Entra existente.
Implantação dos aplicativos Microsoft Edge e Microsoft Teams. Para obter informações sobre como implementar estas aplicações individualmente, aceda a:
Cria uma política Windows 10/11 de linha de base de segurança com as configurações de segurança recomendadas que já estão definidas.
Para obter informações sobre as linhas de base de segurança e o que fazem, aceda a Utilizar linhas de base de segurança para configurar dispositivos cliente Windows.
Criação de um perfil de registro do Windows Autopilot que registra automaticamente os dispositivos no Microsoft Intune.
Para obter informações sobre como criar o seu próprio perfil do Windows Autopilot, aceda a Configurar perfis do Autopilot.
Ativa e configura a página de status de inscrição do Windows Autopilot (ESP). Essa página mostra aos usuários o progresso do registro.
Para obter informações sobre o ESP, aceda a Configurar a Página de Estado da Inscrição.
Criação de um modelo administrativo que define o OneDrive com as configurações de Mover Pastas Conhecidas. Com essas configurações, os arquivos e os dados do usuário são salvos automaticamente no OneDrive.
Para obter informações sobre esta definição, aceda a Redirecionar e mover pastas conhecidas do Windows.
Criação de um modelo administrativo que define algumas configurações do SmartScreen no aplicativo Microsoft Edge. Para obter informações sobre como criar o seu próprio perfil, aceda a Configurar definições de política do Microsoft Edge.
Criação de uma política que monitora a conformidade e a integridade. Os usuários têm permissão para usar dispositivos sem conformidade e acessar recursos. Se a sua organização bloquear o acesso a dispositivos não conformes, crie outra política de conformidade que bloqueie o acesso e atribua-o ao mesmo grupo.
Para obter informações sobre as definições de compatibilidade que pode configurar por conta própria, aceda às definições do cliente Windows para marcar os dispositivos como conformes ou não conformes.
Implantação de um script do Windows PowerShell que remove aplicativos internos e simplifica o menu Iniciar.
Para obter informações sobre scripts do PowerShell no Intune, aceda a Utilizar scripts do PowerShell em dispositivos cliente Windows.
Cria uma política de anel de atualização de cliente do Windows. Essa política atualiza automaticamente os dispositivos, incluindo atualizações de produtos, drivers e atualizações do Windows.
Para obter informações sobre as cadertas de atualização e a criação da sua política, aceda a Cadertas de atualização para dispositivos cliente Windows.
Dica
Este cenário guiado cria todos esses recursos para você automaticamente. Se quiser criar os seus próprios recursos individuais e não utilizar o cenário orientado, pode. Para obter os passos, aceda ao guia de configuração e descrição geral da configuração da cloud.
Pré-requisitos
Confirme as suas licenças. No mínimo, a conta que cria o cenário guiado deve ter as seguintes licenças:
- Microsoft Entra ID P1
- Microsoft Intune
- Microsoft Teams
- OneDrive
- Windows 10 Pro
- Windows 11 Pro
Todos esses serviços estão incluídos na licença do Microsoft 365 E3. Para obter mais opções e funcionalidades de segurança, utilize a licença Microsoft 365 E5. Para ajudar a decidir que licença é a mais adequada para a sua organização, aceda a Transformar a sua empresa com o Microsoft 365.
Defina a autoridade de MDM para o Intune. A configuração de autoridade de MDM (gerenciamento de dispositivo móvel) determina como você gerencia seus dispositivos. Como administrador de TI, você deverá definir uma autoridade MDM antes que os usuários possam registrar dispositivos para gerenciamento.
Habilite o registro automático para dispositivos cliente Windows. Para obter informações, aceda a:
Inicie sessão como a função Microsoft Entra administrador de serviços do Intune, também conhecida como Administrador de Intune. Para obter informações sobre as funções que afetam Intune, aceda a:
Etapa 1 – Introdução
Abra o cenário orientado:
- Entre no centro de administração do Microsoft Intune.
- Selecione Solução de problemas e suporte>Cenários guiados>Implantar o Windows 10 e posterior na configuração de nuvem>Iniciar.
- Em Introdução, selecione Seguinte.
Etapa 2 – Básico
Escolha como os dispositivos são nomeados quando são registrados e escolha o prefixo de todos os recursos criados.
Modelo de nome de dispositivo do Autopilot: o cenário orientado de configuração da cloud inscreve os seus dispositivos no Windows Autopilot. Quando os dispositivos são registrados, você tem a opção de nomeá-los usando um padrão único que se aplique a todos eles. Suas opções:
Aplicar modelo de nome de dispositivo: não cria um modelo ou padrão ao nomear seus dispositivos. O dispositivo terá o nome do OEM, como
DESKTOP-, seguido por alguns caracteres aleatórios. Selecione Sim para criar um padrão exclusivo para nomear seus dispositivos. Por exemplo, digiteContoso-%RAND:7%para dar a todos os dispositivos o nome Contoso- seguido por sete caracteres aleatórios.Os nomes:
- Precisam ter 15 caracteres ou menos.
- Podem incluir letras (a-z, A-Z), números (0-9) e hifens.
- Podem ser compostos apenas por números, mas não podem conter um espaço em branco.
- Podem usar a macro
%SERIAL%para adicionar um número de série específico do hardware. - Podem usar a macro
%RAND:x%para adicionar uma sequência aleatória de caracteres, em quexé igual ao número de caracteres a serem adicionados.
Prefixo do nome do recurso: quando implementa o cenário orientado, são criados automaticamente vários recursos. Para distinguir os itens usados nessa implantação, adicione um prefixo:
-
Inserir um nome de prefixo de recurso: insira algum texto que estará no início dos itens criados. Por exemplo, digite
Windows cloud config. Todos os recursos criados são denominados como perfil autopilot de configuração da cloud do Windows ou política de conformidade de configuração da cloud do Windows.
-
Inserir um nome de prefixo de recurso: insira algum texto que estará no início dos itens criados. Por exemplo, digite
Recursos a criar: selecione o formato de ficheiro predefinido para os recursos criados por este cenário orientado. Suas opções:
- Documento Aberto do Office: cria os recursos no formato Office Open Document (ODF).
- Office Open XML: cria os recursos no formato Office Open XML, que é normalmente o formato recomendado.
Suas configurações serão semelhantes às da seguinte imagem:
Selecione Avançar.
Etapa 3 – Aplicativos
Selecione os aplicativos que você deseja implantar nos dispositivos. A Microsoft recomenda que implemente o menor número possível de aplicações. A ideia é manter os seus dispositivos de configuração da cloud simples e fáceis de gerir.
Padrões de configuração de nuvem: este cenário guiado inclui automaticamente os aplicativos Microsoft Edge e Microsoft Teams. Eles não poderão ser removidos ao criar o cenário guiado. Você pode excluir ou desinstalar esses aplicativos após a conclusão do cenário.
Para remover a aplicação Microsoft Edge, aceda a Desinstalar a aplicação.
Selecione aplicações M365 adicionais (opcional): na lista, adicione outras aplicações do Microsoft 365 que pretende nos dispositivos. Lembre-se de manter a lista pequena e de incluir apenas os aplicativos necessários para seus usuários. A ideia é manter a simplicidade nos dispositivos.
Dica
Para adicionar aplicativos não listados ou aplicativos de linha de negócios, conclua este cenário guiado. Em seguida, no Intune centro de administração, aceda a Aplicações e crie uma política. Implante a política de aplicativo no mesmo grupo em que você implantou este cenário guiado de configuração de nuvem. Para obter informações sobre como adicionar aplicações, aceda a Adicionar aplicações a Microsoft Intune.
Selecione Avançar.
Etapa 4 – Atribuições
Selecione os grupos que devem receber este cenário orientado e todos os recursos que criar.
Criar grupo: cria um grupo e implanta as políticas de cenário guiado nele. À medida que os dispositivos são adicionados a este grupo, recebem este cenário orientado.
-
Nome do grupo: insira o nome do grupo. Por exemplo, digite
Cloud configured devices.
-
Nome do grupo: insira o nome do grupo. Por exemplo, digite
Escolher um grupo existente: selecione um grupo existente. As políticas de cenário guiado são implantadas nesse grupo.
Selecione Avançar.
Etapa 5 – Examinar + implantar
Um resumo das configurações e dos valores que você configurou é mostrado. Você pode voltar para as outras guias e alterar os valores adicionados.
Observe as seguintes propriedades:
Configurações a serem feitas: expanda essa opção para ver todos os recursos que serão criados, incluindo as políticas.
Implantar: selecione essa opção para salvar as alterações e implantar o cenário guiado. Os grupos adicionados receberão as políticas deste cenário guiado.
À medida que os recursos estão a ser criados no centro de administração do Intune, é apresentada a status, semelhante à imagem seguinte:
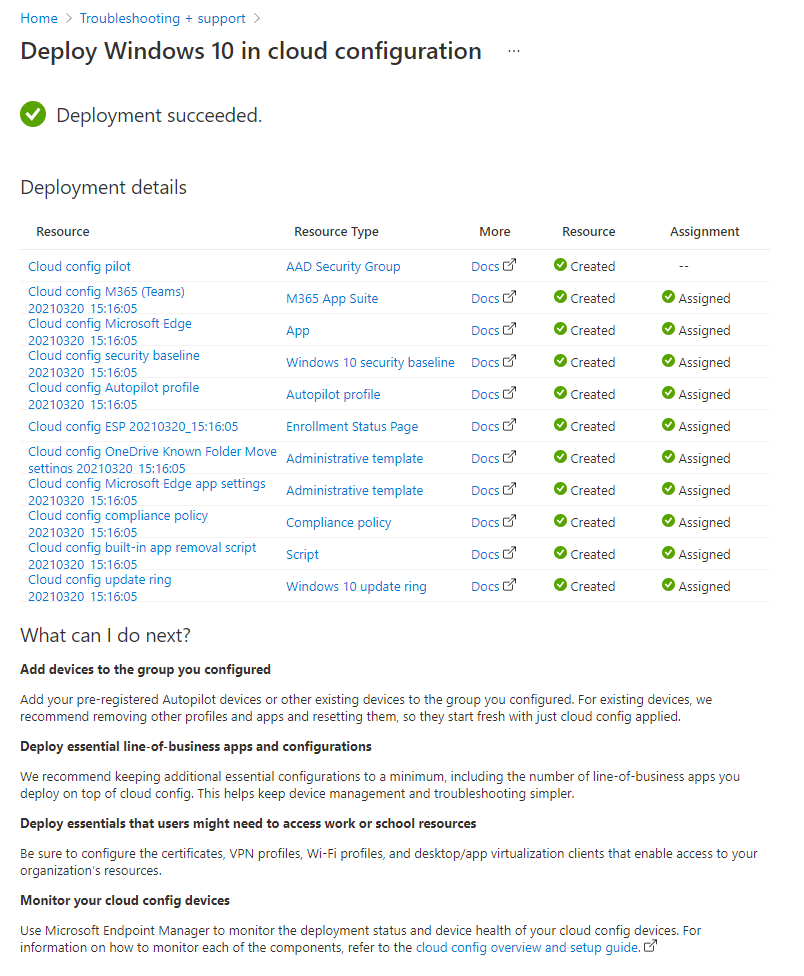
Se houver um erro, o cenário guiado não será implantado e todas as alterações serão revertidas. O documento de visão geral e guia de instalação da configuração de nuvem também é um bom recurso.
Quando é implementada com êxito, pode utilizar as funcionalidades de monitorização e relatórios no centro de administração do Intune:
O que você precisa saber
Você pode finalizar o cenário guiado antes de atribuir algum dispositivo ao grupo. Quando os dispositivos são adicionados ao grupo e têm acesso à Internet, começam automaticamente a receber as políticas neste cenário orientado.
Você também pode:
- Adicionar dispositivos pré-registrados do Windows Autopilot ao grupo. Adicionar dispositivos ao grupo antes de registrar ou aplicar políticas.
- Adicione dispositivos cliente Windows existentes que já estão registrados. A Microsoft recomenda remover outros aplicativos e perfis direcionados a esses dispositivos. Depois de adicioná-los ao grupo, redefina os dispositivos para que eles comecem a ser atualizados apenas com a configuração de nuvem aplicada.
Para obter informações sobre os tempos de atualização da política, aceda a Perguntas comuns e respostas com políticas de dispositivos no Microsoft Intune.
A Microsoft recomenda apenas a atribuição de aplicativos e configurações de nuvem. Depois que este cenário guiado for implantado, você poderá adicionar outros recursos necessários, como certificados, perfis de VPN, aplicativos de linha de negócios e muito mais. Lembre-se de implantar essas políticas no mesmo grupo que o do cenário guiado. Lembre-se de manter a lista pequena e incluir apenas os recursos necessários para seus usuários.
Devido a um problema Sincronização do OneDrive com dispositivos partilhados, a Microsoft não recomenda a utilização do Windows 10/11 na configuração da cloud com dispositivos partilhados. Dispositivos compartilhados normalmente têm entradas e saídas de vários usuários.
Depois que o cenário guiado for implantado, você poderá ir para uma política e ver as configurações e seus valores configurados. Você poderá alterar qualquer uma dessas configurações para outro valor, se desejar.
Para remover as configurações de cenário guiado de dispositivos, acesse cada política criada pelo cenário guiado de configuração de nuvem. Ajuste as definições como Não Configurado. Implante cada política novamente no mesmo grupo que o cenário guiado.
Na próxima vez que os dispositivos fizerem check-in, a configuração não será mais bloqueada. Em seguida, outra política ou possivelmente o fim pode alterar a definição. É possível que a configuração tenha o mesmo valor definido pelo cenário guiado.
Agora, você pode excluir os itens individuais criados pelo cenário guiado, incluindo aplicativos, políticas, o script do Windows PowerShell e o grupo.