Como configurar os aplicativos do Portal da Empresa Intune, o site do Portal da Empresa e o aplicativo do Intune
Os aplicativos do Portal da Empresa, o site do Portal da Empresa e o aplicativo do Intune no Android são os locais em que os usuários acessam os dados da empresa e podem executar tarefas comuns. A tarefa comum pode incluir o registro de dispositivos, a instalação de aplicativos e a localização de informações (como para obter assistência do departamento de TI). Além disso, eles permitem que os usuários acessem os recursos da empresa com segurança. A experiência do usuário final fornece diversas páginas diferentes, como Página Inicial, Aplicativos, Detalhes do aplicativo, Dispositivos e Detalhes do dispositivo. Para localizar rapidamente os aplicativos no Portal da Empresa, você pode filtrá-los na página Aplicativos.
Observação
O Portal da Empresa dá suporte a aplicativos do Configuration Manager. Esse recurso permite que os usuários finais vejam os aplicativos implantados do Configuration Manager e do Intune no Portal da Empresa para clientes cogerenciados. Essa nova versão do Portal da Empresa exibirá os aplicativos implantados do Configuration Manager para todos os clientes cogerenciados. Esse suporte ajudará os administradores a consolidar diferentes experiências no portal do usuário final. Para saber mais, confira Usar o aplicativo do Portal da Empresa em dispositivos cogerenciados.
A versão mínima suportada da aplicação iOS Portal da Empresa é v5.2311.1. Se os utilizadores estiverem a executar uma versão mais antiga, ser-lhes-á pedida uma atualização no início de sessão.
Como personalizar a experiência do usuário
Ao personalizar a experiência do utilizador final, irá ajudar a proporcionar uma experiência familiar e útil aos seus utilizadores finais. Para tal, inicie sessão como administrador Intune. Navegue para o centro de administração do Microsoft Intune e selecionePersonalização da Administração> de Inquilinos, onde pode editar a política predefinida ou criar até 25 políticas direcionadas para grupos de utilizadores. Tenha em atenção que a filtragem de políticas para grupos de dispositivos não é suportada. Essas configurações serão aplicadas aos aplicativos do Portal da Empresa, ao site do Portal da Empresa e ao aplicativo do Intune no Android.
Identidade Visual
A seguinte tabela fornece os detalhes de personalização da identidade visual para a experiência do usuário final:
| Nome do campo | Mais informações |
|---|---|
| Nome da organização | Esse nome é exibido em todas as mensagens na experiência do usuário final. Ele pode ser definido para ser exibido em cabeçalhos também usando a configuração Mostrar no cabeçalho. O comprimento máximo é de 40 carateres. |
| Color | Escolha Padrão para escolher uma entre cinco cores padrão. Selecione Personalizado para selecionar uma cor específica com base num valor de código hexadecimal. |
| Cor de tema | Defina a cor do tema a ser mostrada em toda a experiência do usuário final. Vamos definir automaticamente a cor do texto para preto ou branco para que fique mais visível sobre a cor do tema selecionada. |
| Mostrar no cabeçalho | Selecione se o cabeçalho nas experiências de utilizador final deve apresentar o logótipo e o nome da Organização, apenas o logótipo da Organização ou apenas o Nome da organização. As caixas de pré-visualização abaixo só mostrarão os logótipos, não o nome. |
| Carregar o logotipo para a tela de fundo com a cor do tema | Carregue o logótipo que pretende mostrar sobre a cor do tema selecionada. Para obter o melhor aspeto, carregue um logótipo com um fundo transparente. Pode ver o aspeto desta opção na caixa de pré-visualização abaixo da definição. Altura recomendada para a imagem: maior que 72 px |
| Carregar o logotipo para a tela de fundo branca ou clara | Carregue o logotipo que deseja mostrar sobre as telas de fundo branca ou de cores claras. Para obter o melhor aspeto, carregue um logótipo com um fundo transparente. Pode ver o aspeto deste aspeto num fundo branco na caixa de pré-visualização abaixo da definição. Altura recomendada para a imagem: maior que 72 px |
| Carregar a imagem da marca | Carregue uma imagem que reflita a marca da sua organização.
|
Observação
Quando um usuário instala um aplicativo iOS/iPadOS por meio do Portal da Empresa, ele recebe um aviso. Isso ocorre quando o aplicativo iOS/iPadOS está vinculado à loja de aplicativos, a um VPP (programa de compra por volume) ou a um aplicativo de linha de negócios. O aviso permite que os usuários aceitem a ação ou permitam o gerenciamento do aplicativo. O aviso exibe o nome da empresa ou, quando o nome da sua empresa está indisponível, o Portal da Empresa.
Melhores práticas da imagem de marca
A imagem de marca ideal pode aumentar a confiança do usuário apresentando um forte senso da marca da sua empresa. Veja abaixo algumas dicas que talvez você queira considerar para adquirir, escolher e otimizar a imagem para as localizações de exibição.
- Fale com seu departamento de marketing ou arte. Talvez já exista um conjunto aprovado de imagens da marca. Ele também poderá ajudá-lo a otimizar imagens conforme necessário.
- Considere as composições em orientação de retrato e paisagem. A imagem deve ter plano de fundo suficiente envolvendo o ponto focal. A imagem pode ser cortada de modo diferente, conforme o tamanho e a orientação do dispositivo e a plataforma.
- Evite usar uma imagem genérica de banco de imagens. A imagem deve refletir a marca da sua organização e ser familiar para os usuários. Se você não tiver uma, será melhor não usar nenhuma do que usar uma genérica que não tenha significado para o usuário.
- Remova metadados desnecessários. O arquivo de imagem pode vir com metadados, como o perfil de câmera, localização geográfica, título, legenda e assim por diante. Use uma ferramenta de otimização de imagem para remover essas informações para manter a qualidade enquanto cumpre o limite de tamanho do arquivo.
Exemplos de imagem de marca
A seguinte imagem mostra um exemplo da imagem da marca em um iPhone:
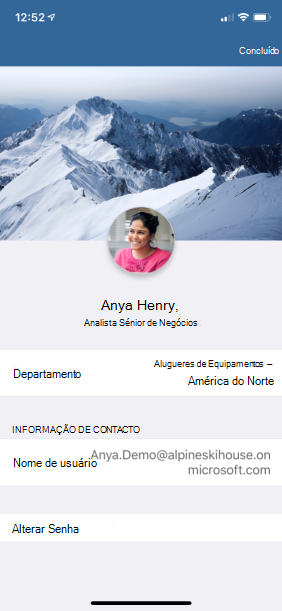
Este é um exemplo da imagem da marca no aplicativo do Intune para Android:
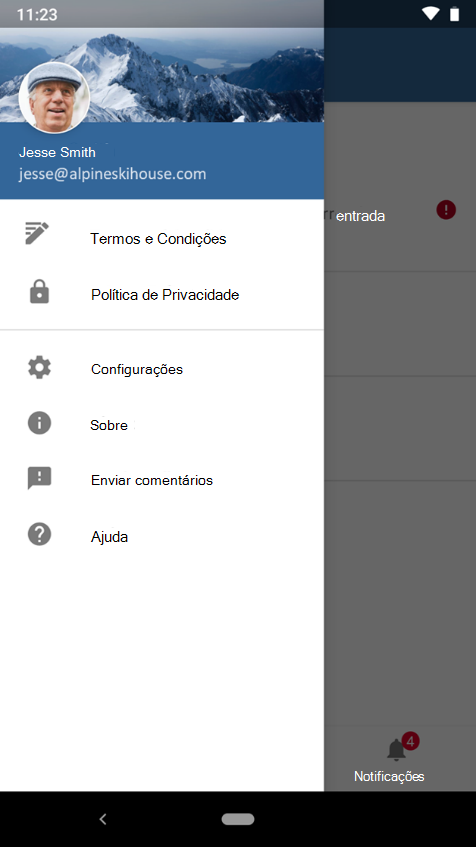
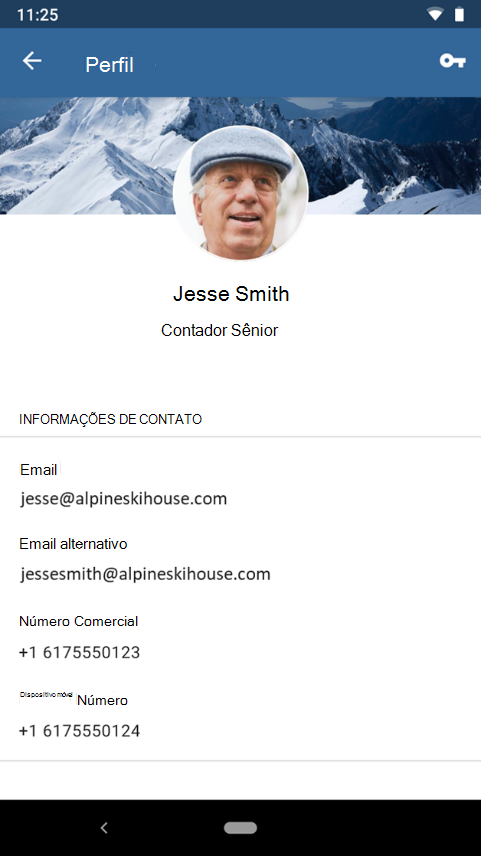
Informações de suporte
Insira as informações de suporte da sua organização para que os funcionários possam entrar em contato com perguntas. Essas informações de suporte serão exibidas nas páginas Suporte, Ajuda e Suporte e Assistência técnica na experiência do usuário final.
| Nome do campo | Tamanho máximo | Mais informações |
|---|---|---|
| Nome de contato | 40 | Esse é o nome que os usuários acessarão quando entrarem em contato com o suporte. |
| Número de telefone | 20 | Esse número permite que os usuários liguem para obter suporte. |
| Endereço de email | 40 | Este endereço de e-mail é onde os utilizadores podem enviar e-mails para suporte. Você deve inserir um endereço de email válido no formato alias@domainname.com. |
| Nome do site | 40 | Este é o nome amigável que é apresentado em algumas localizações do URL para o site de suporte. Se especificar um URL do site de suporte e nenhum nome amigável, o URL em si é apresentado nas experiências do utilizador final. Tenha em atenção que esta definição não se aplica à aplicação Intune para Android. |
| URL do site | 150 | O site de suporte que os usuários devem usar. O URL tem de estar no formato https://www.contoso.com. |
| Informações adicionais | 120 | Inclua mensagens adicionais relacionadas com o suporte para os utilizadores aqui. |
Configuração
Pode configurar a experiência de Portal da Empresa especificamente para inscrição, privacidade, notificações, categorias de dispositivos, origens de aplicações e ações self-service.
Registro
A seguinte tabela apresenta detalhes de configuração específicos de registro:
| Nome do campo | Tamanho máximo | Mais informações |
|---|---|---|
| Registro de dispositivo | N/D | Especifique se e como os usuários devem ser solicitados a se registrarem no gerenciamento de dispositivo móvel. Para obter mais informações, confira Opções de configuração de registro de dispositivo. |
Opções de configuração de registro do dispositivo
O suporte para a configuração de registro de dispositivo exige que os usuários finais tenham estas versões do Portal da Empresa:
- Portal da Empresa no iOS/iPadOS: versão 4.4 ou posterior
- Portal da Empresa no Android: versão 5.0.4715.0 ou posterior
Importante
As configurações a seguir não se aplicam a dispositivos iOS/iPadOS configurados para se registrarem com o Registro de Dispositivo Automatizado. Independentemente de como essas configurações estiverem definidas, os dispositivos iOS/iPadOS configurados para se registrarem com o Registro de Dispositivo Automatizado serão registrados durante o fluxo de entrada e os usuários serão solicitados a entrar quando iniciarem o Portal da Empresa.
As configurações a seguir se aplicam aos dispositivos Android configurados com o KME (Registro no Samsung Knox Mobile). Se um dispositivo tiver sido configurado para KME e o registro do dispositivo estiver definido como Não disponível, o dispositivo não poderá ser registrado durante o fluxo inicial.
Para o aplicativo Portal da Empresa para Android, se o Intune detectar que o dispositivo do usuário está configurado para políticas de proteção de aplicativos sem registro, o usuário não será solicitado a se inscrever no Portal da Empresa, mesmo que a configuração de registro do dispositivo seja configurada para solicitar o registro. Isso se aplica a todos os tipos de dispositivo Android, exceto dispositivos Surface Duo.
| Opções de inscrição de dispositivos | Descrição | Avisos da lista de verificação | Notificação | Status de detalhes do dispositivo | Visibilidade do aplicativo (para um aplicativo que requer registro) |
|---|---|---|---|---|---|
| Disponível, com avisos | A experiência predefinida com pedidos para se inscrever em todas as localizações possíveis. | Sim | Sim | Sim | Sim |
| Disponível, sem avisos | O utilizador pode inscrever-se através do status em detalhes do dispositivo para o dispositivo atual ou a partir de aplicações que necessitem de inscrição. | Não | Não | Sim | Sim |
| Indisponível | Não é possível registrar os usuários. Os aplicativos que exigem o registro ficarão ocultos. | Não | Não | Não | Não |
Privacidade
A seguinte tabela apresenta detalhes de configuração específicos de privacidade:
| Nome do campo | Tamanho máximo | Mais informações |
|---|---|---|
| URL da política de privacidade | 79 | Defina a declaração de privacidade da sua organização para aparecer quando os utilizadores clicarem em ligações de privacidade. Você deve inserir uma URL válida no formato https://www.contoso.com. Este é um campo obrigatório. |
| Mensagem de privacidade sobre o que o suporte não pode ver ou fazer (iOS/iPadOS) | 520 | Mantenha a mensagem padrão ou personalize a mensagem para listar os itens que sua organização não pode ver em dispositivos iOS/iPadOS gerenciados. Você pode usar markdown para adicionar marcadores, negrito, itálico e links. |
| Mensagem de privacidade sobre o que o suporte pode ver ou fazer (iOS/iPadOS) | 520 | Mantenha a mensagem padrão ou personalize a mensagem para listar os itens que sua organização pode ver em dispositivos iOS/iPadOS gerenciados. Você pode usar markdown para adicionar marcadores, negrito, itálico e links. |
Para obter informações relacionadas, consulte Definir configurações de comentários para aplicativos Portal da Empresa e Microsoft Intune.
Categorias de dispositivos
Pode permitir ou bloquear o pedido de categoria do dispositivo no Portal da Empresa do Intune.
| Nome do campo | Tamanho máximo | Mais informações |
|---|---|---|
| Permitir que os utilizadores selecionem categorias de dispositivos no Portal da Empresa | N/D | Se o seu inquilino tiver categorias de dispositivos configuradas, é pedido aos utilizadores em dispositivos visados que escolham uma categoria quando iniciarem sessão no Portal da Empresa. Selecione Bloquear para ocultar o pedido em todas as plataformas. Selecione Permitir para mostrar o pedido. O pedido de seleção de categoria desaparece quando alguém escolhe uma categoria e não volta a aparecer. Esta definição destina-se a ser utilizada com categorias de dispositivos. Se não existirem categorias de dispositivos no seu inquilino, não será apresentado nenhum pedido de seleção. Para obter mais informações sobre como criar categorias de dispositivos, veja Categorizar dispositivos em grupos. |
Fontes de aplicativo
Você pode escolher quais fontes de aplicativo adicionais serão mostradas no Portal da Empresa.
Observação
O Portal da Empresa dá suporte a aplicativos do Configuration Manager. Esse recurso permite que os usuários finais vejam os aplicativos implantados do Configuration Manager e do Intune no Portal da Empresa para clientes cogerenciados. Para saber mais, confira Usar o aplicativo do Portal da Empresa em dispositivos cogerenciados.
A tabela a seguir apresenta detalhes de configuração específicos de fonte do aplicativo:
| Nome do campo | Tamanho máximo | Mais informações |
|---|---|---|
| Microsoft Entra Aplicações Empresariais | N/D | Selecione Ocultar ou Mostrar para apresentar Microsoft Entra aplicações Empresariais na Portal da Empresa para cada utilizador final. Para obter mais informações, confira Opções de configuração de fonte do aplicativo. |
| Aplicativos do Office Online | N/D | Selecione Ocultar ou Mostrar para exibir aplicativos do Office Online no Portal da Empresa para cada usuário final. Para obter mais informações, confira Opções de configuração de fonte do aplicativo. |
| Aplicações Configuration Manager | N/D | Selecione Ocultar ou Mostrar para apresentar Configuration Manager aplicações na Portal da Empresa para cada utilizador final. Para obter mais informações, confira Opções de configuração de fonte do aplicativo. |
Opções de configuração de fonte do aplicativo
Observação
A apresentação de aplicações da origem da aplicação Aplicações Configuration Manager só é apresentada no Portal da Empresa do Windows. No entanto, a apresentação de aplicações da origem da aplicação Microsoft Entra Enterprise Applications ou da origem da aplicação Office Online Applications é apresentada na Portal da Empresa do Windows e no site do Portal da Empresa.
Pode ocultar ou mostrar Microsoft Entra aplicações Empresariais, aplicações do Office Online e aplicações Configuration Manager no Portal da Empresa para cada utilizador final. Mostrar fará com que o Portal da Empresa exiba todo o catálogo de aplicativos dos serviços da Microsoft escolhidos atribuídos ao usuário. Microsoft Entra aplicações Empresariais são registadas e atribuídas através do centro de administração do Microsoft Intune. Os aplicativos do Office Online são atribuídos usando os controles de licenciamento disponíveis no Centro de Administração do M365. No Microsoft Intune centro de administração, selecionePersonalização da administração> de inquilinos para encontrar esta definição de configuração. Por padrão, cada fonte de aplicativo adicional será definida como Ocultar.
Personalização de ações de dispositivo Remover e Redefinir
Você pode personalizar a visibilidade das ações Remover e Redefinir ações de dispositivos de autoatendimento para dispositivos Windows e iOS que são mostradas para usuários finais em plataformas no aplicativo Portal da Empresa, no site do Portal da Empresa e no aplicativo do Intune no Android. Para impedir que os usuários removam ou redefinam dispositivos Windows e iOS corporativos, você pode ocultar essas ações na Personalização da Administração>de Locatários.
As ações a seguir estão disponíveis:
- Ocultar o botão Remover em dispositivos Windows corporativos. (Essa configuração sempre será mostrar como desabilitada porque o botão Remover para dispositivos Windows corporativos está sempre oculto.)
- Ocultar o botão Redefinir nos dispositivos Windows corporativos.
- Ocultar o botão Remover nos dispositivos iOS/iPadOS corporativos.
- Ocultar o botão Redefinir nos dispositivos iOS/iPadOS corporativos.
Observação
Essas ações podem ser usadas para restringir ações de dispositivo no aplicativo Portal da Empresa e no site e não implementar nenhuma política de restrição de dispositivo. Para impedir que os usuários executem a redefinição de fábrica ou a remoção de MDM das configurações, você deve configurar as políticas de restrição de dispositivo.
Além disso, essas personalizações estão disponíveis apenas na política de Personalização padrão, não nas políticas de Personalização direcionadas ao grupo.
Status de conformidade do dispositivo no site do Portal da Empresa
Os usuários finais podem ver o status de conformidade de seus dispositivos no site do Portal da Empresa. Os usuários finais podem navegar até o site do Portal da Empresa e selecionar a página Dispositivos para ver o status do dispositivo. Os dispositivos serão listados com um status de Pode acessar os recursos da empresa, Verificando o acesso ou Não é possível acessar os recursos da empresa. Para obter informações relacionadas, consulte Gerenciar aplicativos no site do Portal da Empresa.
Abrindo aplicativos de Portal da Empresa da Web
Para aplicativos de Portal da Empresa da Web, se o usuário final tiver o aplicativo Portal da Empresa instalado, ele verá uma caixa de diálogo perguntando como deseja abrir o aplicativo quando abrir fora do navegador. Se o aplicativo não estiver no caminho do Portal da Empresa, o Portal da Empresa abrirá a home page. Se o aplicativo estiver no caminho, o Portal da Empresa abrirá o aplicativo específico.
Ao selecionar o Portal da Empresa, o usuário será direcionado à página correspondente no aplicativo quando o caminho do URI for um dos seguintes:
-
/apps– o Portal da Empresa da Web abrirá a página Aplicativos, que lista todos os aplicativos. -
/apps/[appID]– o Portal da Empresa da Web abrirá a página Detalhes do aplicativo correspondente. - O caminho do URI é diferente ou inesperado – a home page do Portal da Empresa da Web será exibida.
Se o usuário não tiver o aplicativo Portal da Empresa instalado, ele será levado para o Portal da Empresa da Web.
Observação
A fim de aprimorar o desempenho do carregamento de página no site Portal da Empresa, os ícones de aplicativo agora serão carregados em lotes. Os usuários finais poderão ver temporariamente um ícone de espaço reservado para alguns dos aplicativos ao acessarem o site do Portal da Empresa.
Para obter informações relacionadas aos comentários, confira Definir configurações de comentários para os aplicativos do Portal da Empresa e do Microsoft Intune.
Portal da Empresa e Assistente de Configuração da Apple para iOS/iPadOS
Para os dispositivos iOS/iPadOS que executam a versão 13.0 e posteriores, ao criar um perfil de Registro de Dispositivo Automatizado, agora é possível escolher um novo método de autenticação: Assistente de Configuração com autenticação moderna. Esse método fornece toda a segurança da autenticação no Portal da Empresa, mas evita que os usuários finais não possam usar o dispositivo enquanto o Portal da Empresa está sendo instalado nele. O utilizador tem de autenticar com Microsoft Entra credenciais durante os ecrãs de assistente de configuração. Isto exigirá um início de sessão Microsoft Entra adicional após a inscrição na aplicação Portal da Empresa para obter acesso aos recursos empresariais protegidos pelo Acesso Condicional e para que Intune avaliem a conformidade do dispositivo. A versão correta do Portal da Empresa será enviada automaticamente como um aplicativo necessário para o dispositivo para iOS/iPadOS, que recomendamos escolher um token VPP do perfil de registro.
O registro é concluído quando o usuário chega à tela inicial, e os usuários podem usar livremente o dispositivo para recursos não protegidos pelo Acesso Condicional. A afinidade de utilizador é estabelecida quando os utilizadores concluírem os Microsoft Entra de início de sessão adicionais na aplicação Portal da Empresa no dispositivo. Se o locatário ativar a autenticação multifator desses dispositivos ou usuários, os usuários precisarão realizar a autenticação multifator durante o registro pelo Assistente de Configuração. A autenticação multifator não é obrigatória, mas está disponível para esse método de autenticação dentro do Acesso Condicional, se necessário.
Credenciais derivadas do Portal da Empresa para dispositivos iOS/iPadOS
O Intune dá suporte às Credenciais Derivadas de PIV (Verificação de Identidade Pessoal) e CAC (Cartão de Acesso Comum) em parceria com os provedores de credenciais DISA Purebred, Entrust e Intercede. Os usuários finais passarão por etapas adicionais após o registro dos dispositivos iOS/iPadOS para verificar as próprias identidades no aplicativo do Portal da Empresa. As Credenciais Derivadas serão habilitadas para os usuários primeiro por meio da configuração de um provedor de credenciais para seu locatário e, em seguida, do direcionamento de um perfil que usa Credenciais Derivadas para usuários ou dispositivos.
Observação
O usuário verá instruções sobre as credenciais derivadas com base no link que você especificou por meio do Intune.
Para obter mais informações sobre credenciais derivadas para dispositivos iOS/iPadOS, confira Usar credenciais derivadas no Microsoft Intune.
Modo Escuro para o Portal da Empresa
O Modo Escuro está disponível para o Portal da Empresa no iOS/iPadOS, macOS e Windows. Os usuários podem baixar aplicativos, gerenciar dispositivos e obter suporte de TI no esquema de cores de preferência, com base nas configurações do dispositivo. O Portal da Empresa para iOS/iPadOS, macOS e Windows fará automaticamente a correspondência com as configurações do dispositivo do usuário final para o modo escuro ou claro.
Atalhos de teclado do Portal da Empresa do Windows
Os usuários finais podem disparar ações de navegação, aplicativos e dispositivos no Portal da Empresa do Windows, usando atalhos de teclado (aceleradores).
Os atalhos de teclado a seguir estão disponíveis no aplicativo do Portal da Empresa do Windows.
| Área | Descrição | Atalho de teclado |
|---|---|---|
| Menu de navegação | Navegação | Alt+M |
| Home | Alt+H | |
| Todos os aplicativos | Alt+A | |
| Todos os dispositivos | Alt+D | |
| Baixa & atualiza | Alt+U | |
| Enviar comentários | Alt+F | |
| Meu perfil | Alt+P | |
| Settings | Alt+T | |
| Bloco do dispositivo | Renomear | F2 |
| Remover | Ctrl+D ou Excluir | |
| Verificar acesso | Ctrl+M ou F9 | |
| Detalhes do dispositivo | Renomear | F2 |
| Remover | Ctrl+D ou Excluir | |
| Verificar acesso | Ctrl+M ou F9 | |
| Detalhes do aplicativo | Instalar | Ctrl+I |
| Bloco da Lista de Aplicativos | Instalar | Ctrl+I |
| Item de lista dos aplicativos | Instalar | Ctrl+I |
Os usuários finais também poderão ver os atalhos disponíveis no aplicativo do Portal da Empresa do Windows.
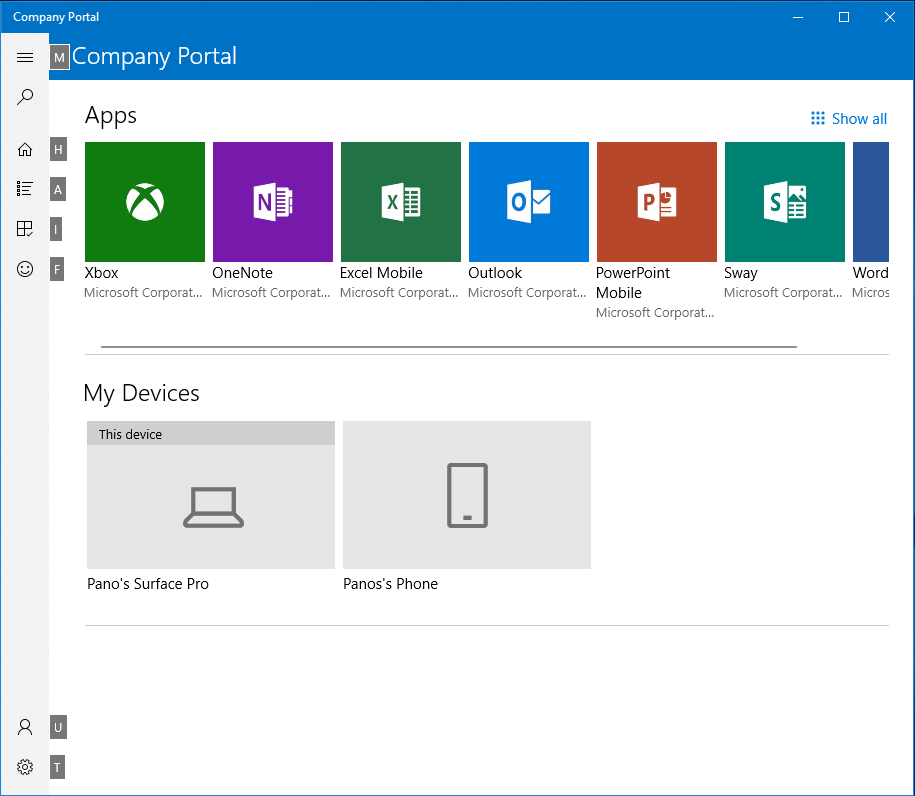
Ações de dispositivo de autoatendimento do usuário no Portal da Empresa
Os usuários podem executar ações nos respectivos dispositivos locais ou remotos por meio do aplicativo do Portal da Empresa, do site do Portal da Empresa ou do aplicativo do Intune no Android. As ações que um usuário pode executar variam de acordo com a plataforma e a configuração do dispositivo. Em todos os casos, as ações de dispositivo remoto só podem ser executadas pelo Usuário Primário do dispositivo.
As ações de dispositivo de autoatendimento disponíveis incluem as seguintes:
- Desativar: remove o dispositivo do Gerenciamento do Intune. No aplicativo e site do Portal da Empresa, isso é mostrado como Remover.
- Apagar: esta ação inicia uma redefinição do dispositivo. No site do portal da empresa, isso é mostrado como Redefinição ou Redefinição de Fábrica no aplicativo do Portal da Empresa no iOS/iPadOS.
- Renomear: esta ação altera o nome do dispositivo que o usuário pode ver no Portal da Empresa. Ela não altera o nome do dispositivo local, apenas a listagem no Portal da Empresa.
- Sincronizar: esta ação inicia um check-in do dispositivo com o serviço do Intune. Essa ação é exibida como Verificar Status no Portal da Empresa.
- Bloqueio remoto: bloqueia o dispositivo e exige um PIN para desbloqueá-lo.
- Redefinir senha: esta ação é usada para redefinir a senha do dispositivo. Em dispositivos iOS/iPadOS, a senha será removida e o usuário final será solicitado a inserir um novo código nas configurações. Em dispositivos Android compatíveis, uma nova senha é gerada pelo Intune e exibida temporariamente no Portal da Empresa.
- Recuperação de chave: esta ação é usada para encontrar uma chave de recuperação pessoal para dispositivos macOS criptografados no site do Portal da Empresa.
Para personalizar as ações de autoatendimento do usuário disponíveis, confira Personalizar ações de autoatendimento do usuário para o Portal da Empresa.
Ações de autoatendimento
Algumas plataformas e configurações não permitem ações de dispositivos de autoatendimento. Esta tabela abaixo fornece mais detalhes sobre as ações de autoatendimento:
| Action | Windows 10(3) | iOS/iPadOS(3) | macOS(3) | Android(3) |
|---|---|---|---|---|
| Desativar | Disponível(1) | Disponível(9) | Disponível | Disponível(7) |
| Revelar | Disponível | Disponível(5)(9) | NA | Disponível(7) |
| Renomear(4) | Disponível | Disponível | Disponível | Disponível |
| Sincronizar | Disponível | Disponível | Disponível | Disponível |
| Recuperação de Chave | NA | NA | Disponível(2) | NA |
(1)Aextinção é sempre bloqueada em dispositivos Windows associados Microsoft Entra.
(2)ARecuperação de Chaves para macOS só está disponível através do Portal Web.
(3) Todas as ações remotas serão desabilitadas com o uso de um registro do Gerenciador de Registro do Dispositivo.
(4)O nome só altera o nome do dispositivo na aplicação Portal da Empresa ou no Portal Web e não no dispositivo.
(5)Aeliminação não está disponível em dispositivos iOS/iPadOS inscritos pelo utilizador.
(6)Areposição do código de acesso não é suportada em algumas configurações do Android e do Android Enterprise. Para saber mais, confira Redefinir ou remover uma senha de dispositivo no Intune.
(7)A extinção e a eliminação não estão disponíveis em cenários de Proprietário de Dispositivos Empresariais android (COPE, COBO, COSU).
(8)A reposição do Código de Acesso não é suportada em dispositivos iOS/iPadOS inscritos pelo utilizador.
(9)Todos os dispositivos de Inscrição Automatizada de Dispositivos iOS/iPadOS (anteriormente conhecidos como DEP) têm as opções Extinguir e Apagar desativadas.
Logs do aplicativo
Os utilizadores da aplicação podem partilhar os respetivos registos consigo quando pedirem ajuda através da aplicação Portal da Empresa do Intune ou Microsoft Intune aplicação. Se estiver a utilizar Azure Governamental, os utilizadores podem selecionar a respetiva preferência de partilha quando iniciam o processo de partilha. Se não estiver a utilizar Azure Governamental, os registos submetidos pelo utilizador são enviados diretamente para o suporte da Microsoft ou para o centro de administração.
Pode transferir a aplicação móvel submetida pelo utilizador diagnóstico no centro de administração para as versões Android, AOSP e Windows da aplicação Portal da Empresa. Para transferir os registos submetidos pelo utilizador, aceda a Resolução de problemas +Diagnósticos de suporte>. Para obter mais informações, consulte Utilizar o dashboard de resolução de problemas para ajudar os utilizadores na sua empresa.
Observação
Em conformidade com a política da Apple e da Microsoft, não vendemos nenhum dado coletado pelo nosso serviço a terceiros por nenhum motivo.
Notificações do aplicativo do Portal da Empresa
A aplicação Portal da Empresa pode armazenar, bem como apresentar, notificações push enviadas para os dispositivos dos utilizadores a partir do centro de administração do Microsoft Intune. Os usuários que optaram por receber notificações por push do Portal da Empresa podem exibir e gerenciar as mensagens armazenadas personalizadas que você envia para os dispositivos deles na guia Notificações do Portal da Empresa.
Observação
Os usuários devem atualizar para versões recentes do aplicativo Android Portal da Empresa (versão 5.0.5291.0, lançado em outubro de 2021) ou do aplicativo Android Intune (versão 2021.09.04, lançada em setembro de 2021) para receber notificações personalizadas em dispositivos Android. Se os usuários não atualizarem antes da versão de serviço de novembro (2111) do Intune e receberem uma notificação personalizada, eles receberão uma notificação avisando que atualizarão seu aplicativo para exibir a notificação. Depois de atualizar o aplicativo, eles verão a mensagem enviada pela sua organização na seção Notificações no aplicativo.
As notificações do aplicativo iOS/iPadOS Portal da Empresa agora são entregues a dispositivos usando o som padrão da Apple, em vez de serem entregues silenciosamente. Para desativar o som de notificação do aplicativo Portal da Empresa para iOS/iPadOS, selecione Configurações>Notificações>Portal da Empresa e selecione a alternância de Som.
Para obter mais informações sobre notificações, consulte Receber uma notificação personalizada.
Definir configurações de comentários para os aplicativos Portal da Empresa e Microsoft Intune
Há várias políticas corporativas do M365 que afetam se os comentários devem ser habilitados ou desabilitados para usuários registrados no momento. Essas políticas estão disponíveis por meio do Centro de administração do Microsoft 365 Apps. Em relação ao Microsoft Intune, essas políticas afetam os comentários e as pesquisas do aplicativo Portal da Empresa do Intune, Portal da Empresa da Web e do aplicativo Microsoft Intune.
As políticas de comentários do M365 incluem as seguintes políticas:
| Nome da política | Estado padrão | Resumo da política |
|---|---|---|
| Permitir o uso de experiências conectadas no Office | Habilitado | Controla se os clientes podem usar o pacote de experiências conectadas, incluindo comentários. |
| Permitir que os usuários enviem comentários à Microsoft | Habilitado | Controla os pontos de entrada de comentários entre aplicativos. |
| Permitir que os usuários recebam e respondam a pesquisas dentro do produto da Microsoft | Habilitado | Controla os prompts de pesquisa dentro do produto. |
| Permitir que os usuários incluam capturas de tela e anexos quando eles enviarem comentários à Microsoft | Desabilitado | Controla os metadados que o usuário pode decidir enviar com os comentários e a pesquisa. |
| Permitir que a Microsoft faça o acompanhamento dos comentários enviados pelos usuários | Desabilitado | Controla se o usuário pode compartilhar informações de contato com os comentários e a pesquisa. |
| Permitir que os usuários incluam arquivos de log e amostras de conteúdo quando eles enviarem comentários à Microsoft | Desabilitado | Controla os metadados que o usuário pode decidir enviar com os comentários e a pesquisa. |
Para definir as configurações da política de comentários:
- Vá para o Centro de administração do Microsoft 365 Apps e faça logon.
- Selecione Personalização>Gerenciamento de políticas>Criar.
- Insira nome e descrição.
- Escolha o tipo de usuário ao qual essa política se aplicará.
- Escolha o grupo para o locatário ao qual essa política se aplicará.
- Pesquise por Comentários e Pesquisa para localizar e selecionar as políticas.
- Para cada política listada, defina o valor como Habilitado ou Desabilitado.