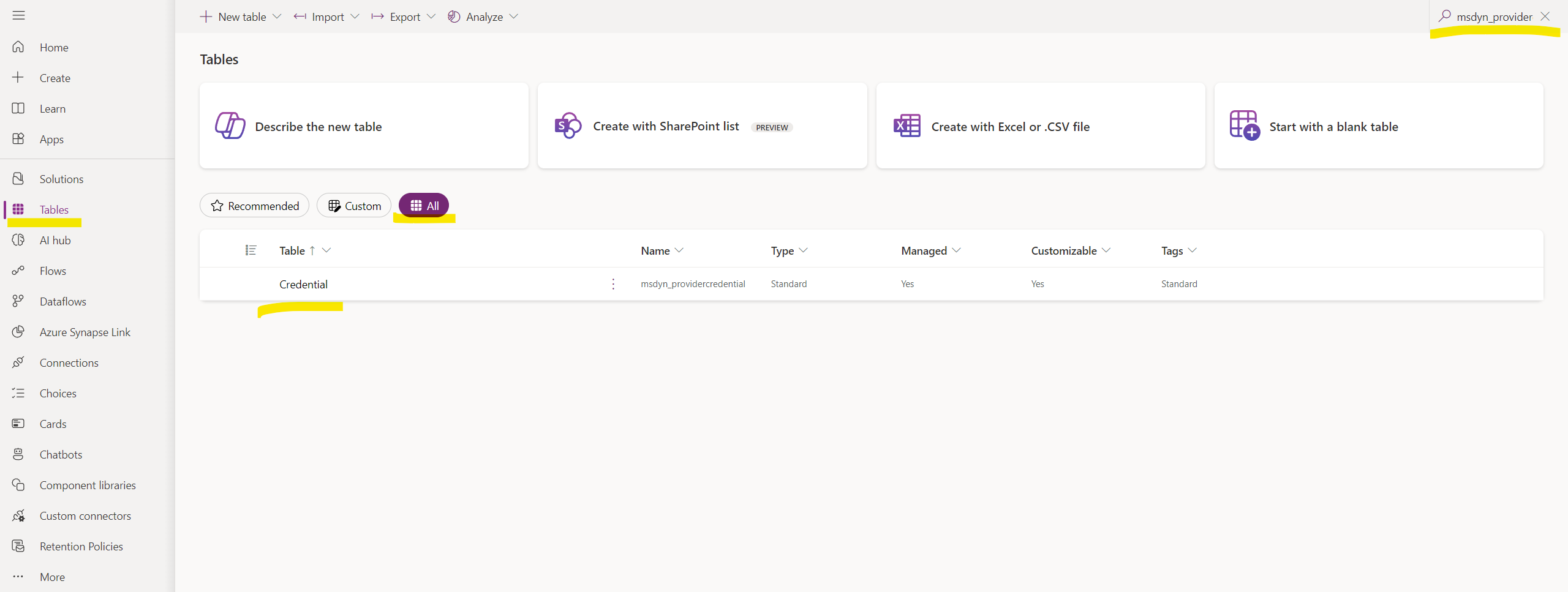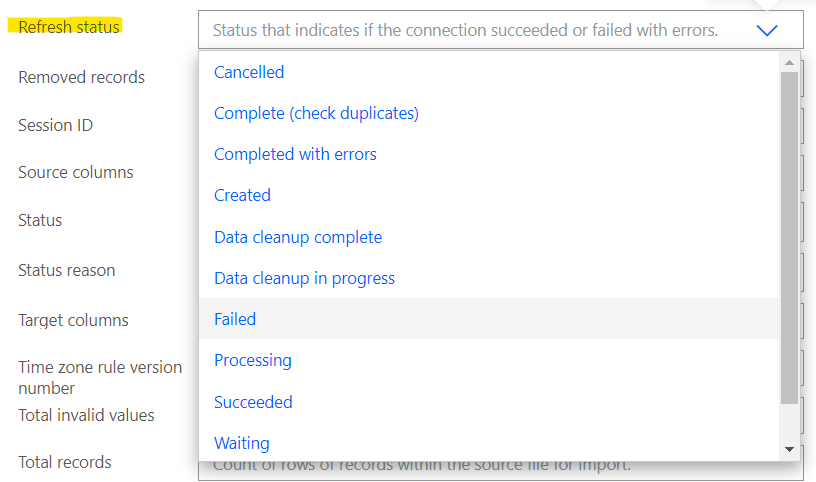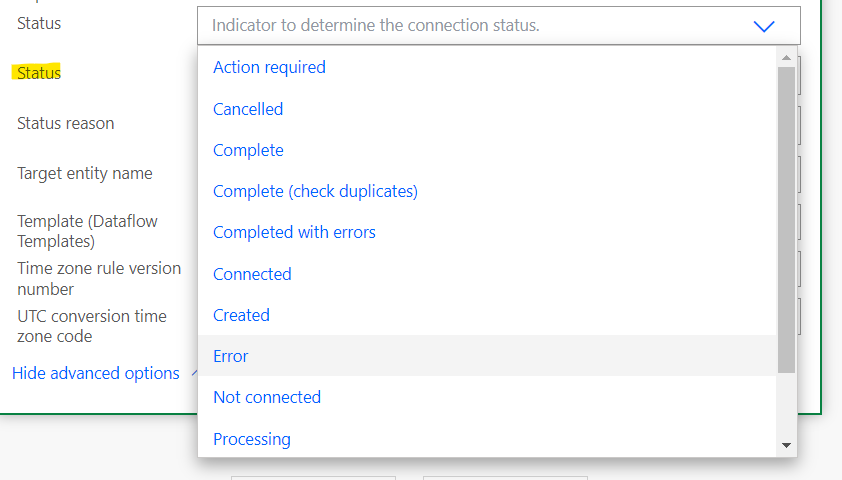Testar e distribuir um conector personalizado
Importante
Algumas ou todas estas funcionalidades estão disponíveis como parte de uma versão de pré-visualização. O conteúdo e a funcionalidade estão sujeitos a alterações.
Este artigo fornece informações sobre como testar e distribuir o conector de importação de dados personalizado no Microsoft Sustainability Manager.
Testar a IU do conector
Seguindo estes passos, pode ver qual é o aspeto da IU do seu conector.
Exporte a solução do Power Platform que criou anteriormente seguindo os passos em Exportar soluções. Certifique-se de que o número da versão da solução que exporta é superior à versão atual. Voltará a importar a solução depois de adicionar o ficheiro XML que criou anteriormente.
Extraia os ficheiros ZIP exportados e crie uma nova pasta chamada Ativos.
Guarde o ficheiro msdyn_dataconnectors.xml (e o ficheiro msdyn_dataflowtemplates.xml para um conector de modelo do Power Query) na pasta Ativos.
Para um conector do Power Automate, a sua estrutura de pastas deverá agora ter o seguinte aspeto:
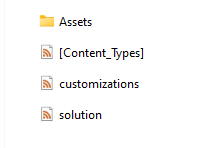
Para um conector de modelo do Power Query, a sua estrutura de pastas deverá ter o seguinte aspeto:
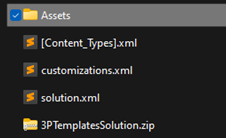
Selecione todos os ficheiros e comprima-os num ficheiro ZIP. Quando abrir o ficheiro ZIP recentemente criado, a estrutura de pastas de nível superior deve ter os seguintes itens:
- Pasta de ativos
- [Tipos de conteúdo] arquivo
- customizations.xml arquivo
- solution.xml arquivo
- Ficheiro ZIP da solução de modelos (para conectores de modelo do Power Query)
Reimporte o ficheiro ZIP para o mesmo ambiente do Power Platform de onde o exportou seguindo os passos de Importar soluções.
Depois de concluir a importação com êxito, é apresentado um conector nesse ambiente. No Sustainability Manager, na área Dados da navegação esquerda, selecione Importações. Selecione Novo e, em seguida, selecione CONECTORES DO FORNECEDOR DE DADOS. O mosaico do conector é apresentado na página seguinte. Selecione o mosaico do conector e, em seguida, selecione Seguinte.
Para um conector do Power Automate, é apresentada a IU do formulário de credenciais que criou. Pode certificar-se de que tem o aspeto correto e depurar o formulário através desta página.
Para um conector de modelo do Power Query, é apresentada a experiência de importação de modelos do Power Query.
Se pretender efetuar alterações, siga os passos para exportar a solução, atualizar o ficheiro msdyn_dataconnectors.xml e, em seguida, voltar a importar. Certifique-se de que a versão que está a exportar é superior à versão atual.
Pode preencher o formulário com valores de exemplo e guardá-lo. Para verificar como estes valores são armazenados, em Power Apps, selecione Tabelas. Selecione Tudo e procure por msdyn_providercredential. São apresentados os dados na tabela. Se esta for a primeira vez que cria a ligação, só deve existir um registo de credencial. Verifique a coluna Credencial para ver como os valores fornecidos no formulário são armazenados.
Testar o processamento de erros
Para conectores do Power Automate, é importante processar erros no seu fluxo de conexão. Se, por alguma razão, qualquer passo no fluxo falhar, o estado da importação de dados permanece bloqueado como Agendado.
Para testar este evento, adicione as suas ações no fluxo num bloco de tentativa/captura. No bloco de captura, falhe a ligação e atualize-a.
Se a ligação falhar, os seus utilizadores deverão conseguir contactá-lo através da ligação de suporte que incluiu no JSON para a IU do seu conector. Este JSON aparece no Passo 2: Criar um registo de conector.
Para falhar a ligação e a atualização da ligação, utilize a ação do Dataverse Atualizar uma linha tanto para a Atualização da ligação como para os registos da Ligação.
Para o registo de Atualização da ligação, defina o campo Estado de atualização como Com falha:
Para o registo de Ligação, defina o campo Estado como Erro:
Para mais informações, aceda a Utilizar um fluxo para atualizar uma linha.
Para mais informações sobre o processamento de erros, aceda a Melhores práticas para processamento de erros em fluxos do Power Automate.
Testar o conector
Depois de criar o seu conector, pode exportá-lo como um solução gerida seguindo os passos descritos em Exportar soluções.
Importe a solução exportada para outros ambientes que tenham o Sustainability Manager instalado e teste a sua solução para garantir que funciona conforme esperado.
Distribuir o seu conector
Depois de concluir o teste, pode distribuir a solução diretamente de forma privada para os utilizadores ou pode distribuí-la publicamente através do Microsoft AppSource. Para mais informações sobre a distribuição através do AppSource, aceda a Publicar a sua aplicação no AppSource.