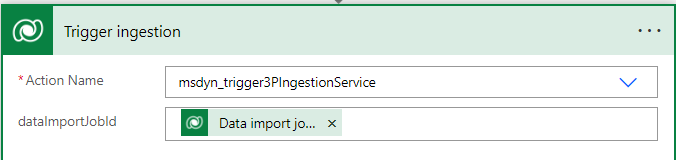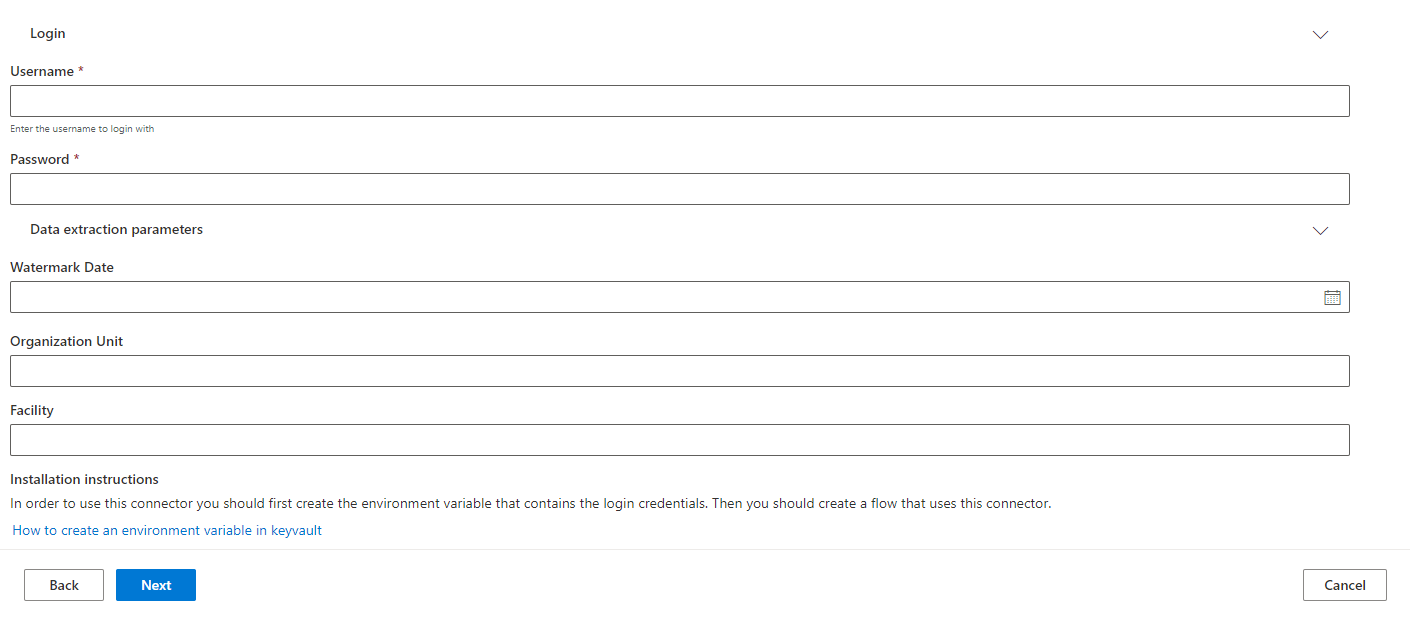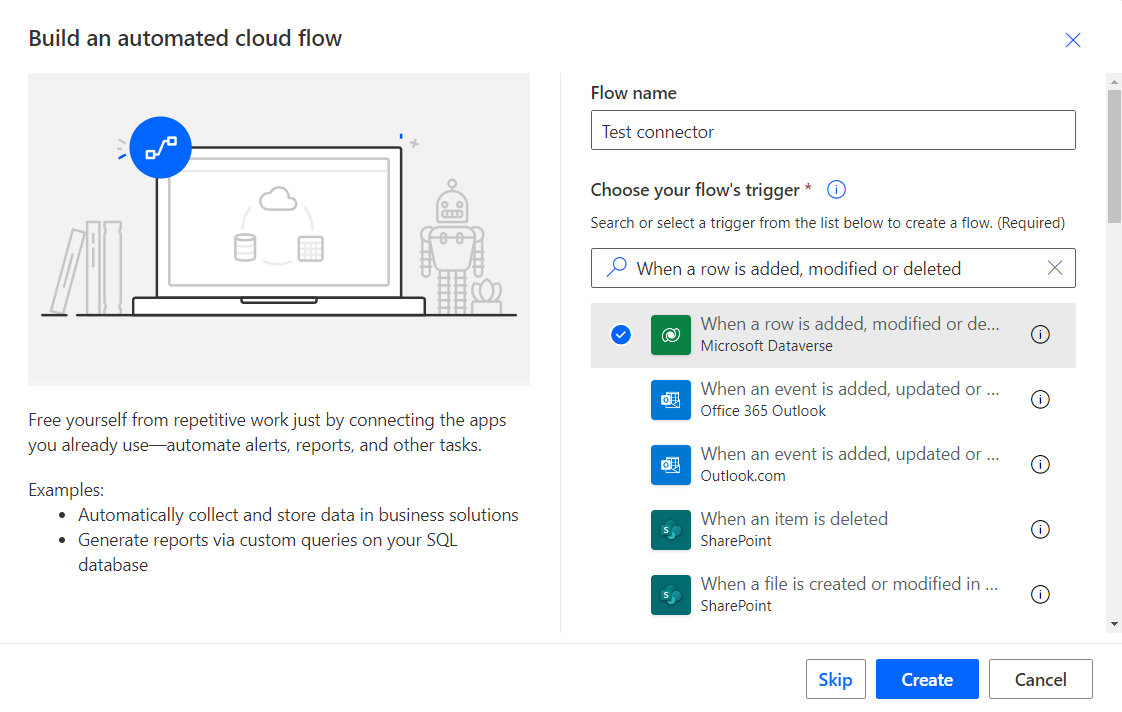Criar um conector do Power Automate
Importante
Algumas ou todas estas funcionalidades estão disponíveis como parte de uma versão de pré-visualização. O conteúdo e a funcionalidade estão sujeitos a alterações.
Este artigo mostra aos parceiros como criar um conector do Power Automate para o Microsoft Sustainability Manager.
Se precisar de criar um conector de modelo do Power Query, aceda a Criar um conector de modelo do Power Query.
Passo 1: Criar um ambiente
Neste passo, cria uma solução para distribuir aos utilizadores do Sustainability Manager que necessitam de importar dados com o seu conector.
Crie uma nova solução não gerida no Power Apps seguindo as instruções em Criar uma solução.
Instale Sustainability Manager nesse ambiente.
Passo 2: Criar um registo de conector
No editor de texto preferencial, crie um novo ficheiro com o nome msdyn_dataconnectors.xml.
Copie e modifique o XML seguinte para se ajustar aos seus detalhes:
<msdyn_dataconnectors> <msdyn_dataconnector msdyn_dataconnectorid="a1a87c17-40f1-ee11-1fd-6045bdef542d"> <iscustomizable>1</iscustomizable> <msdyn_name>Demo 3P Connector</msdyn_name> <msdyn_title>Demo 3P Connector</msdyn_title> <msdyn_connectorstatus>700610001</msdyn_connectorstatus> <msdyn_connectortype>700610006</msdyn_connectortype> <msdyn_description>Demo 3P connector</msdyn_description> <msdyn_supportlinkurl>https://www.microsoft.com</msdyn_supportlinkurl> <msdyn_logo_text> </msdyn_logo_text> <msdyn_parameterconfiguration> </msdyn_parameterconfiguration> </msdyn_dataconnector> </msdyn_dataconnectors>Parâmetro Detalhes msdyn_dataconnectorid Gere um novo GUID para identificar o conector, aderindo ao formato GUID. No nosso exemplo, utilizamos GUID = a1a87c17-40f1-ee11-1fd-6045bdef542d. O GUID é o identificador do conector, do qual necessitará nos passos posteriores.
msdyn_name msdyn_titleAltere Conector 3P de Demonstração para o nome do seu conector. msdyn_connectorstatus Deixe este valor em 700610001. Este valor representa um conector publicado. msdyn_connectortype Deixe este valor em 700610006. Este valor representa um tipo de conector. Neste caso, é o valor para um conector do Power Automate. msdyn_description Adicione uma breve descrição para o seu conector. msdyn_supportlinkurl Substitua o texto pelo URL que pretende que os utilizadores contactem se a ligação falhar. Para obter informações sobre como testar ligações com falha, aceda a Testar processamento de erros. O conector não pode aparecer em Sustainability Manager sem este URL. msdyn_logo_text Utilize um codificador à sua escolha para codificar e guardar a imagem do logótipo em Base 64. A imagem deve ter 36 x 36 px. Cole a codificação de base 64 neste parâmetro. msdyn_parameterconfiguration O formulário de credenciais está representado no JSON, que o Sustainability Manager analisa para mostrar a IU do formulário. Altere o JSON de amostra fornecido após esta tabela conforme necessário e, em seguida, adicione-o a este parâmetro. Para msdyn_parameterconfiguration, pode utilizar este JSON de amostra como ponto de partida.
Nota
A definição completa do esquema para msdyn_parameterconfiguration será disponibilizada em breve.
{ "parameterGroups": [ { "label": "Login", "fields": [ { "displayLabel": "Username", "type": "text", "key": "username", "required": true, "description": "Enter the username to login with" }, { "displayLabel": "Password", "type": "text", "key": "password", "mask": true, "required": true } ] }, { "label": "Data extraction parameters", "fields": [ { "displayLabel": "Watermark Date", "type": "datetime", "key": "watermarkDate" }, { "displayLabel": "Organization Unit", "type": "text", "key": "organizationUnit" }, { "displayLabel": "Facility", "type": "text", "key": "facility" }, { "displayLabel": "Installation instructions", "type": "note", "text": "To use this connector, you should first create an environment variable that contains the login credentials. Then create a flow that uses this connector." }, { "displayLabel": "How to create an environment variable in Azure Key Vault", "type": "link", "url": "https://docs.microsoft.com/azure/azure-functions/functions-how-to-use-azure-function-app-settings#settings" } ] } ] };Este JSON é apresentado como:
Passo 3: Criar um fluxo do Power Automate
Neste passo, cria um fluxo do Power Automate para obter as credenciais do utilizador e para importar, transformar e armazenar dados.
Em Power Automate, selecione Criar e, em seguida, selecione Fluxo de cloud automatizado.
Introduza um Nome de fluxo. Em Escolher o acionador do fluxo, selecione o acionador do Dataverse Quando uma linha é adicionada, modificada ou eliminada.
Selecione Criar.
Introduza as propriedades do acionador para Quando uma linha é adicionada, modificada ou eliminada de acordo com esta tabela.
Campo valor Tipo de alteração Adicionada Nome da tabela Tarefas de importação de dados Âmbito Organização Selecionar colunas N/A Filtrar linhas _msdyn_dataconnector_value eq <GUID que criou anteriormente> Adicione uma ação Obter uma linha por ID para obter credenciais do Dataverse. Cada importação de dados que criar no Sustainability Manager tem um registo de ligação associado na tabela msdyn_dataconnection . Esse registo de ligação de dados tem uma procura para a tabela msdyn_providercredential, que liga as credenciais às ligações. Esta ação lê a partir da tabela msdyn_dataconnection e, em seguida, expande uma consulta sobre msdyn_providercredentialid. Também carrega o registo de credenciais associado relativamente à ligação. O ID da linha de ligação é fornecido com as saídas do acionador.
Agora pode utilizar a função Analisar JSON para analisar o JSON de credenciais.
Nota
Se decidiu utilizar o Key Vault e pedir aos utilizadores para criarem uma variável de ambiente para armazenar credenciais, pode consultar este artigo para saber como obter as credenciais do Key Vault: Utilizar variáveis de ambiente para segredos do Azure Key Vault.
Agora que tem as credenciais para solicitar dados dos utilizadores a partir da origem de dados, tem de adicionar ações para obter dados a partir da origem utilizando os conectores do Power Automate. A sua lógica só precisa de solicitar dados incrementais desde a última atualização com êxito. Pode utilizar a coluna msdyn_lastrefresh na tabela msdyn_dataconnection para verificar a hora da última atualização. Se o valor for nulo ou estiver vazio, pode assumir que é a primeira execução.
Depois de obter os dados, transforme-os num modelo de dados do Cloud for Sustainability e armazene-os numa tabela CSV. Uma forma é adicionar uma ação Criar Tabela CSV. O cabeçalho desta tabela é o nome lógico das colunas da entidade que o conector está a importar. O valor é codificado ou vem dos dados extraídos da fonte. Por exemplo:
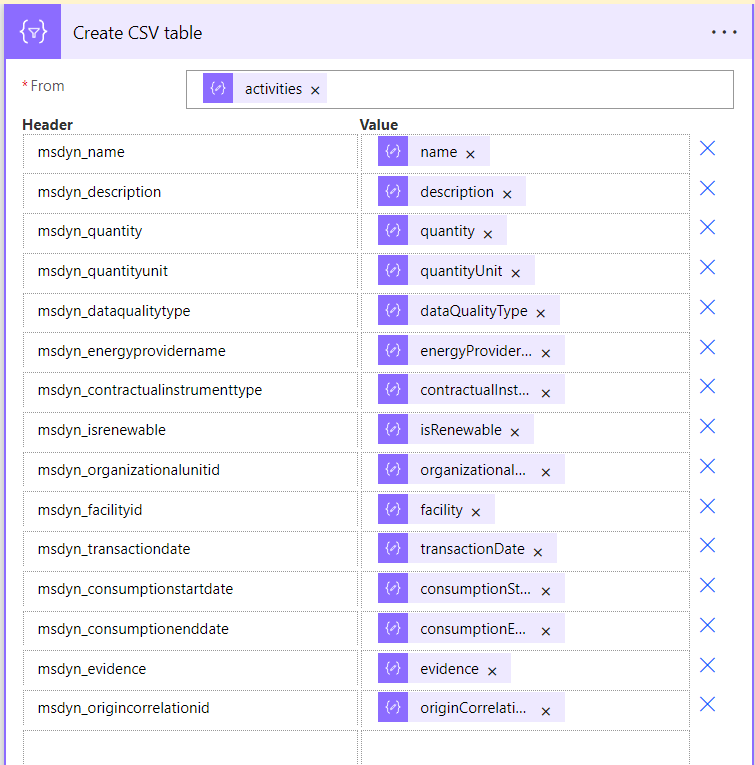
Crie um mapa de ligação de dados do Sustainability. Adicione uma ação do Dataverse para criar um novo registo no registo de mapas de ligações de dados do Sustainability.
Antes de criar este registo, obtenha o ID de definição de dados de sustentabilidade para a entidade a ingerir com o conector. Para obter o ID de definição de dados de sustentabilidade, no portal Power Apps , selecionea guia Tabelas . Selecione todas as tabelas e procure por Definição de dados de sustentabilidade.
Neste exemplo, preencha as colunas necessárias juntamente com a coluna do mapa. Introduza qualquer cadeia na coluna Mapa . Obtém o ID da ligação a partir do acionador.
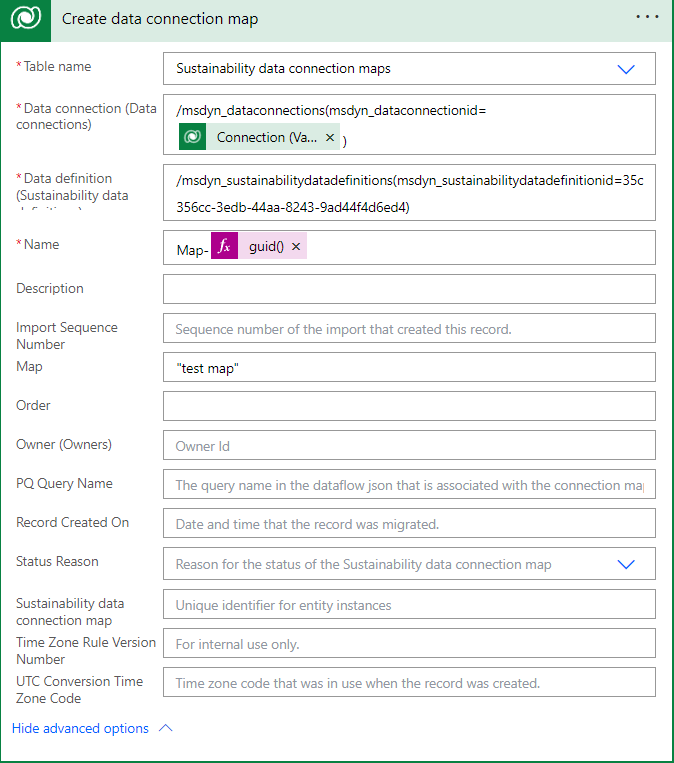
Crie uma atualização de ligação, que é a instância executada por uma ligação. Neste exemplo, msdyn_dataimportjobid e msdyn_dataconnectionid provêm da saída do acionador. msdyn_sustainabilitydataconnectionmapid é a ID do registro que você criou anteriormente.
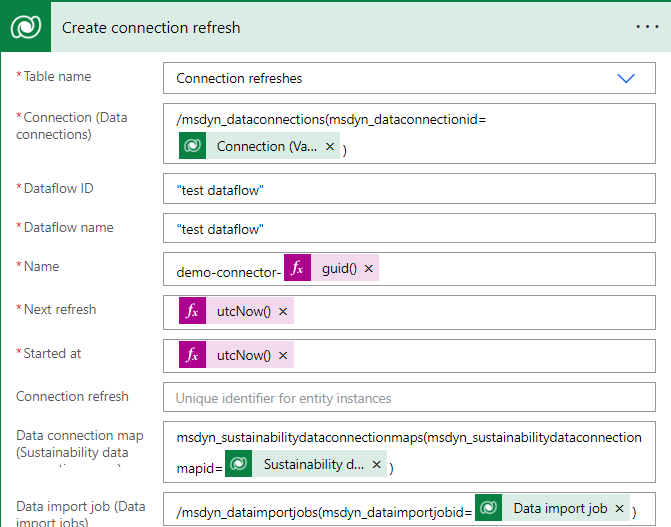
Atualize o registro de conexão para associá-lo ao trabalho de importação de dados. Neste exemplo, msdyn_dataimportjobid e msdyn_dataconnectionid vêm da saída do gatilho: /msdyn_dataimportjobs(msdyn_dataimportjobid= dataimport job id ) . <>
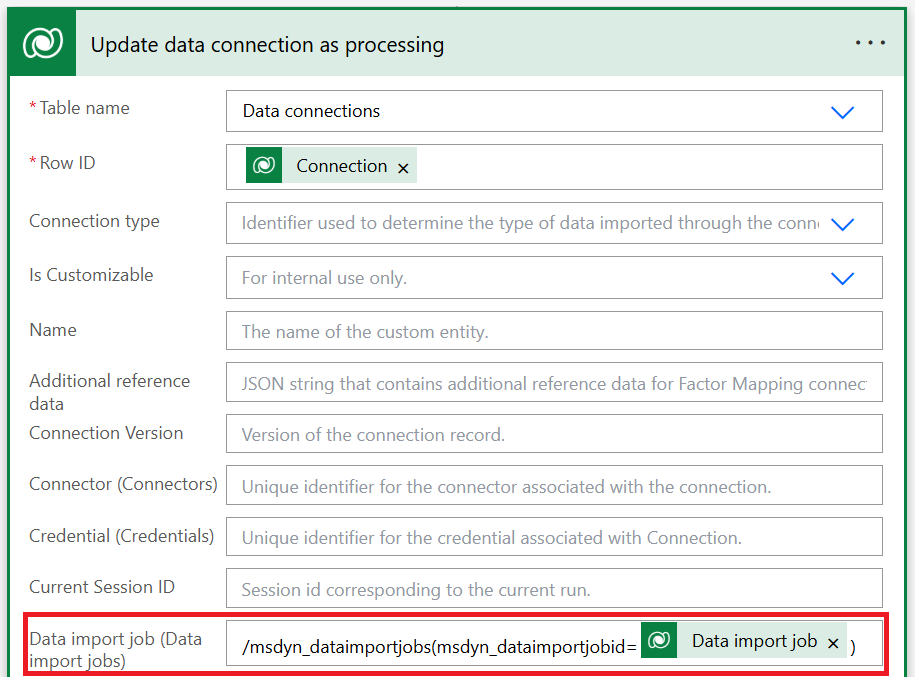
Carregue o ficheiro CSV para o registo de atualização da ligação de dados. Adicione uma ação para carregar o ficheiro CSV para o registo de atualização da ligação que criou anteriormente com a ação do Dataverse. O ficheiro não deve ter mais de 2 GB.
Acione a ação não acoplada usando uma Dataverse ação, que dispara a importação. Forneça o dataimportJobId que recebeu como parte do acionador.