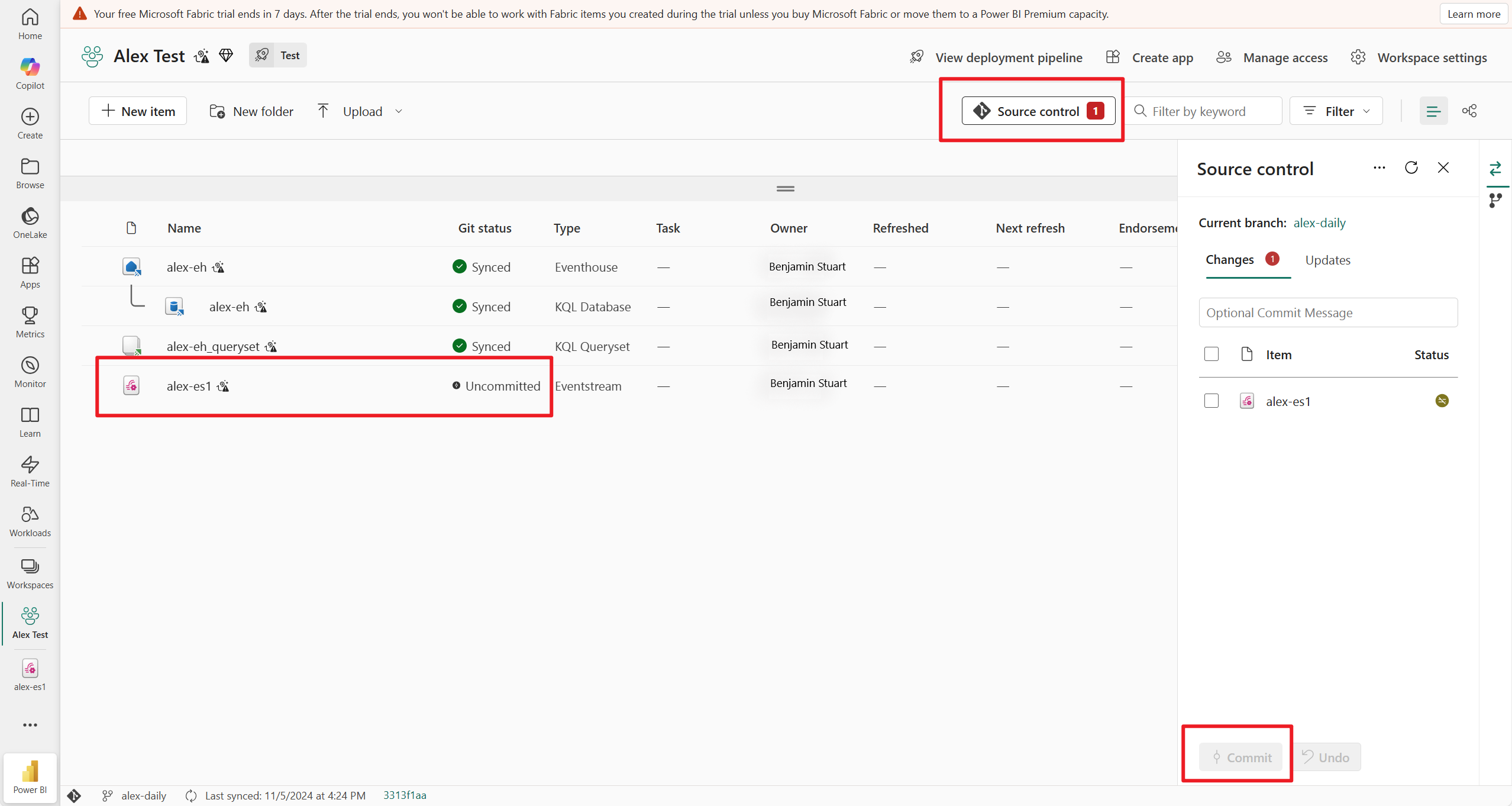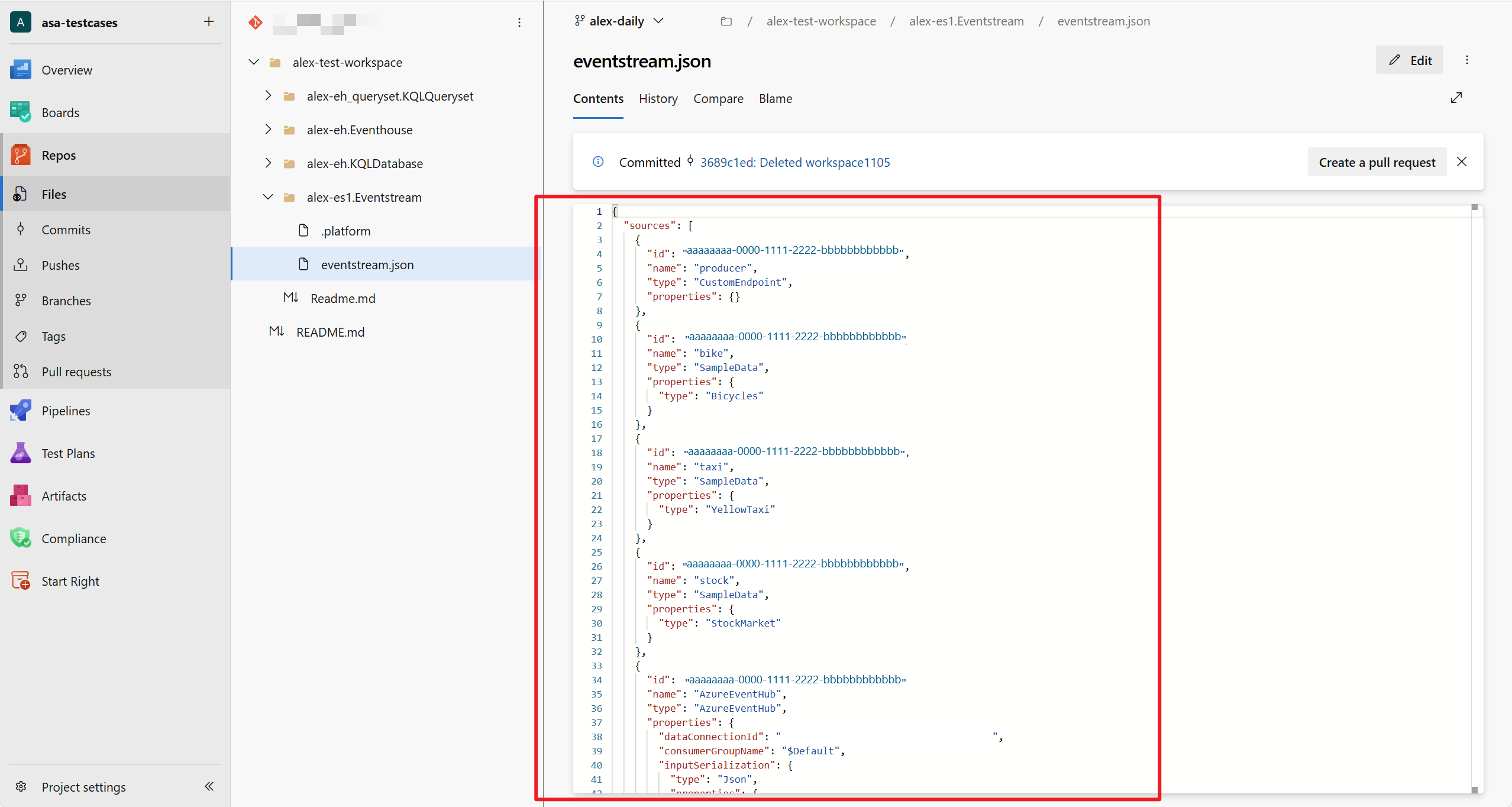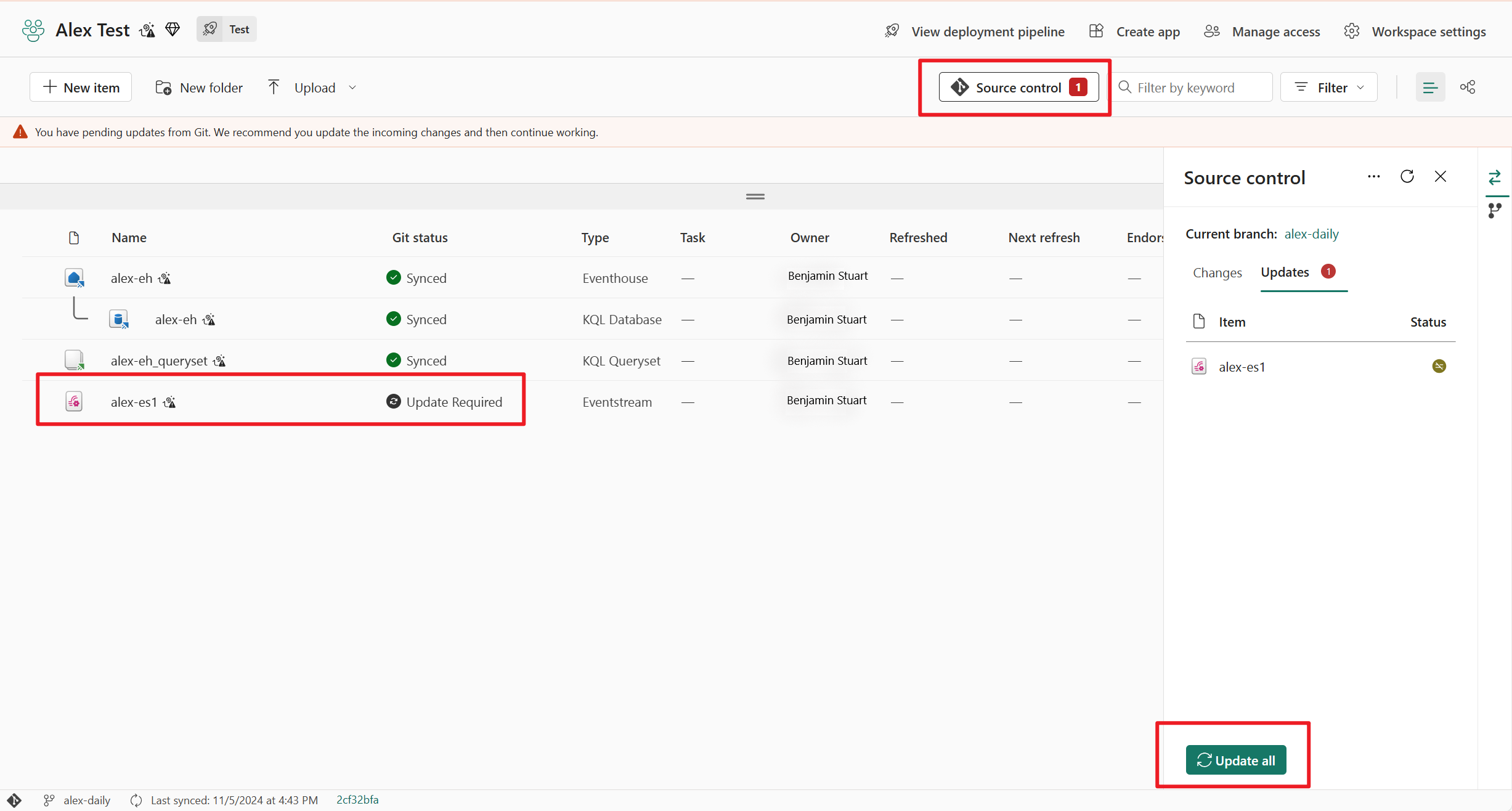Eventstream CI/CD - Pipeline de integração e implantação do Git
Este artigo explica como a integração do Git e os pipelines de implantação funcionam para o Eventstream na malha. Saiba como sincronizar um espaço de trabalho com seu repositório Git, confirmar seus itens do Eventstream no Git e implantá-los em diferentes espaços de trabalho.
A plataforma Fabric oferece pipelines de integração e implantação do Git para diferentes cenários:
- Use a integração do Git para sincronizar um espaço de trabalho com um repositório git e gerenciar alterações incrementais, colaboração em equipe, histórico de confirmação em itens do Eventstream.
- Use pipelines de implantação para implantar um espaço de trabalho (com itens de fluxo de eventos) em diferentes ambientes de desenvolvimento, teste e produção.
Pré-requisitos
Para acessar os recursos de CI/CD do Eventstream, você precisa atender aos seguintes requisitos:
- Uma capacidade de malha para usar todos os itens de malha suportados. Se você ainda não tem uma, inscreva-se para uma avaliação gratuita.
- A integração do Git deve ser habilitada no Portal de administração: os usuários podem sincronizar itens do espaço de trabalho com seus repositórios Git.
- Acesso a um repositório existente a partir do Azure DevOps ou GitHub.
- Você é administrador de um espaço de trabalho do Fabric.
Conectar um espaço de trabalho a um repositório Git
Somente um administrador de espaço de trabalho pode conectar um espaço de trabalho a um repositório, mas, uma vez conectado, qualquer pessoa com permissão pode trabalhar no espaço de trabalho. Se você não for um administrador, peça ajuda ao administrador para se conectar.
Para conectar um espaço de trabalho a um Azure ou GitHub Repo, siga estas etapas:
- Entre no Fabric e navegue até o espaço de trabalho ao qual você deseja se conectar.
- Vá para Configurações do espaço de trabalho e selecione Integração com o Git
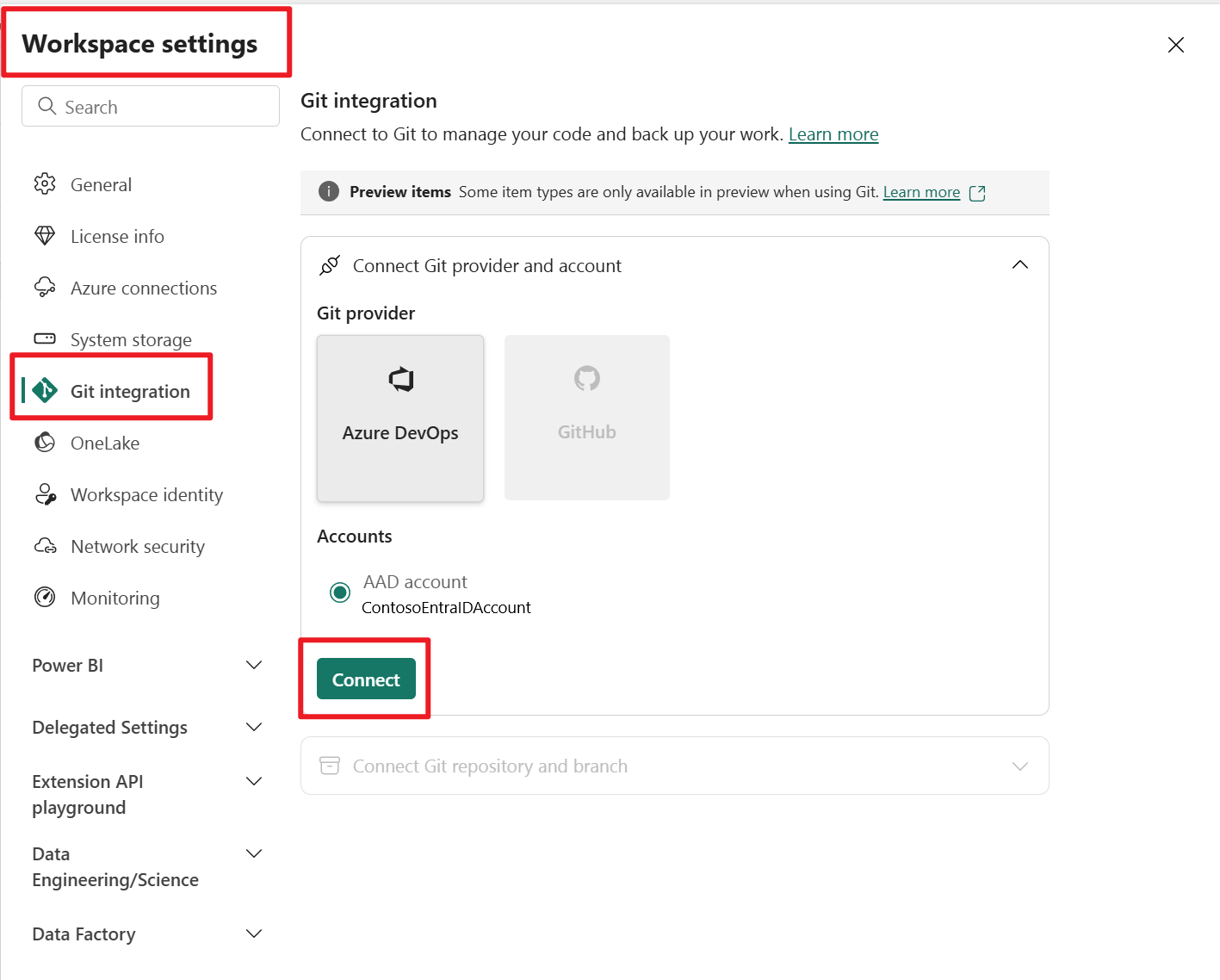
- Escolha um repositório git e insira uma pasta git. Um espaço de trabalho é sincronizado com uma pasta git.
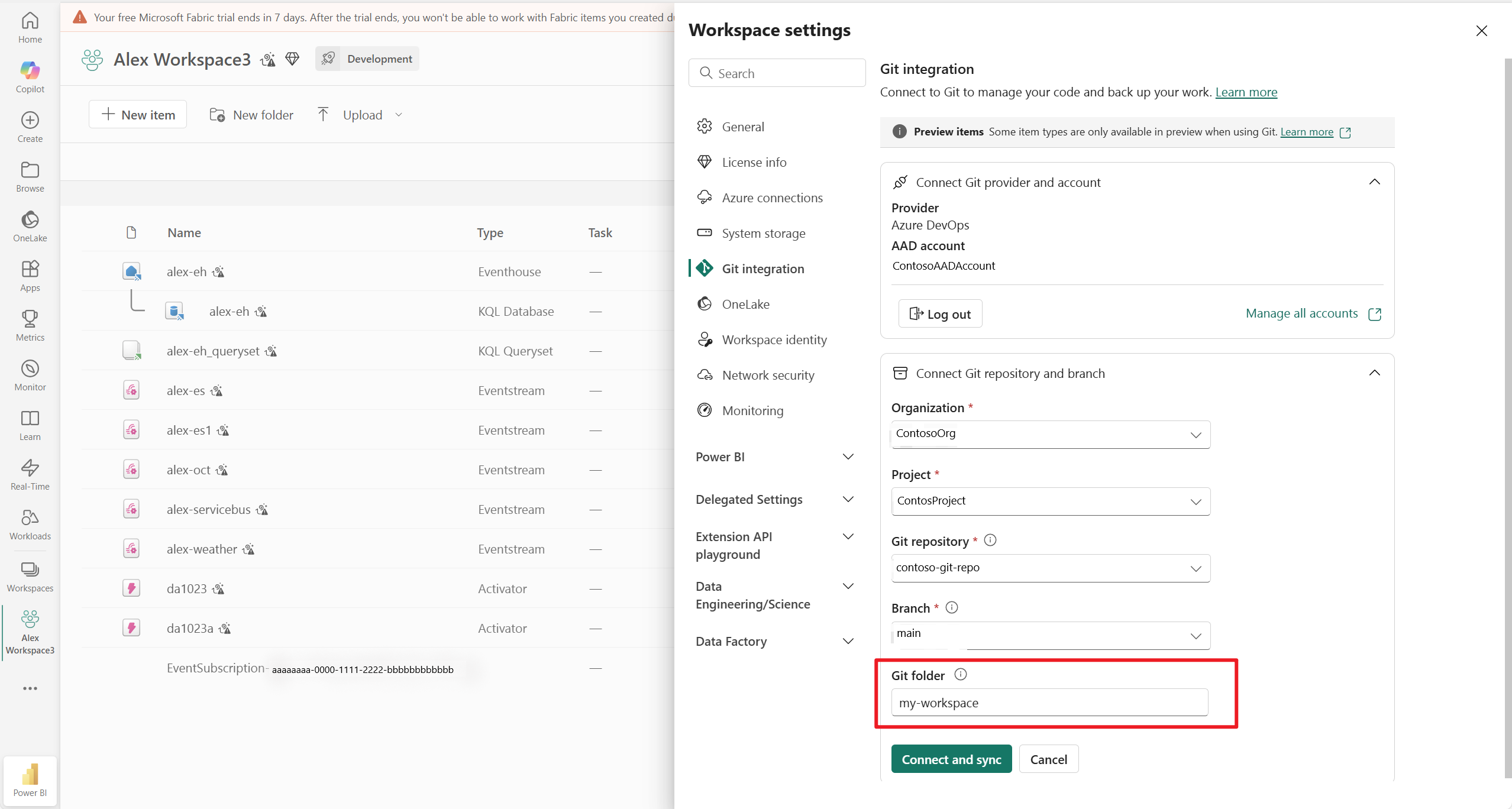
- Na visualização do espaço de trabalho, você vê o status do item Fluxo de Eventos como Sincronizado.
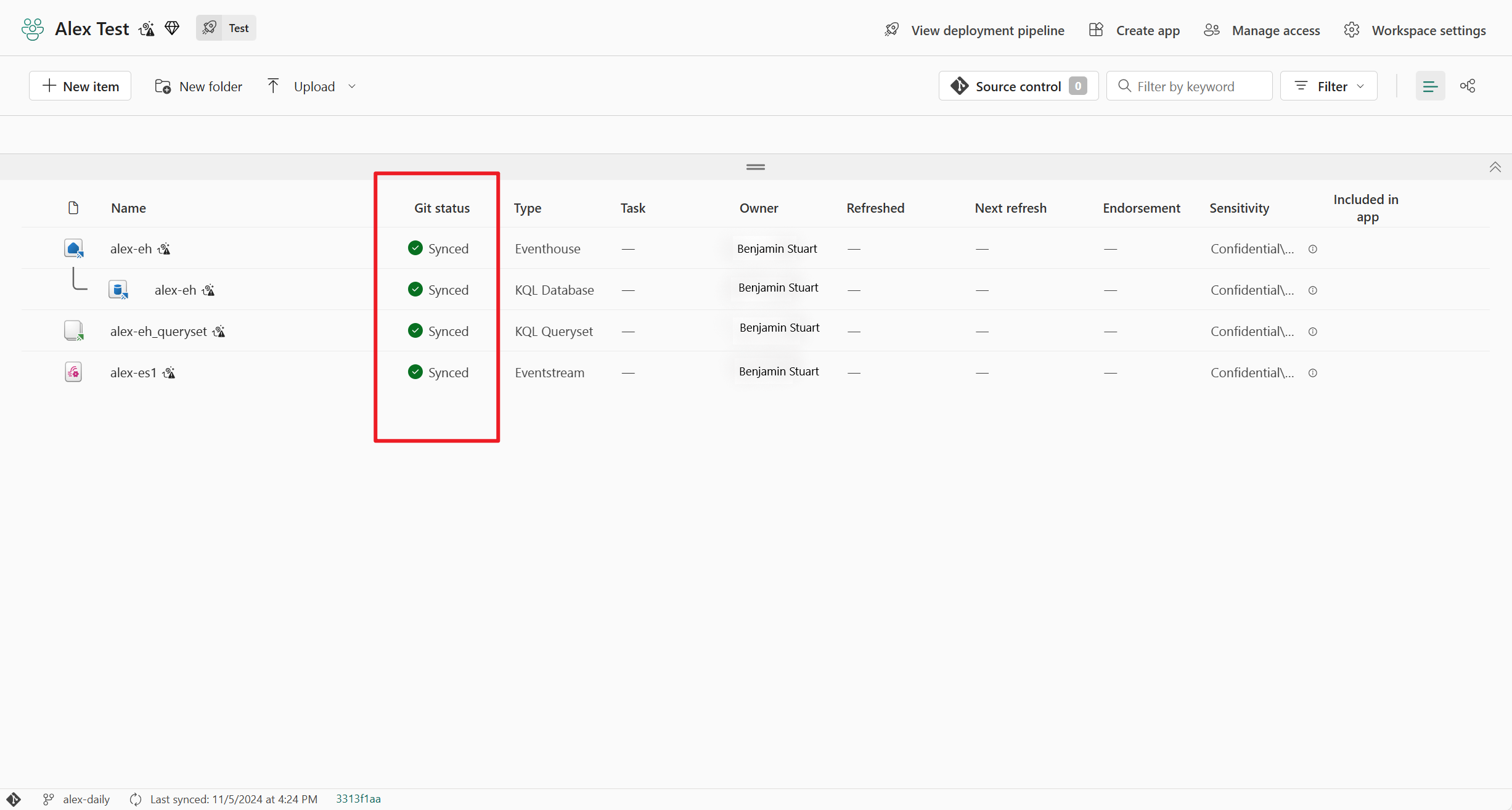
Confirmar alterações do Eventstream no git
Depois de fazer alterações no item Eventstream, você verá um status git não confirmado ao lado do item Eventstream na exibição do espaço de trabalho. Selecione o botão Controle do código-fonte na parte superior da exibição e escolha o item Fluxo de eventos a ser confirmado.
Depois que o item Eventstream estiver sincronizado, você poderá visualizar a alteração mais recente do Eventstream em seu repositório git.
Atualizar itens do Eventstream do Git
Se você fizer alterações no item Eventstream no repositório git, verá um status do git Update Required ao lado do item Eventstream na visualização do espaço de trabalho. Selecione o botão Controle do código-fonte na parte superior da exibição e selecione Atualizar tudo para mesclar as alterações mais recentes do Eventstream.
Implantar itens do Eventstream de um estágio para outro
- Na visualização do espaço de trabalho, selecione Criar pipeline de implantação. Você também pode criar um pipeline a partir do ponto de entrada de pipelines de implantação na Malha (na parte inferior da lista de espaços de trabalho).
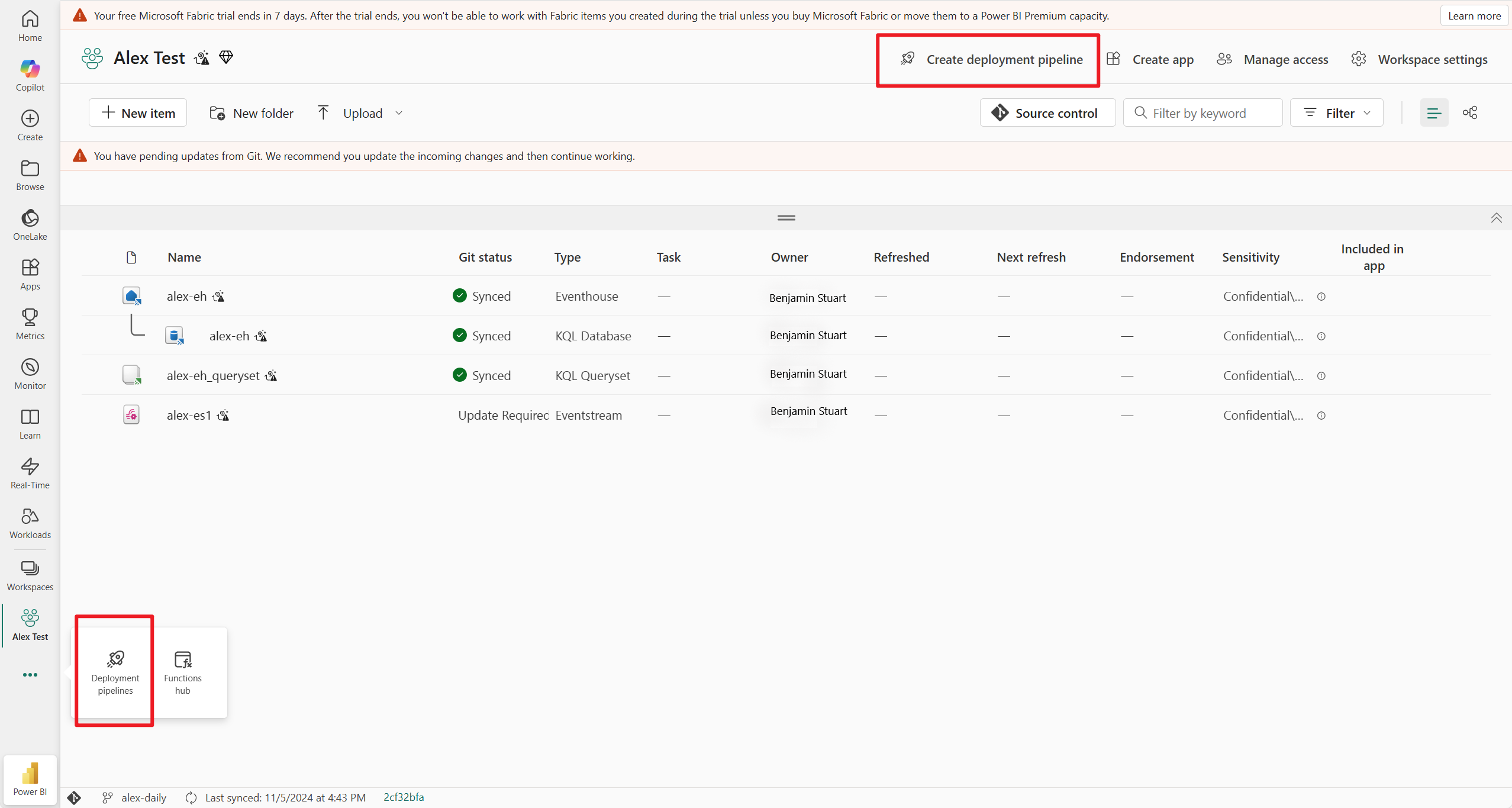
- Você pode definir quantos estágios ele deve ter e como eles devem ser chamados. O número de estágios é permanente e não pode ser alterado após a criação do pipeline.
- Dê um nome ao seu pipeline. O pipeline padrão tem três estágios chamados Desenvolvimento, Teste e Produção. Você pode renomear os estágios e ter entre 2 a 10 estágios em um pipeline. Em seguida, selecione Criar e continuar.
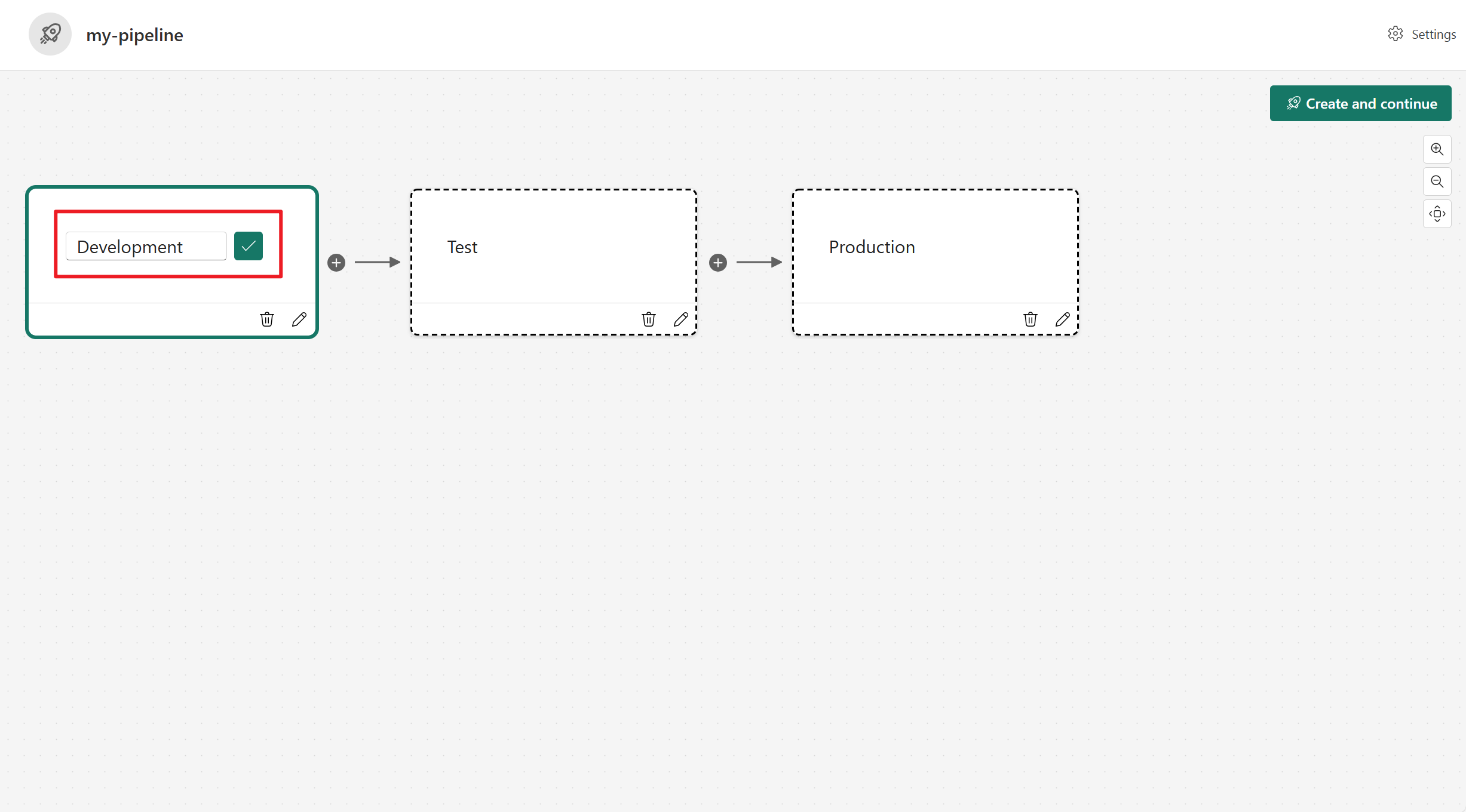
- Depois de criar um pipeline, você pode atribuir um espaço de trabalho a cada estágio.
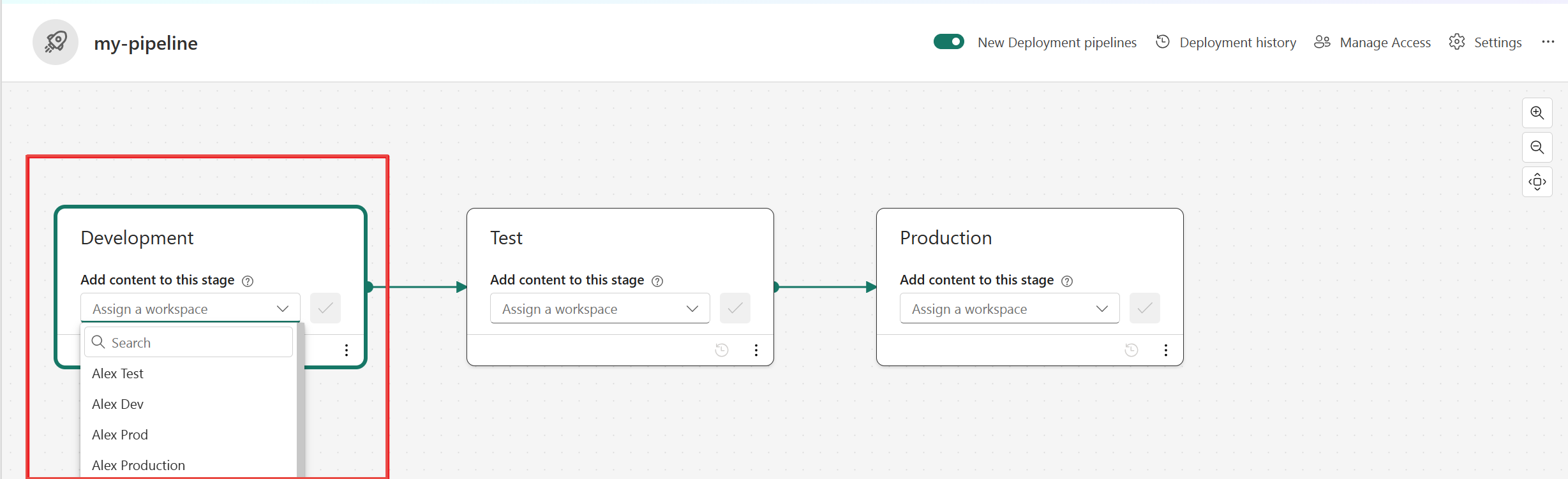
- Depois de ter conteúdo em um estágio de pipeline, você pode selecionar os itens e implantá-lo no próximo estágio, mesmo que o espaço de trabalho do próximo estágio tenha conteúdo. Os itens emparelhados são substituídos.
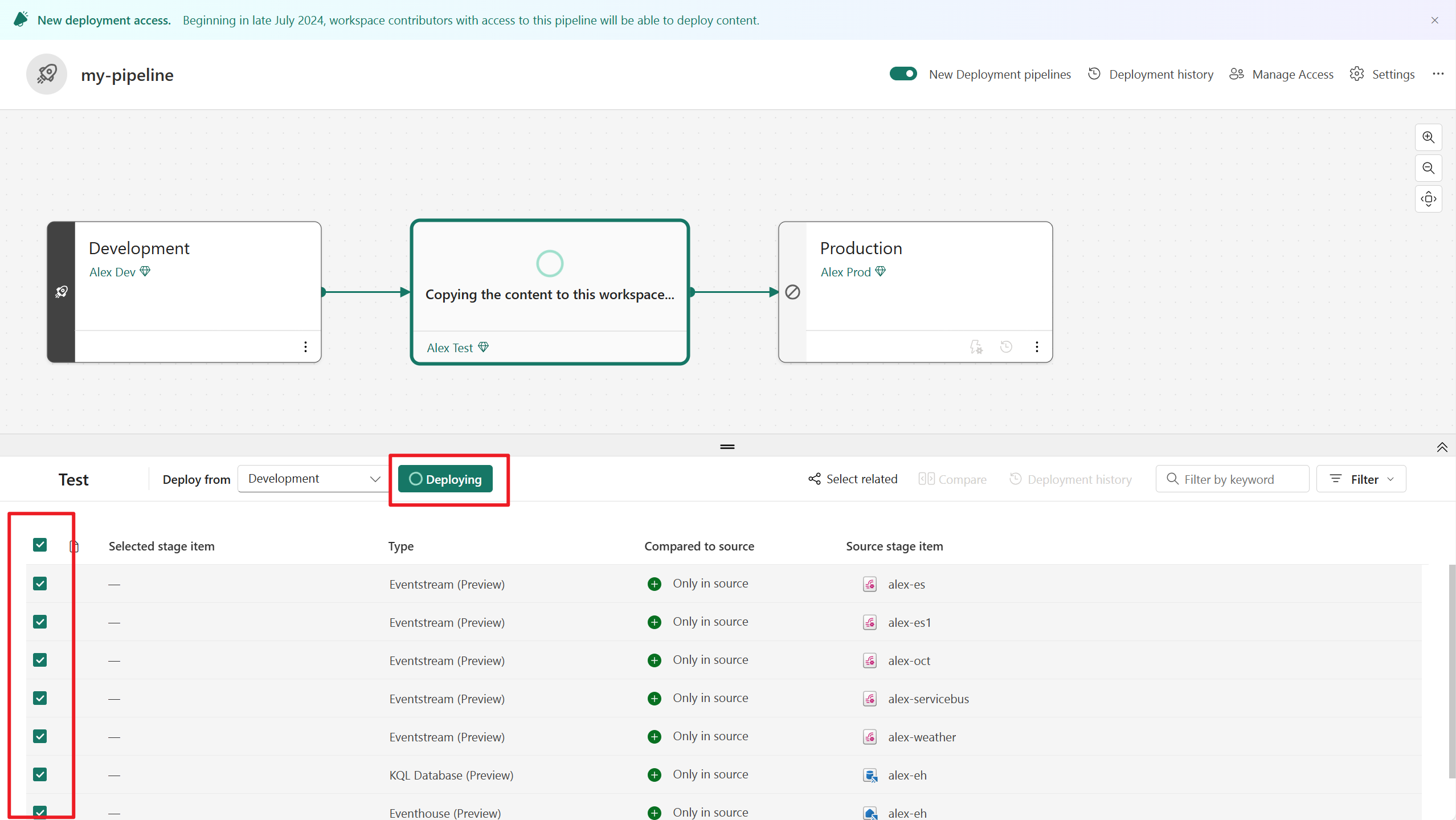
Você pode revisar o histórico de implantação para ver a última vez que o conteúdo foi implantado em cada estágio. O histórico de implantação é útil para estabelecer quando um estágio foi atualizado pela última vez. Também pode ser útil se você quiser controlar o tempo entre as implantações.
Para saber mais sobre pipeline de implantação, visite Introdução aos pipelines de implantação