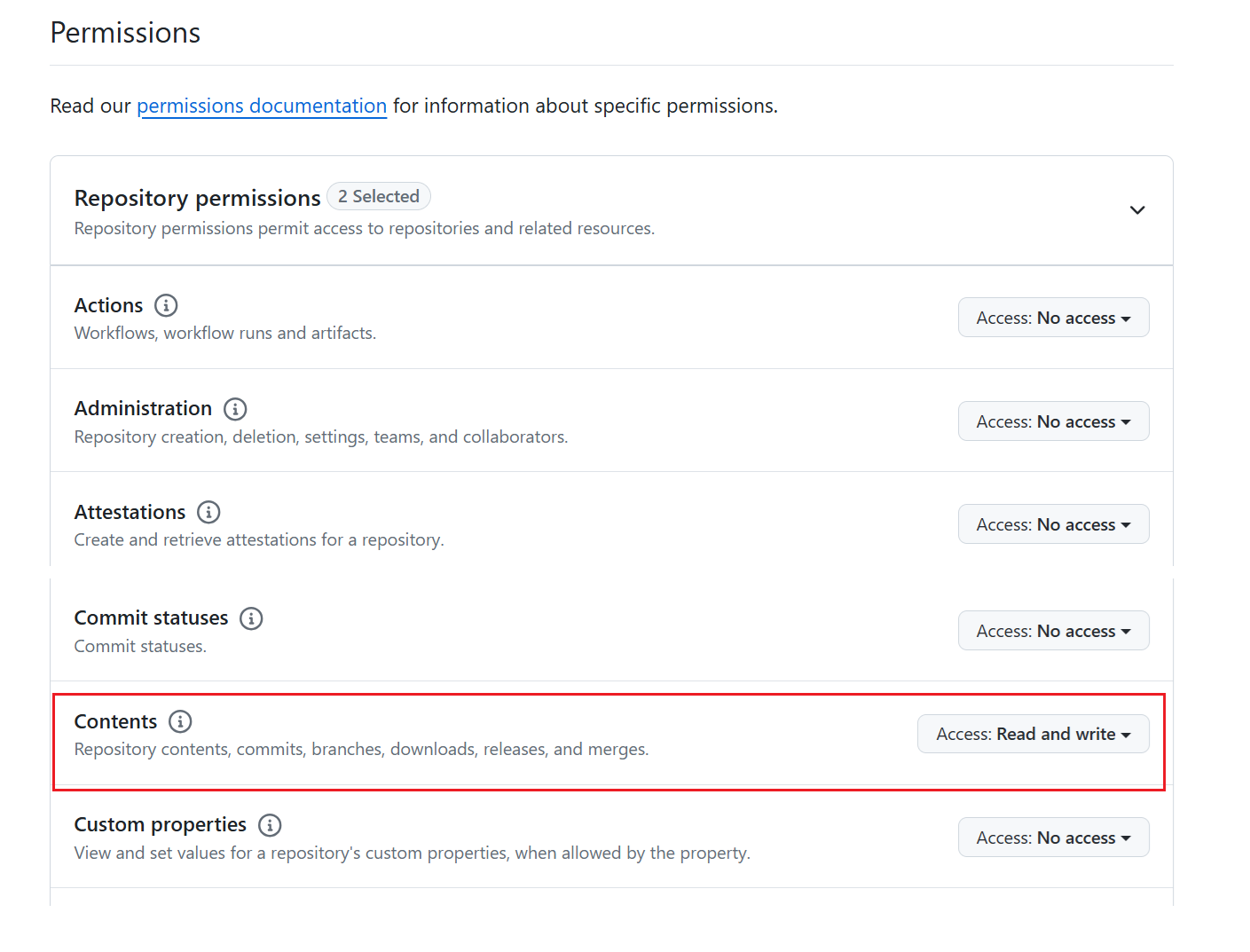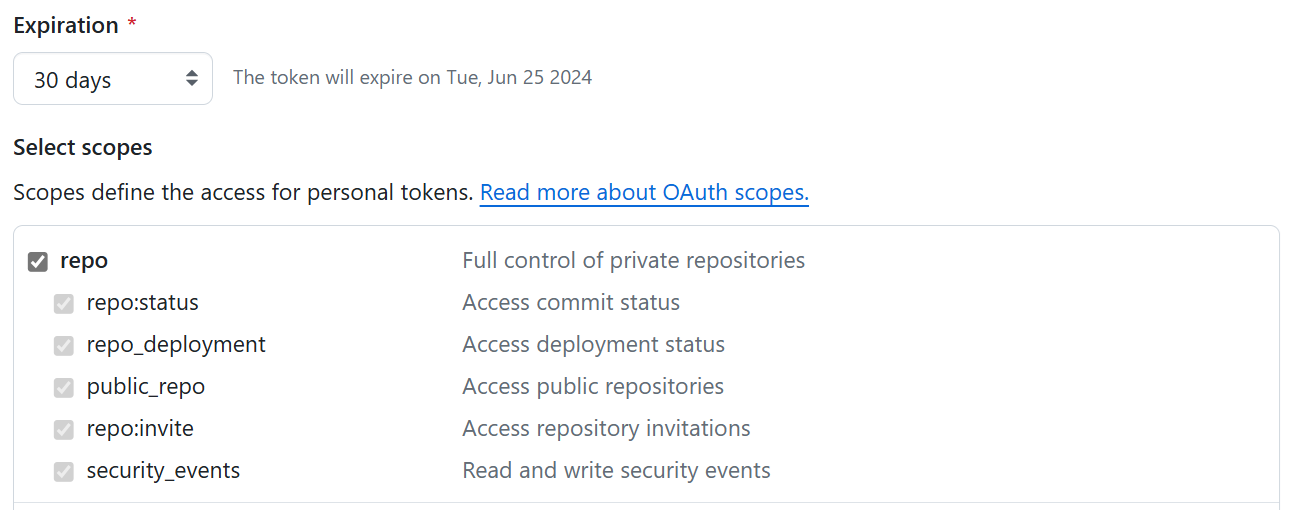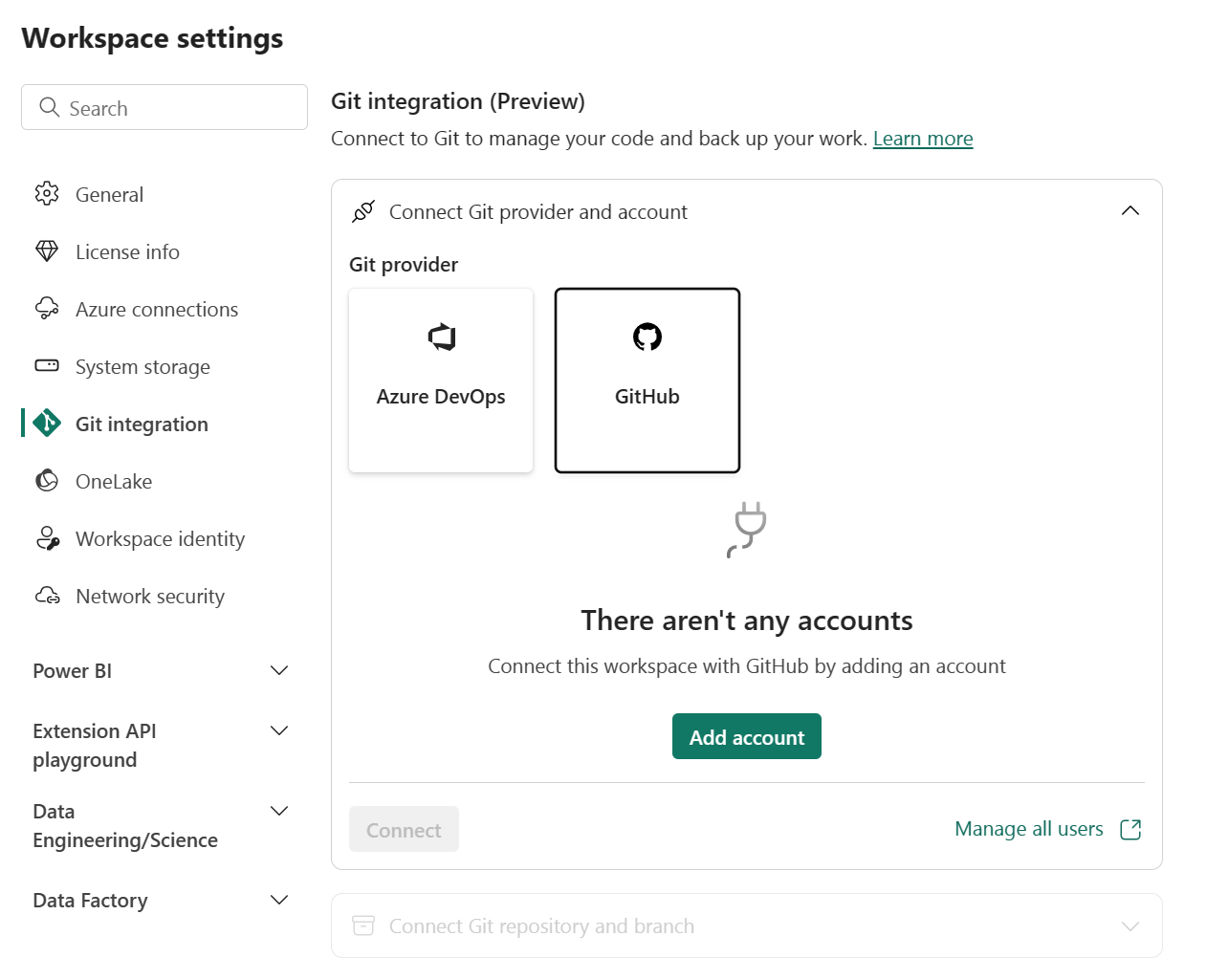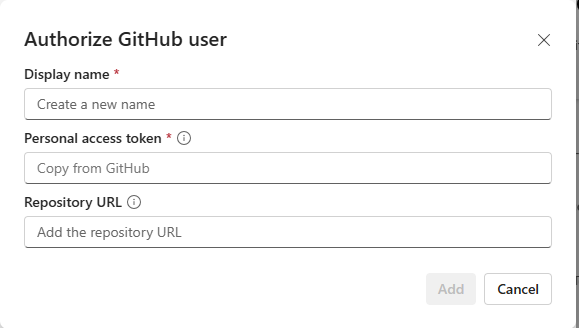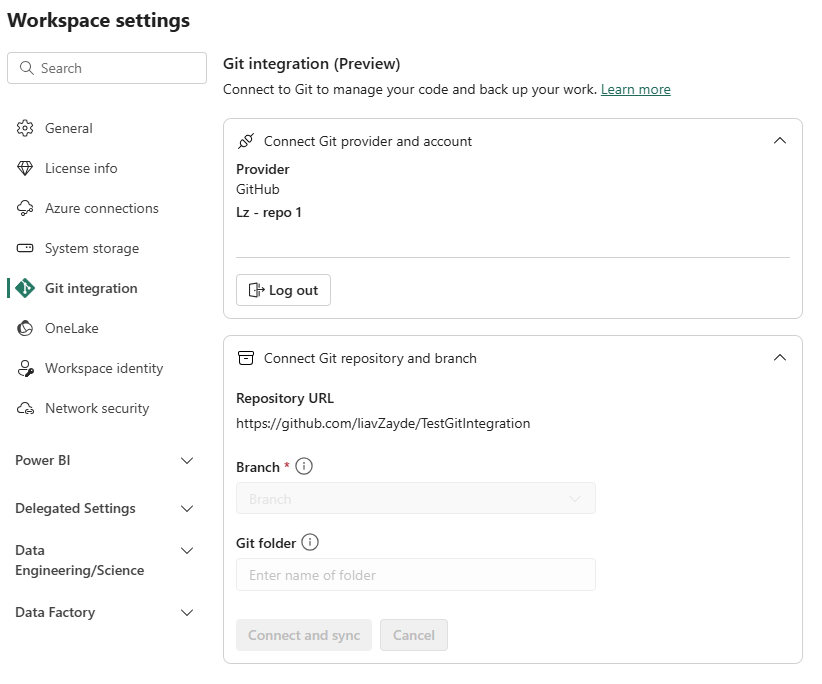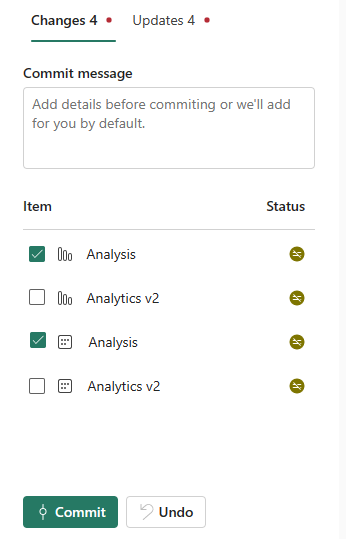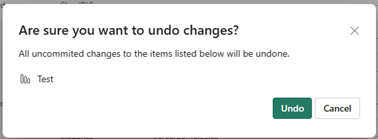Introdução à integração com o Git
Este artigo orienta você pelas seguintes tarefas básicas na ferramenta de integração Git do Microsoft Fabric:
É recomendável ler a visão geral da integração do Git antes de começar.
Pré-requisitos
Para integrar o Git ao seu espaço de trabalho do Microsoft Fabric, você precisa configurar os seguintes pré-requisitos para o Fabric e o Git.
Pré-requisitos de malha
Para aceder ao recurso de integração do Git, precisa de uma capacidade do
Além disso, as seguintes opções de locatário devem ser habilitadas no Portal de administração:
- Os usuários podem criar itens de malha
- Os usuários podem sincronizar itens do espaço de trabalho com seus repositórios Git
- Somente para usuários do GitHub: os usuários podem sincronizar itens do espaço de trabalho com repositórios do GitHub
Essas opções podem ser habilitadas pelo administrador do locatário, administrador de capacidade ou administrador do espaço de trabalho, dependendo das configurações da sua organização.
Pré-requisitos do Git
Atualmente, a integração do Git é suportada para o Azure DevOps e o GitHub. Para usar a integração do Git com seu espaço de trabalho do Fabric, você precisa do seguinte no Azure DevOps ou no GitHub:
- Uma conta ativa do Azure registrada para o mesmo usuário que está usando o espaço de trabalho Malha. Crie uma conta gratuita.
- Acesso a um repositório existente.
Conectar um espaço de trabalho a um repositório Git
Conectar-se a um repositório Git
Somente um administrador de espaço de trabalho pode conectar um espaço de trabalho a um repositório, mas, uma vez conectado, qualquer pessoa com permissão pode trabalhar no espaço de trabalho. Se você não for um administrador, peça ajuda ao administrador para se conectar. Para conectar um espaço de trabalho a um Azure ou GitHub Repo, siga estas etapas:
Entre no Fabric e navegue até o espaço de trabalho ao qual você deseja se conectar.
Vá para Configurações do espaço de trabalho

Selecione Integração Git.
Selecione seu provedor Git. Atualmente, o Azure DevOps e o GitHub são suportados.
Se você selecionar Azure DevOps, selecione Conectar para entrar automaticamente na conta do Azure Repos registrada no usuário do Microsoft Entra conectado ao Fabric.
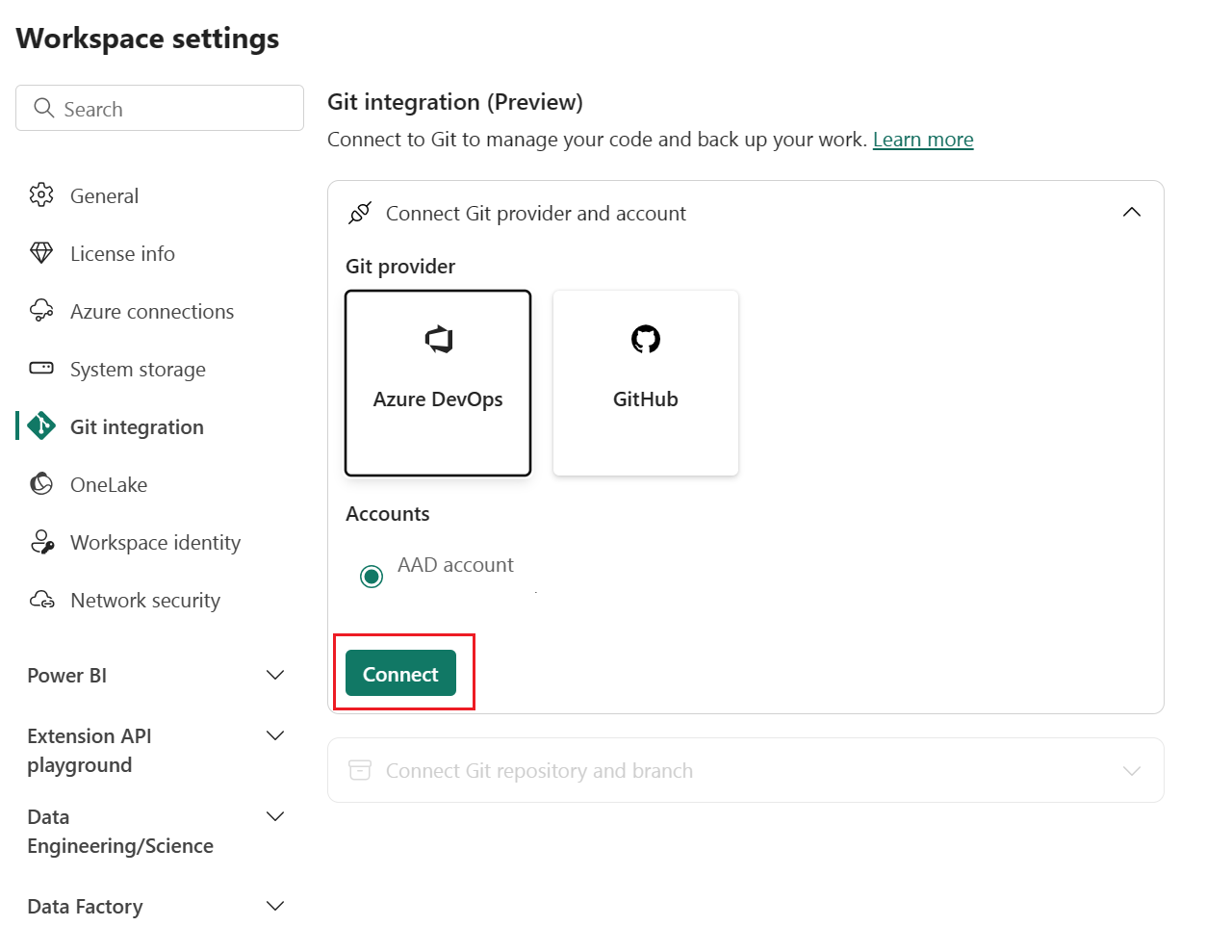
Conectar-se a um espaço de trabalho
Se o espaço de trabalho já estiver conectado ao GitHub, siga as instruções para Conectando-se a um espaço de trabalho compartilhado.
No menu suspenso, especifique os seguintes detalhes sobre a ramificação à qual você deseja se conectar:
Nota
Você só pode conectar um espaço de trabalho a uma ramificação e uma pasta de cada vez.
- Organização
- Projeto
- Repositório Git.
- Ramificação (Selecione uma ramificação existente usando o menu suspenso ou selecione + Nova ramificação para criar uma nova ramificação. Você só pode se conectar a uma ramificação de cada vez.)
- Pasta (Digite o nome de uma pasta existente ou insira um nome para criar uma nova pasta. Se você deixar o nome da pasta em branco, o conteúdo será criado na pasta raiz. Você só pode se conectar a uma pasta de cada vez.)
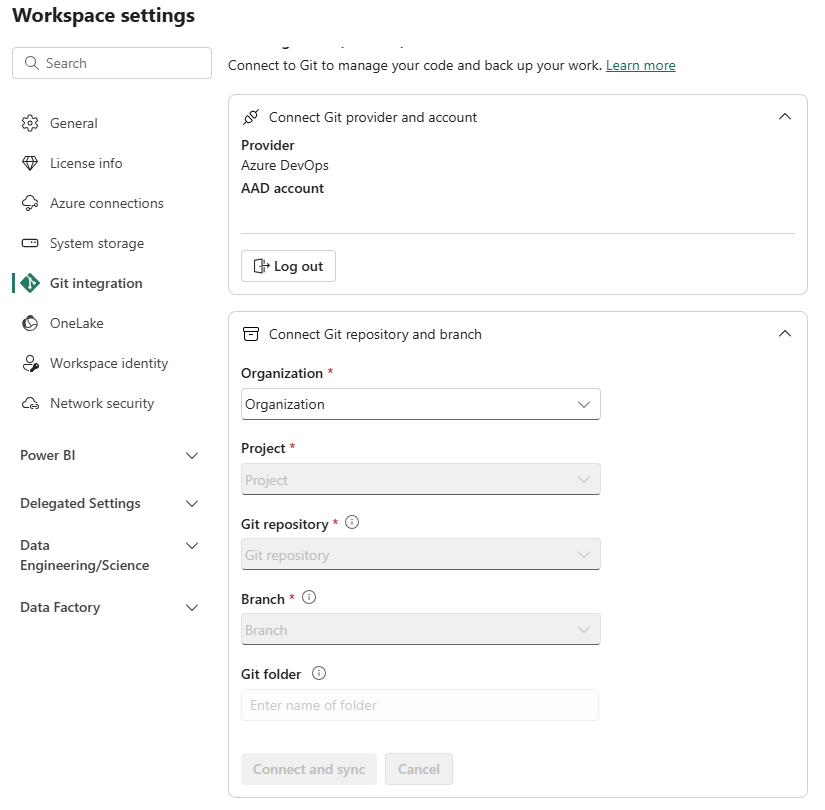
Selecione Conectar e sincronizar.
Durante a sincronização inicial, se o espaço de trabalho ou a ramificação do Git estiver vazio, o conteúdo será copiado do local não vazio para o local vazio. Se o espaço de trabalho e a ramificação do Git tiverem conteúdo, você será perguntado em qual direção a sincronização deve seguir. Para obter mais informações sobre essa sincronização inicial, consulte Conectar e sincronizar.
Depois de se conectar, o espaço de trabalho exibe informações sobre o controle do código-fonte que permite ao usuário exibir a ramificação conectada, o status de cada item na ramificação e a hora da última sincronização.
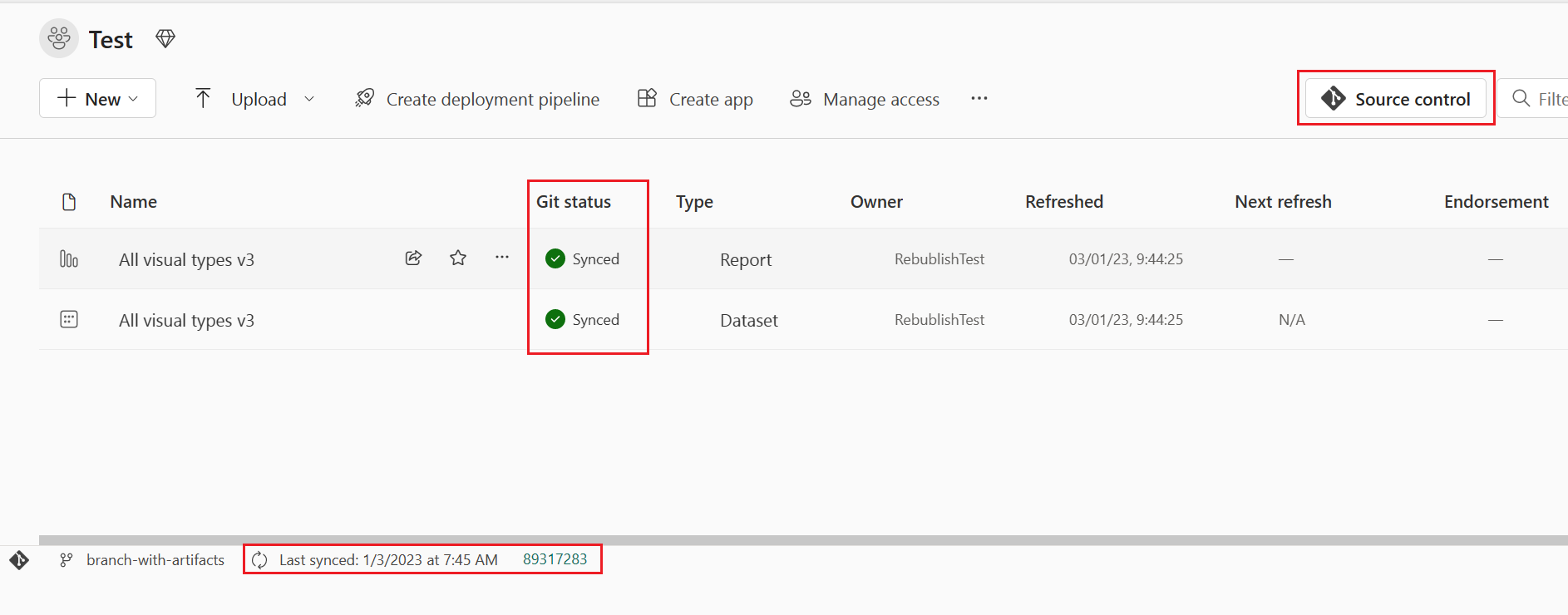
Para manter seu espaço de trabalho sincronizado com a ramificação do Git, confirme todas as alterações feitas no espaço de trabalho para a ramificação do Git e atualize seu espaço de trabalho sempre que alguém criar novas confirmações para a ramificação do Git.
Confirmar alterações no git
Depois de se conectar com êxito a uma pasta Git, edite seu espaço de trabalho como de costume. Todas as alterações salvas são salvas somente no espaço de trabalho. Quando estiver pronto, você pode confirmar suas alterações na ramificação do Git ou pode desfazer as alterações e reverter para o status anterior. Leia mais sobre compromissos.
Para confirmar suas alterações na ramificação do Git, siga estas etapas:
Aceder à área de trabalho.
Selecione o ícone Controle do código-fonte. Este ícone mostra o número de alterações não confirmadas.
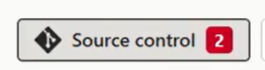
Selecione as Alterações no painel de controle Origem. É apresentada uma lista com todos os itens que alterou e um ícone que indica se o item é
 novo,
novo,  modificado, em conflito
modificado, em conflito ou eliminado.
ou eliminado.
Selecione os itens que deseja confirmar. Para selecionar todos os itens, marque a caixa superior.
Adicione um comentário na caixa. Se você não adicionar um comentário, uma mensagem padrão será adicionada automaticamente.
Selecione Confirmar.
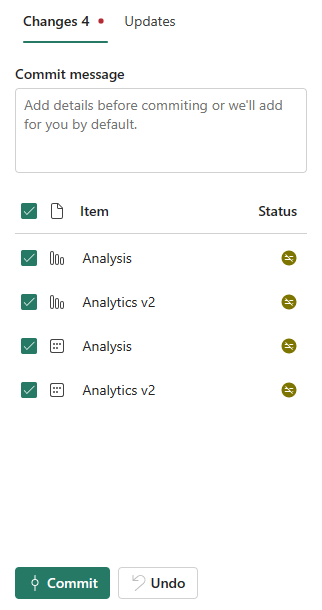
Depois que as alterações forem confirmadas, os itens que foram confirmados serão removidos da lista e o espaço de trabalho apontará para a nova confirmação com a qual foi sincronizado.
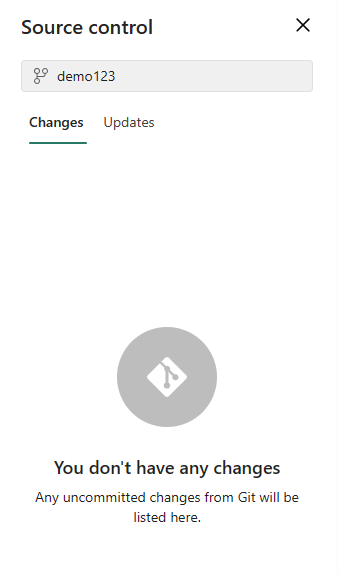
Depois que a confirmação for concluída com êxito, o status dos itens selecionados mudará de Não confirmado para Sincronizado.
Atualizar espaço de trabalho a partir do Git
Sempre que alguém confirma uma nova alteração na ramificação do Git conectada, uma notificação aparece no espaço de trabalho relevante. Use o painel de controle Código-fonte para extrair as alterações, mesclagens ou reversões mais recentes no espaço de trabalho e atualizar itens dinâmicos. Leia mais sobre a atualização.
Para atualizar um espaço de trabalho, siga estas etapas:
- Aceder à área de trabalho.
- Selecione o ícone Controle do código-fonte.
- Selecione Atualizações no painel de controle Origem . Uma lista é exibida com todos os itens que foram alterados na ramificação desde a última atualização.
- Selecione Atualizar tudo.
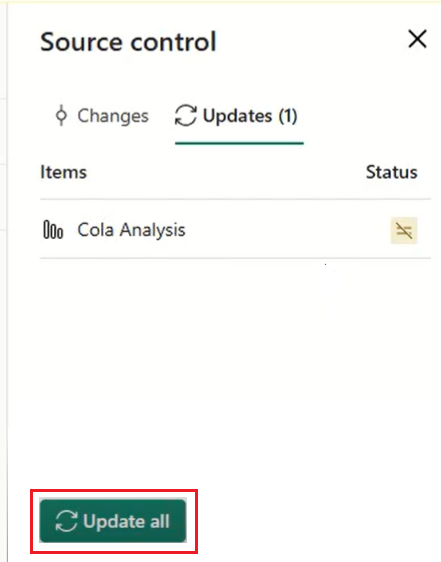
Depois que a atualização for bem-sucedida, a lista de itens será removida e o espaço de trabalho apontará para a nova confirmação com a qual foi sincronizado.
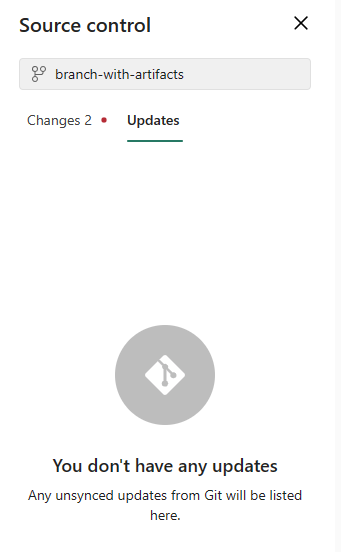
Depois que a atualização for concluída com êxito, o status dos itens será alterado para Sincronizado.
Desconectar um espaço de trabalho do Git
Somente um administrador de espaço de trabalho pode desconectar um espaço de trabalho de um repositório Git. Se você não for um administrador, peça ajuda ao administrador para desconectar. Se você for um administrador e quiser desconectar seu repositório, siga estas etapas:
- Vá para Configurações do espaço de trabalho
- Selecione a integração com o Git
- Selecione Desconectar espaço de trabalho
- Selecione Desconectar novamente para confirmar.
Permissões
As ações que você pode executar em um espaço de trabalho dependem das permissões que você tem no espaço de trabalho e no repositório Git. Para obter uma discussão mais detalhada sobre permissões, consulte Permissões.
Considerações e limitações
Limitações gerais de integração do Git
- O método de autenticação no Fabric deve ser pelo menos tão forte quanto o método de autenticação para o Git. Por exemplo, se o Git exigir autenticação multifator, o Fabric também precisará exigir autenticação multifator.
- Os conjuntos de dados do Power BI conectados ao Analysis Services não são suportados no momento.
- Os espaços de trabalho com aplicativos de modelo instalados não podem ser conectados ao Git.
- Não há suporte para submódulos.
- Nuvens soberanas não são suportadas.
- A conta do Azure DevOps deve ser registrada para o mesmo usuário que está usando o espaço de trabalho Fabric.
- O administrador do locatário deve habilitar as exportações entre regiões geográficas se o espaço de trabalho e o repositório Git estiverem em duas regiões geográficas diferentes.
- Se a sua organização configurar o acesso condicional, certifique-se de que o Serviço do Power BI tem as mesmas condições definidas para que a autenticação funcione conforme esperado.
- O tamanho da confirmação é limitado a 125 MB.
Limitações do GitHub Enterprise
Algumas configurações do GitHub Enterprise não são suportadas. Por exemplo:
- Lista de permissões de IP
- Rede privada
- Domínios personalizados
Limitações do espaço de trabalho
- Somente o administrador do espaço de trabalho pode gerenciar as conexões com o repositório Git , como conectar, desconectar ou adicionar uma ramificação.
Uma vez conectado, qualquer pessoa com permissão pode trabalhar no espaço de trabalho. - A estrutura de pastas do espaço de trabalho não é refletida no repositório Git. Os itens do espaço de trabalho nas pastas são exportados para o diretório raiz.
Limitações de ramificações e pastas
- O comprimento máximo do nome da ramificação é de 244 caracteres.
- O comprimento máximo do caminho completo para nomes de arquivo é de 250 caracteres. Nomes mais longos falham.
- O tamanho máximo do ficheiro é de 25 MB.
- Não é possível baixar um relatório/conjunto de dados como .pbix do serviço depois de implantá-los com a integração do Git.
- Se o nome de exibição do item tiver alguma dessas características, a pasta Git será renomeada para a ID lógica (Guid) e digite:
- Tem mais de 256 caracteres
- Termina com um . ou um espaço
- Contém quaisquer caracteres proibidos, conforme descrito em limitações de nome de diretório
Limitações do nome do diretório
O nome do diretório que se conecta ao repositório Git tem as seguintes restrições de nomenclatura:
- O nome do diretório não pode começar ou terminar com um espaço ou tabulação.
- O nome do diretório não pode conter nenhum dos seguintes caracteres: "/:<>\*?|
A pasta do item (a pasta que contém os arquivos do item) não pode conter nenhum dos seguintes caracteres: ":<>\*?|. Se você renomear a pasta para algo que inclua um desses caracteres, o Git não poderá se conectar ou sincronizar com o espaço de trabalho e ocorrerá um erro.
Ramificando limitações
- A ramificação requer permissões listadas na tabela de permissões.
- Tem de haver uma capacidade disponível para esta ação.
- Todas as limitações de nomenclatura de espaço de trabalho e ramificação se aplicam ao ramificar para um novo espaço de trabalho.
- Ao ramificar, um novo espaço de trabalho é criado e as configurações do espaço de trabalho original não são copiadas. Ajuste quaisquer configurações ou definições para garantir que o novo espaço de trabalho atenda às políticas da sua organização.
- Apenas os itens suportados pelo Git estão disponíveis no novo espaço de trabalho.
- A lista de ramificações relacionadas mostra apenas ramificações e espaços de trabalho que você tem permissão para exibir.
- A integração com o Git deve ser habilitada.
Limitações de sincronização e confirmação
- Você só pode sincronizar em uma direção de cada vez. Não é possível confirmar e atualizar ao mesmo tempo.
- Não há suporte para rótulos de sensibilidade e a exportação de itens com rótulos de sensibilidade pode ser desativada. Para confirmar itens com rótulos de sensibilidade sem o rótulo de sensibilidade, peça ajuda ao administrador .
- Funciona com itens limitados. Os itens não suportados na pasta são ignorados.
- Não é permitida a duplicação de nomes. Mesmo que o Power BI permita a duplicação de nomes, a ação de atualização, confirmação ou desfazer falhará.
- B2B não é suportado.
- A resolução de conflitos é parcialmente feita no Git.
- Durante o processo Confirmar no Git , o serviço Malha exclui arquivos dentro da pasta de itens que não fazem parte da definição de item. Arquivos não relacionados que não estão em uma pasta de item não são excluídos.
- Depois de confirmar alterações, você pode notar algumas alterações inesperadas no item que não fez. Estas alterações são semanticamente insignificantes e podem acontecer por várias razões. Por exemplo:
- Alterar manualmente o arquivo de definição de item. Essas alterações são válidas, mas podem ser diferentes do que se feitas através dos editores. Por exemplo, se você renomear uma coluna de modelo semântico no Git e importar essa alteração para o espaço de trabalho, da próxima vez que confirmar alterações no modelo semântico, o arquivo bim será registrado como alterado e a coluna modificada enviada para a parte de trás da
columnsmatriz. Isso ocorre porque o mecanismo AS que gera os arquivos bim envia colunas renomeadas para o final da matriz. Essa alteração não afeta a maneira como o item opera. - Confirmando um arquivo que usa quebras de linha CRLF . O serviço usa quebras de linha LF (alimentação de linha). Se você tinha arquivos de item no repositório Git com quebras de linha CRLF , quando você confirma a partir do serviço, esses arquivos são alterados para LF. Por exemplo, se você abrir um relatório na área de trabalho, salve o arquivo de projeto (.pbip) e carregue-o no Git usando CRLF.
- Alterar manualmente o arquivo de definição de item. Essas alterações são válidas, mas podem ser diferentes do que se feitas através dos editores. Por exemplo, se você renomear uma coluna de modelo semântico no Git e importar essa alteração para o espaço de trabalho, da próxima vez que confirmar alterações no modelo semântico, o arquivo bim será registrado como alterado e a coluna modificada enviada para a parte de trás da
- A atualização de um modelo semântico usando a API de atualização aprimorada causa uma comparação do Git após cada atualização.