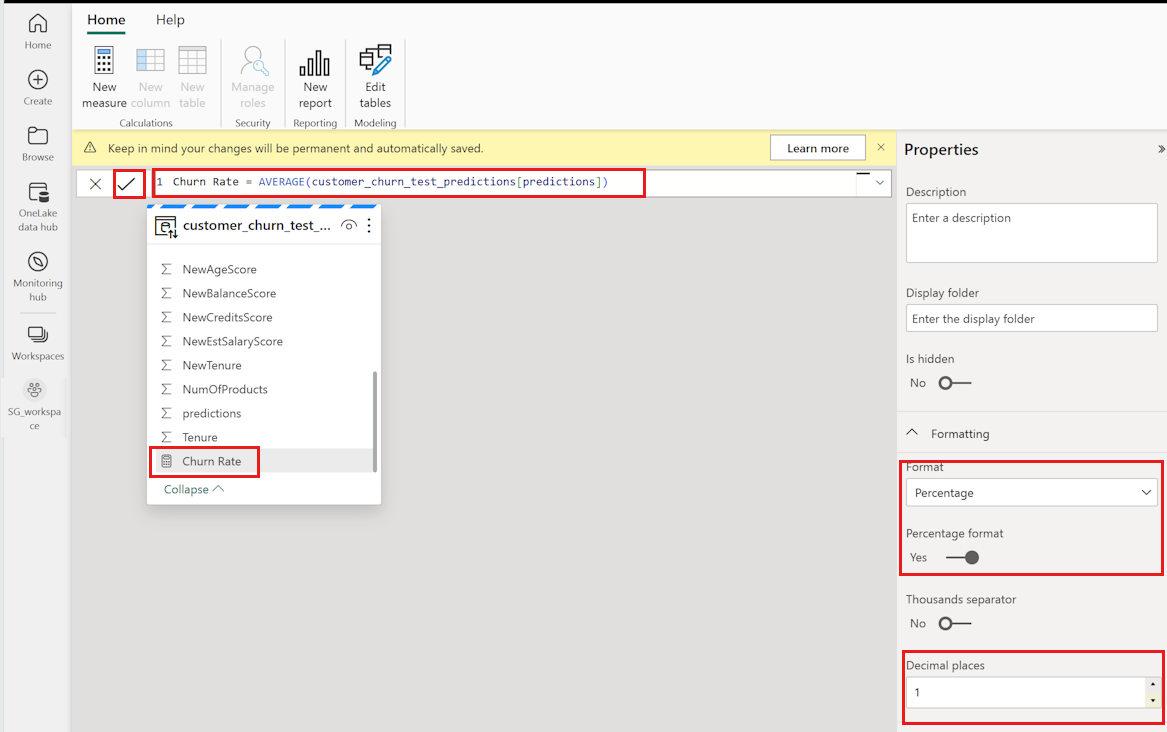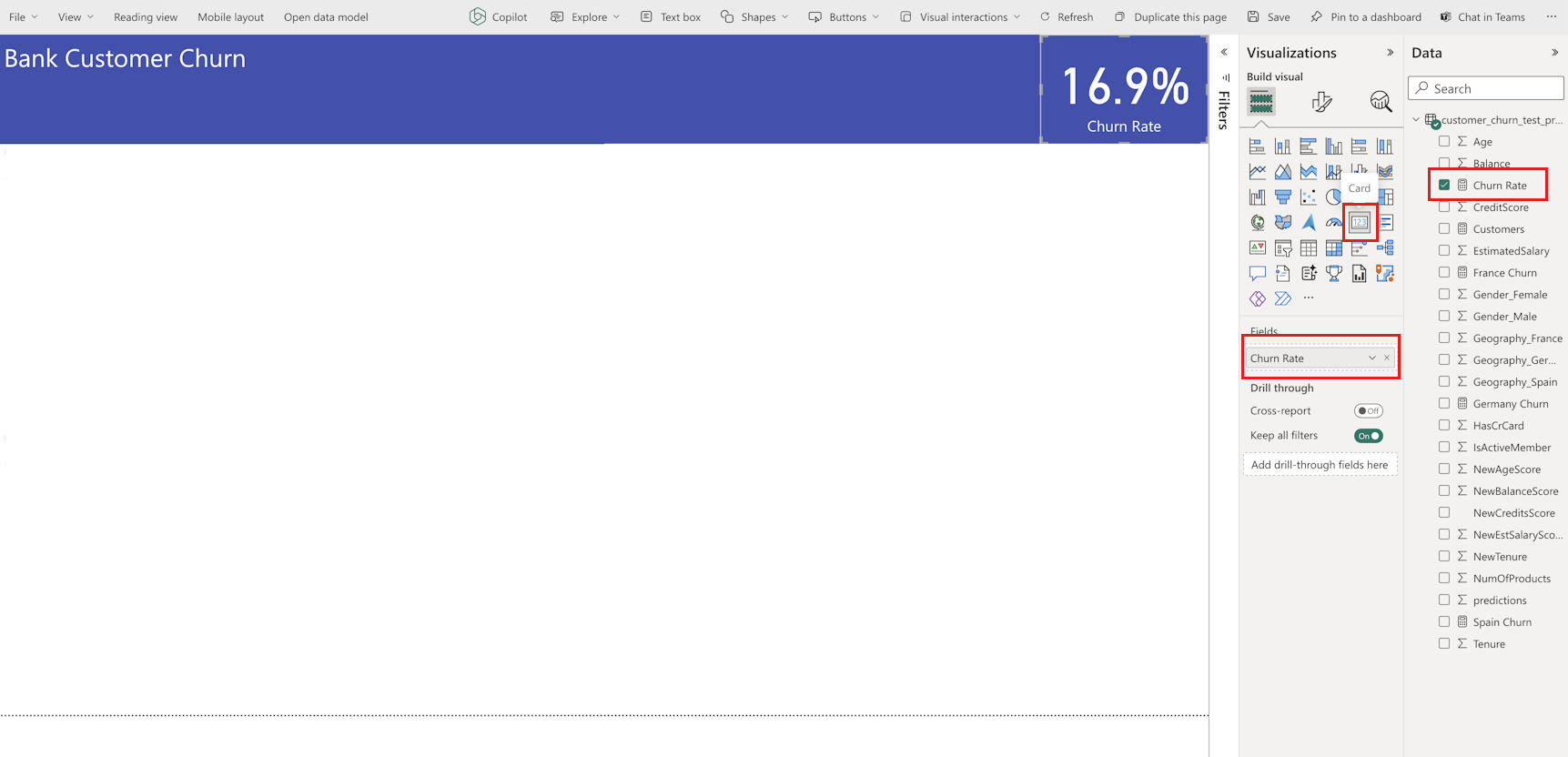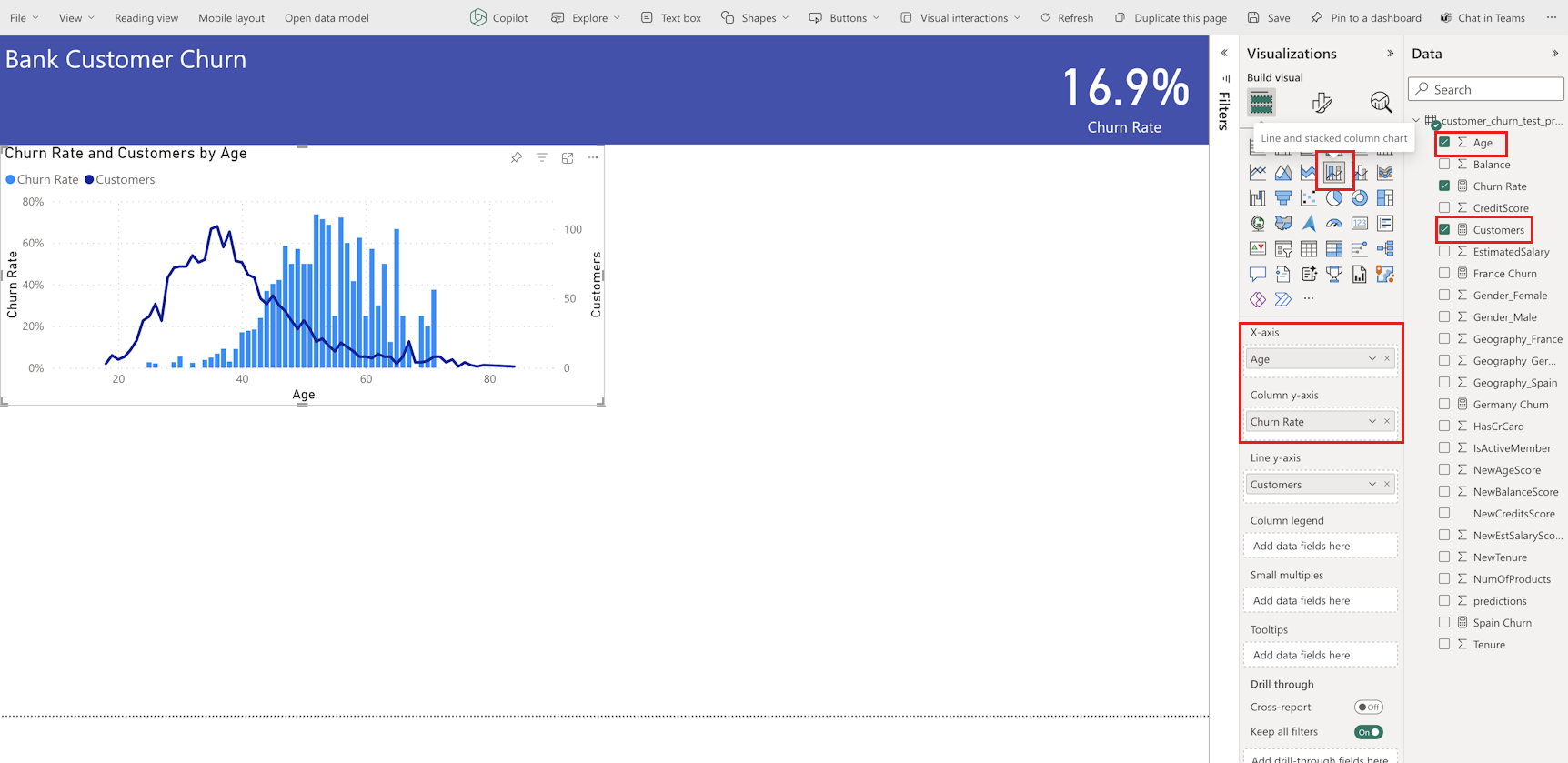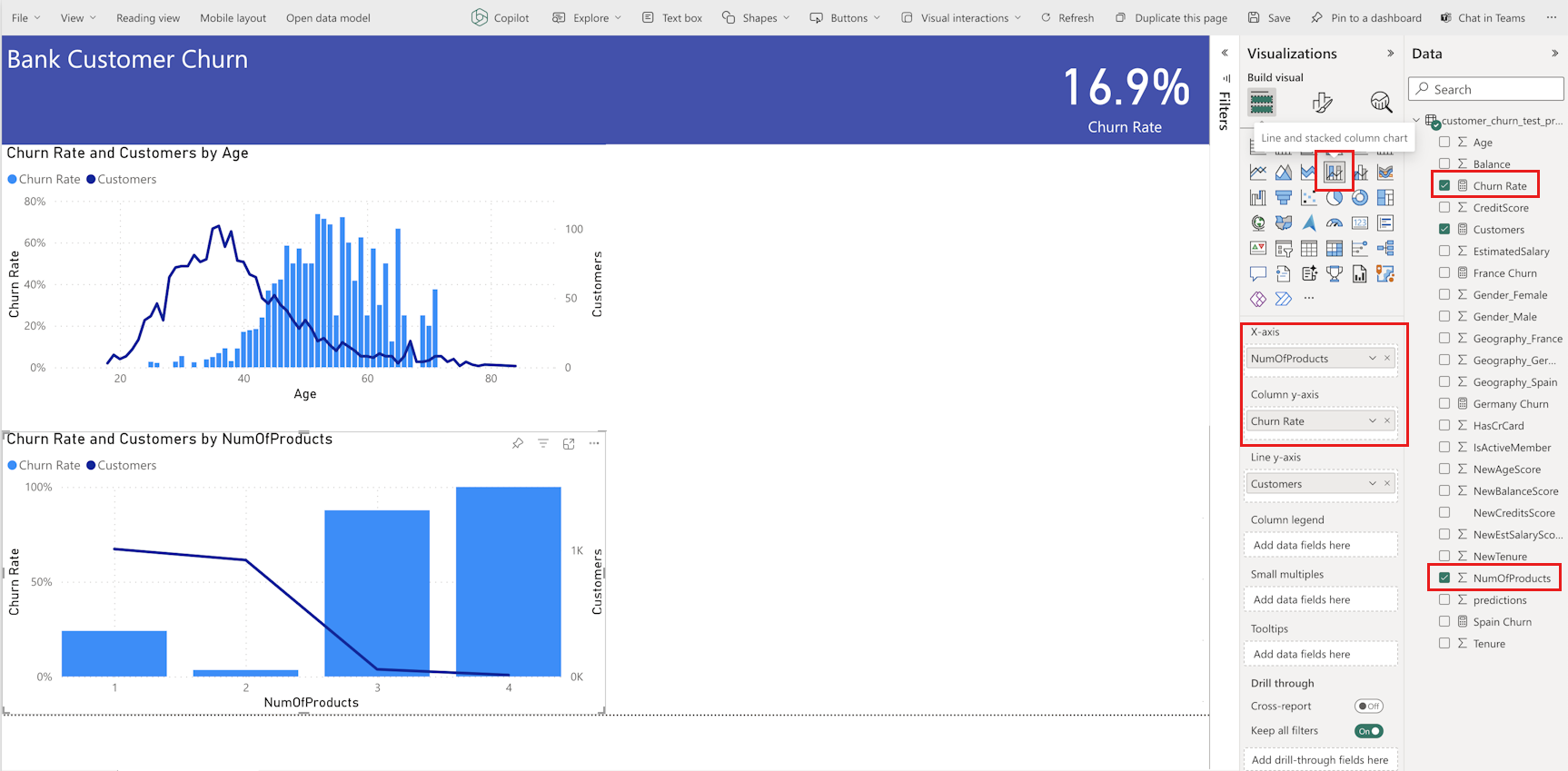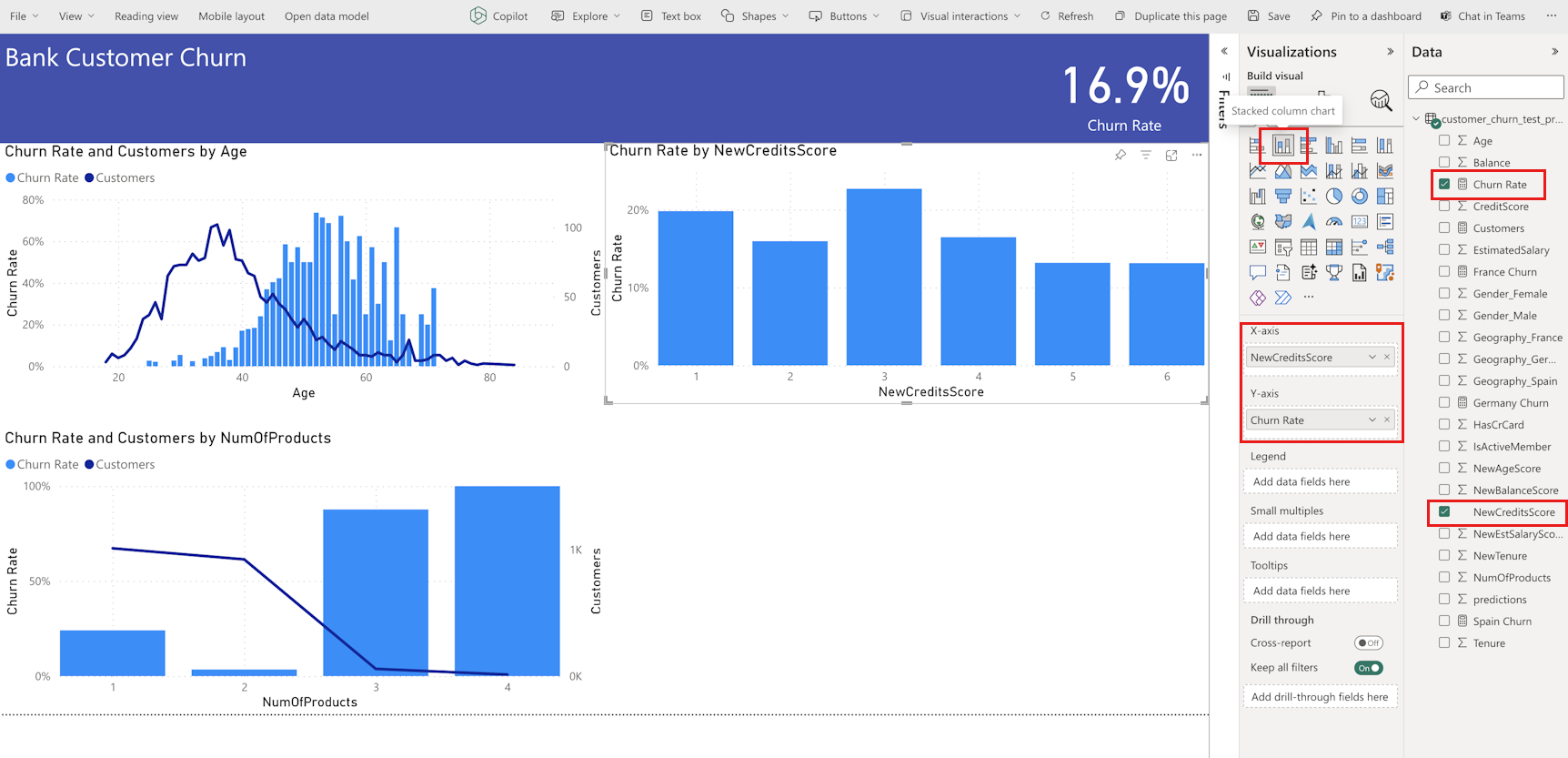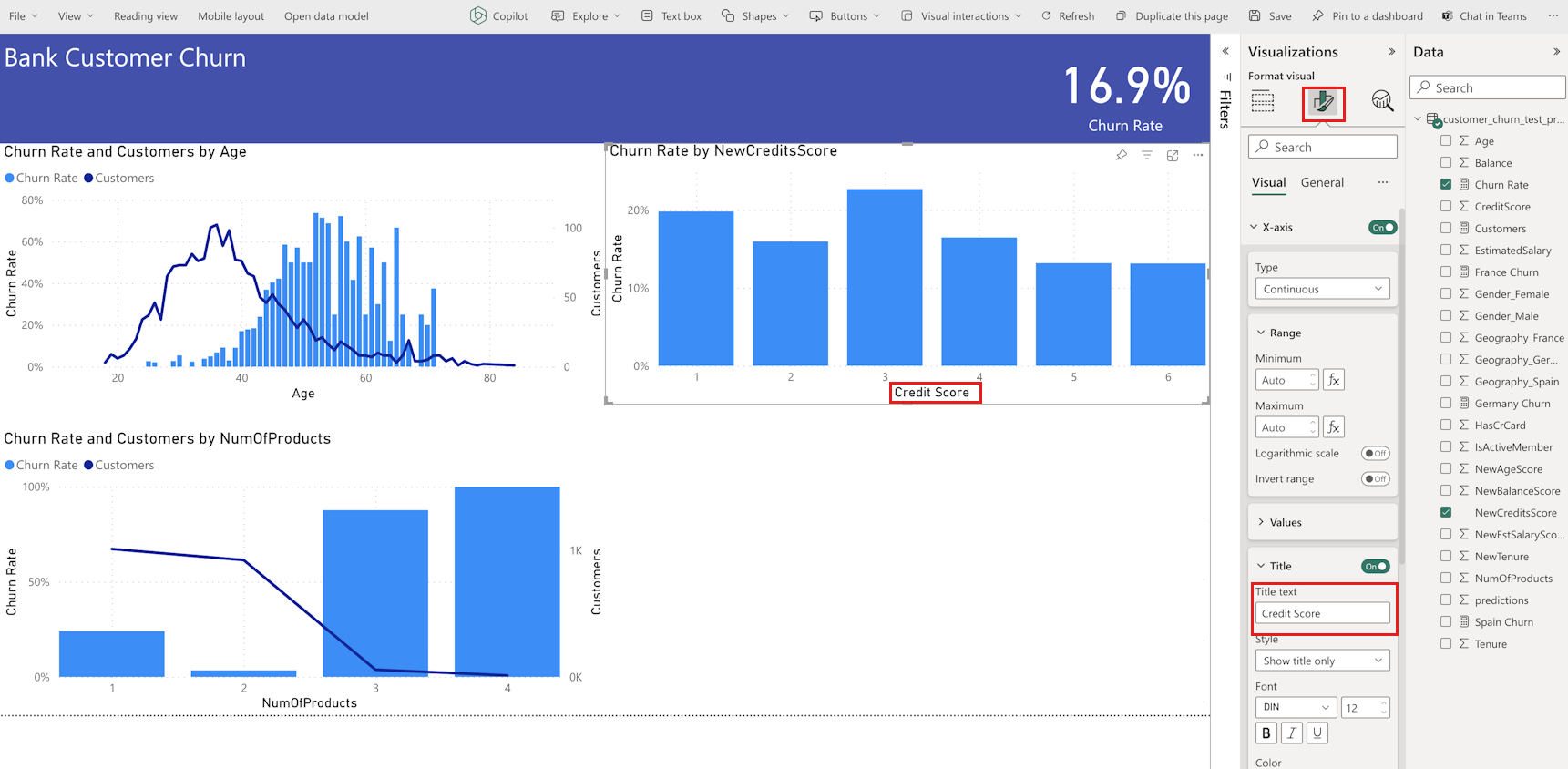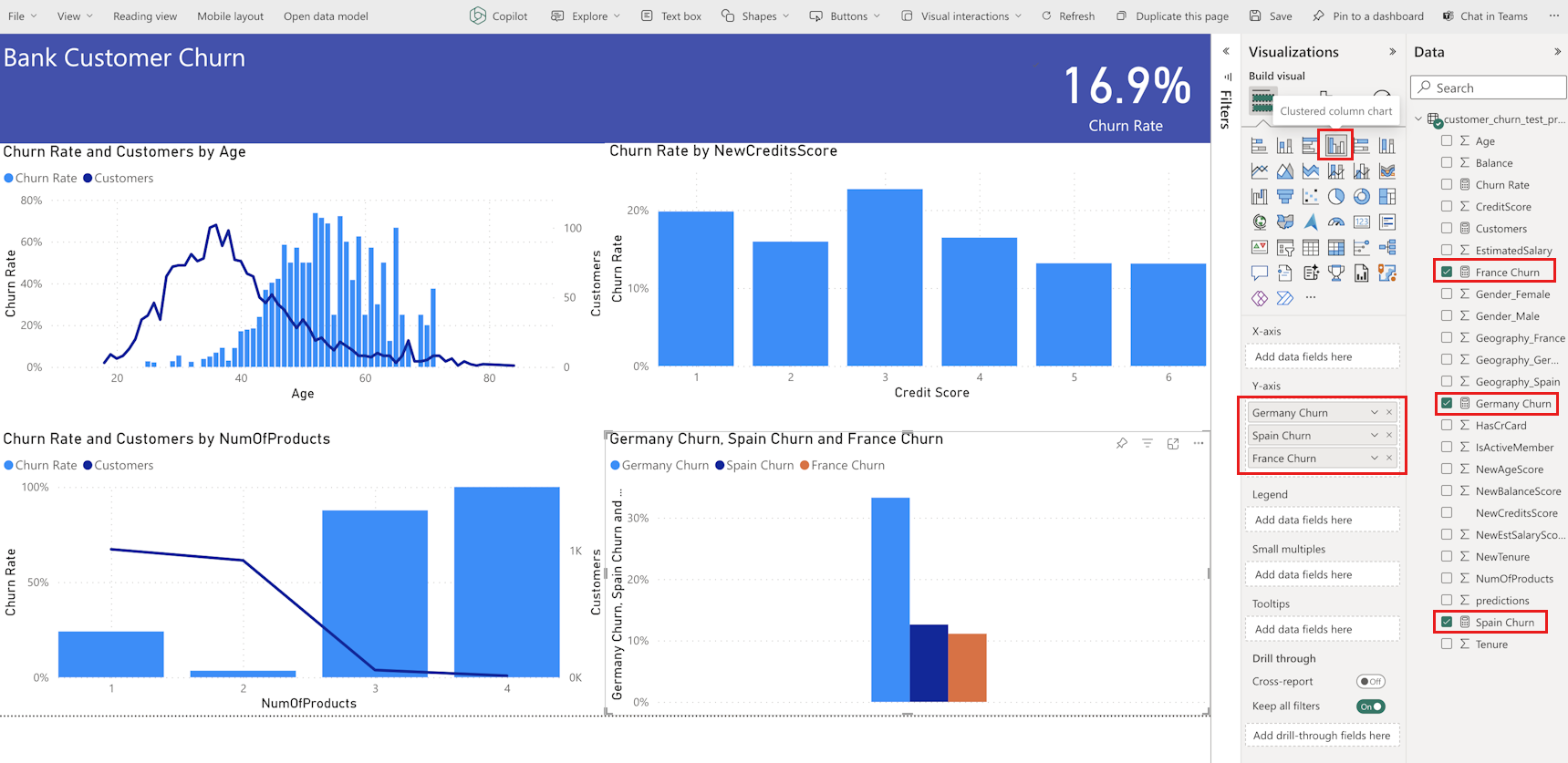Tutorial Parte 5: Visualizar previsões com um relatório do Power BI
Neste tutorial, você cria um relatório do Power BI a partir dos dados de previsões gerados na Parte 4: Executar pontuação em lote e salvar previsões em uma casa de lago.
Saberá como:
- Crie um modelo semântico a partir dos dados de previsões.
- Adicione novas medidas aos dados do Power BI.
- Crie um relatório do Power BI.
- Adicione visualizações ao relatório.
Pré-requisitos
Obtenha uma assinatura do Microsoft Fabric. Ou inscreva-se para uma avaliação gratuita do Microsoft Fabric.
Entre no Microsoft Fabric.
Use o seletor de experiência no canto inferior esquerdo da página inicial para alternar para o Fabric.
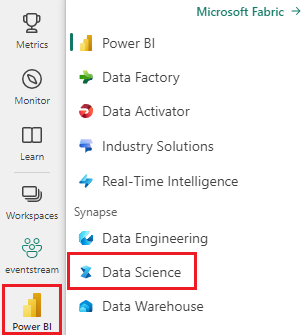
Esta é a parte 5 de 5 da série de tutoriais. Para concluir este tutorial, primeiro complete:
- Parte 1: Ingerir dados em um lago do Microsoft Fabric usando o Apache Spark.
- Parte 2: Explore e visualize dados usando blocos de anotações do Microsoft Fabric para saber mais sobre os dados.
- Parte 3: Treinar e registrar modelos de aprendizado de máquina.
- Parte 4: Execute a pontuação em lote e salve as previsões em uma casa de lago.
Criar um modelo semântico
Crie um novo modelo semântico vinculado aos dados de previsões produzidos na parte 4:
À esquerda, selecione seu espaço de trabalho.
No canto superior esquerdo, selecione Lakehouse como filtro.
Selecione a casa do lago que você usou nas partes anteriores da série de tutoriais.
Selecione Novo modelo semântico na faixa de opções superior.
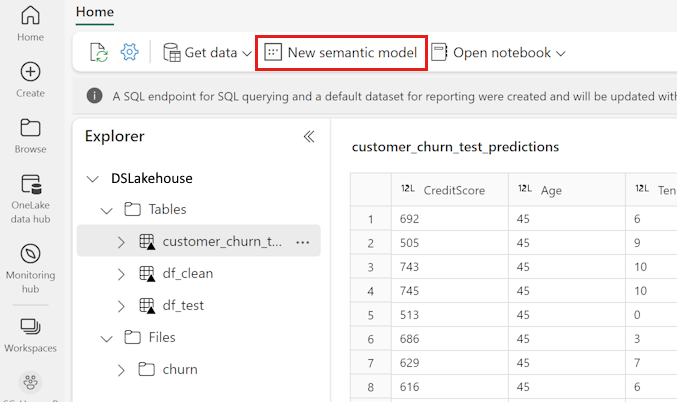
Dê um nome ao modelo semântico, como "previsões de rotatividade bancária". Em seguida, selecione o conjunto de dados customer_churn_test_predictions .
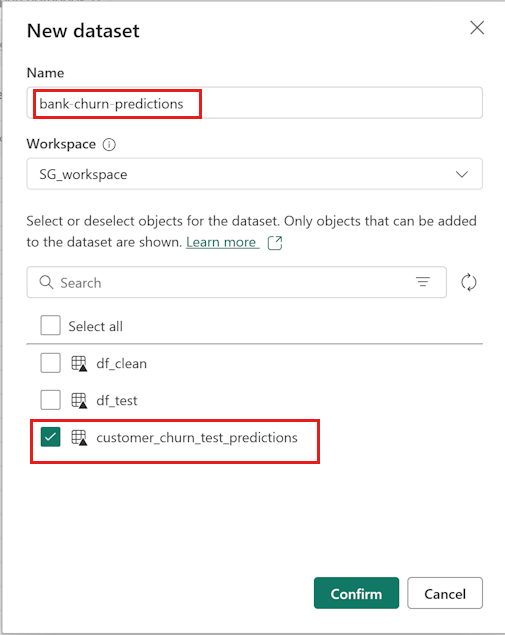
Selecione Confirmar.
Acrescentar novas medidas
Agora, adicione algumas medidas ao modelo semântico:
Adicione uma nova medida para a taxa de rotatividade.
Selecione Nova medida na faixa de opções superior. Esta ação adiciona um novo item chamado Medida ao conjunto de dados customer_churn_test_predictions e abre uma barra de fórmulas acima da tabela.
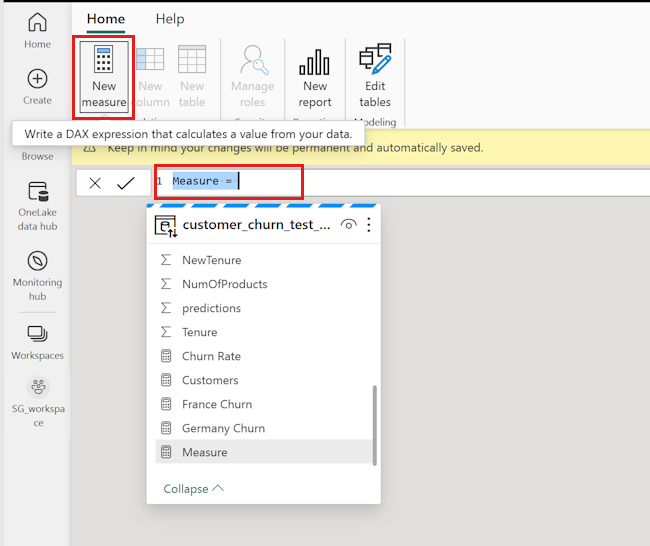
Para determinar a taxa de rotatividade média prevista, substitua
Measure =na barra de fórmulas por:Churn Rate = AVERAGE(customer_churn_test_predictions[predictions])Para aplicar a fórmula, selecione a marca de seleção na barra de fórmulas. A nova medida aparece na tabela de dados. O ícone da calculadora mostra que foi criado como uma medida.
Altere o formato de Geral para Porcentagem no painel Propriedades.
Role para baixo no painel Propriedades para alterar as casas decimais para 1.
Adicione uma nova medida que contabilize o número total de clientes bancários. Vai precisar dele para o resto das novas medidas.
Selecione Nova medida na faixa de opções superior para adicionar um novo item chamado Medida ao
customer_churn_test_predictionsconjunto de dados. Esta ação também abre uma barra de fórmulas acima da tabela.Cada previsão representa um cliente. Para determinar o número total de clientes, substitua
Measure =na barra de fórmulas por:Customers = COUNT(customer_churn_test_predictions[predictions])Para aplicar a fórmula, selecione a marca de seleção na barra de fórmulas.
Adicione a taxa de churn para a Alemanha.
Selecione Nova medida na faixa de opções superior para adicionar um novo item chamado Medida ao
customer_churn_test_predictionsconjunto de dados. Esta ação também abre uma barra de fórmulas acima da tabela.Para determinar a taxa de rotatividade para a Alemanha, substitua
Measure =na barra de fórmulas por:Germany Churn = CALCULATE(AVERAGE(customer_churn_test_predictions[predictions]),FILTER(customer_churn_test_predictions, customer_churn_test_predictions[Geography_Germany] = TRUE()))Isso filtra as linhas até aquelas com a Alemanha como sua geografia (Geography_Germany é igual a uma).
Para aplicar a fórmula, selecione a marca de seleção na barra de fórmulas.
Repita a etapa acima para adicionar as taxas de churn para França e Espanha.
Taxa de churn da Espanha:
Spain Churn = CALCULATE(AVERAGE(customer_churn_test_predictions[predictions]),FILTER(customer_churn_test_predictions, customer_churn_test_predictions[Geography_Spain] = TRUE()))Taxa de churn da França:
France Churn = CALCULATE(AVERAGE(customer_churn_test_predictions[predictions]),FILTER(customer_churn_test_predictions, customer_churn_test_predictions[Geography_France] = TRUE()))
Criar novo relatório
Depois de concluir todas as operações, vá para a página de criação de relatórios do Power BI selecionando Criar relatório na faixa de opções superior.
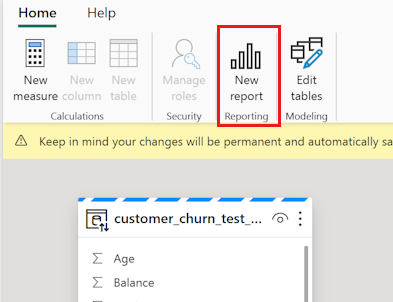
Quando a página do relatório for exibida, adicione estes elementos visuais:
Selecione a caixa de texto na faixa de opções superior e insira um título para o relatório, como "Churn de Cliente Bancário". Altere o tamanho da fonte e a cor do plano de fundo no painel Formatar. Ajuste o tamanho e a cor da fonte selecionando o texto e usando a barra de formato.
No painel Visualizações, selecione o ícone Cartão . No painel Dados, selecione Taxa de rotatividade. Altere o tamanho da fonte e a cor do plano de fundo no painel Formatar. Arraste esta visualização para o canto superior direito do relatório.
No painel Visualizações, selecione o ícone do gráfico de linhas e colunas empilhadas. Selecione idade para o eixo x, Taxa de rotatividade para o eixo y da coluna e Clientes para o eixo y da linha.
No painel Visualizações, selecione o ícone do gráfico de linhas e colunas empilhadas. Selecione NumOfProducts para o eixo x, Taxa de rotatividade para o eixo y da coluna e Clientes para o eixo y da linha.
No painel Visualizações, selecione o ícone Gráfico de colunas empilhadas. Selecione NewCreditsScore para o eixo x e Churn Rate para o eixo y.
Altere o título "NewCreditsScore" para "Credit Score" no painel Formato.
No painel Visualizações, selecione o cartão de gráfico de colunas agrupadas. Selecione Alemanha Churn, Espanha Churn, França Churn nessa ordem para o eixo y.
Nota
Este relatório representa um exemplo ilustrado de como você pode analisar os resultados de previsão salvos no Power BI. No entanto, para um caso de uso real de rotatividade de clientes, você pode ter que fazer uma ideação mais completa de quais visualizações criar, com base em sua experiência no assunto e no que sua empresa e equipe de análise de negócios padronizaram como métricas.
O relatório do Power BI mostra:
- Os clientes bancários que utilizam mais de dois dos produtos bancários têm uma taxa de churn mais elevada, embora poucos clientes tenham tido mais de dois produtos. O banco deve coletar mais dados, mas também investigar outras características que se correlacionam com mais produtos (revise o gráfico no painel inferior esquerdo).
- Os clientes bancários na Alemanha têm uma taxa de churn mais elevada do que em França e Espanha (reveja o gráfico no painel inferior direito), sugerindo que uma investigação sobre o que encorajou os clientes a sair poderia tornar-se útil.
- Há mais clientes de meia-idade (entre 25-45), e os clientes entre 45-60 tendem a sair mais.
- Por fim, clientes com pontuações de crédito mais baixas provavelmente deixariam o banco para outras instituições financeiras. O banco deve procurar formas de incentivar os clientes com pontuações de crédito e saldos de contas mais baixos a permanecerem no banco.
Próximo passo
Isso completa a série de tutoriais em cinco partes. Veja outros tutoriais de exemplo de ponta a ponta: