Módulo 3: Automatize e envie notificações com o Data Factory
Você conclui este módulo em 10 minutos para enviar um e-mail notificando quando todos os trabalhos em um pipeline estiverem concluídos e configurá-lo para ser executado de forma agendada.
Neste módulo você aprende a:
- Adicione uma atividade do Office 365 Outlook para enviar a saída de uma atividade de Cópia por email.
- Adicione um agendamento para executar o pipeline.
- (Opcional) Adicione uma atividade de fluxo de dados no mesmo pipeline.
Adicionar uma atividade do Office 365 Outlook ao seu pipeline
Usamos o pipeline que você criou no Módulo 1: Criar um pipeline no Data Factory.
Selecione a guia Atividades no editor de pipeline e localize a atividade do Office Outlook.
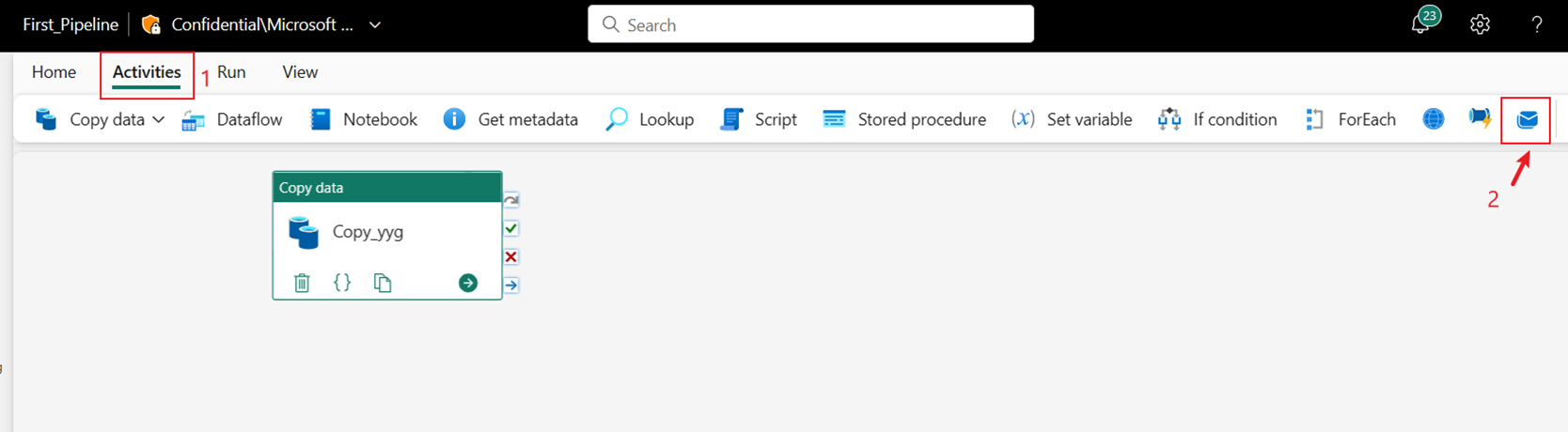
Selecione OK para conceder consentimento para usar seu endereço de e-mail.
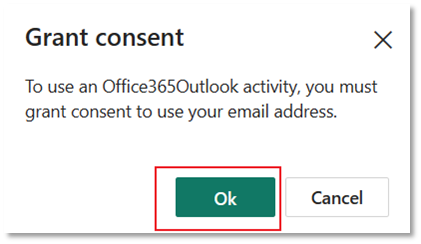
Selecione o endereço de e-mail que deseja usar.
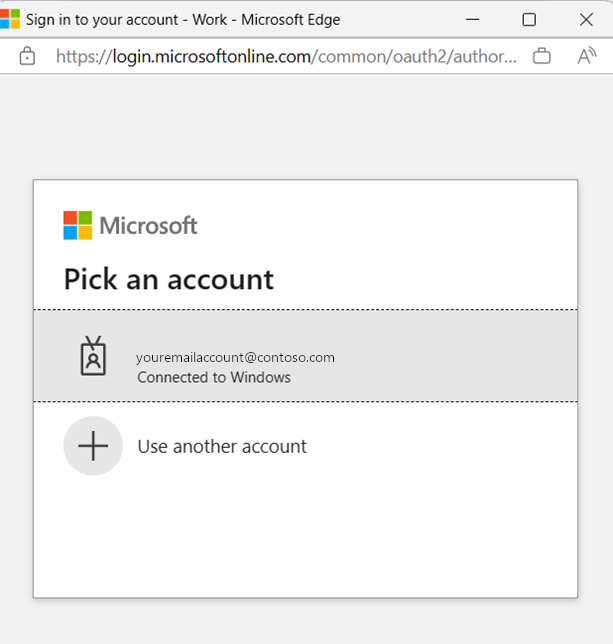
Observação
Atualmente, o serviço não suporta e-mail pessoal. Você deve usar um endereço de e-mail corporativo.
Selecione Permitir acesso para confirmar.
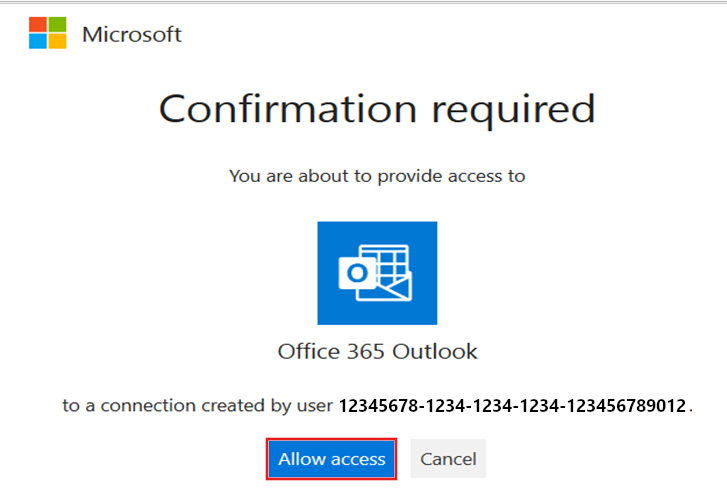
Selecione e arraste o caminho
Em êxito (uma caixa de seleção verde no lado superior direito da atividade na tela do pipeline) da sua atividade Copiar para a nova atividade do Office 365 Outlook. 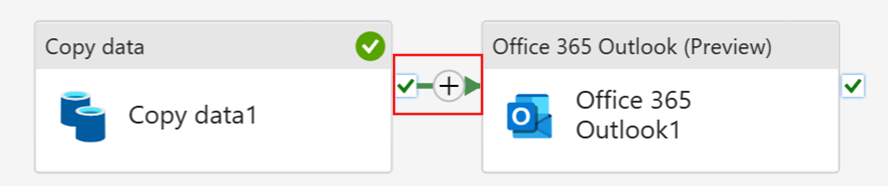
Selecione a atividade do Office 365 Outlook no canvas de pipeline e, em seguida, selecione o separador Configurações da área de propriedade abaixo do canvas para configurar o email.
- Introduza o seu endereço de e-mail na secção Para. Se quiseres usar vários endereços, usa ; para separá-los.
- Para o Assunto, selecione o campo para que a opção Adicionar conteúdo dinâmico seja exibida e, em seguida, selecione-a para exibir a interface do construtor de expressões de pipeline.
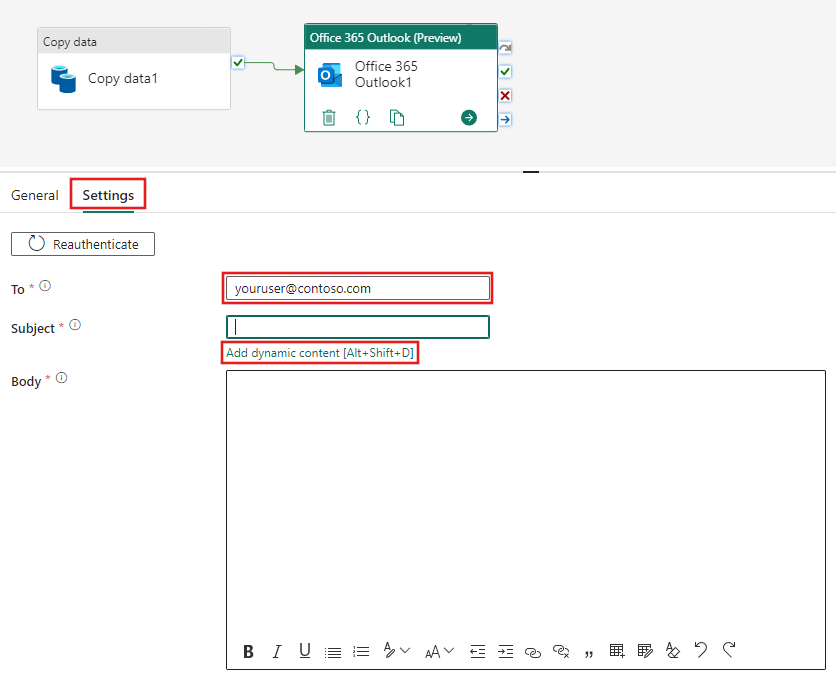
A caixa de diálogo do construtor de expressões
Pipeline é exibida. Introduza a seguinte expressão e, em seguida, selecione OK: @concat('Pipeline de "DI em Uma Hora" Concluído com Sucesso com Identificação da Execução', pipeline().RunId)
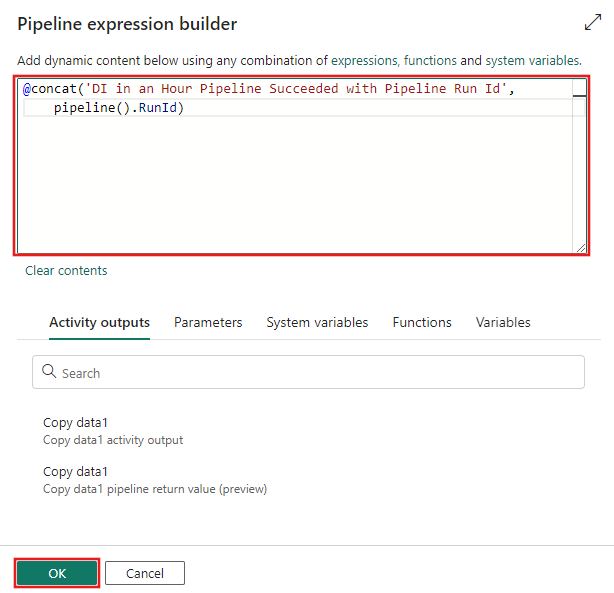
Para o Corpo, selecione o campo novamente e escolha a opção Adicionar conteúdo dinâmico quando ela aparecer abaixo da área de texto. Adicione a seguinte expressão novamente na caixa de diálogo do construtor de expressões
Pipeline exibida e selecione OK :@concat('RunID = ', pipeline().RunId, ' ; ', 'Linhas copiadas ', activity('Copy data1').output.rowsCopied, ' ; ','Taxa de transferência ', activity('Copy data1').output.throughput)
Observação
Substitua Copiar dados1 pelo nome da sua própria atividade de cópia do pipeline.
Por fim, selecione o separador Home na parte superior do editor de pipeline e escolha Executar. Em seguida, selecione Salvar e execute novamente na caixa de diálogo de confirmação para executar essas atividades.
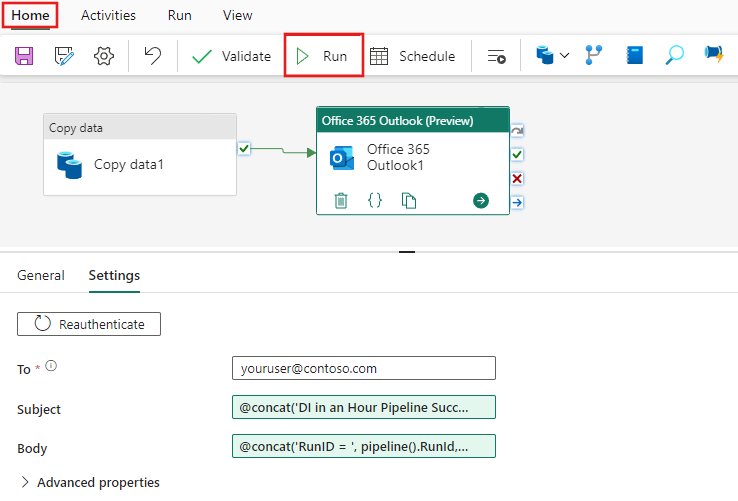
Depois que o pipeline for executado com êxito, verifique seu e-mail para encontrar o e-mail de confirmação enviado do pipeline.
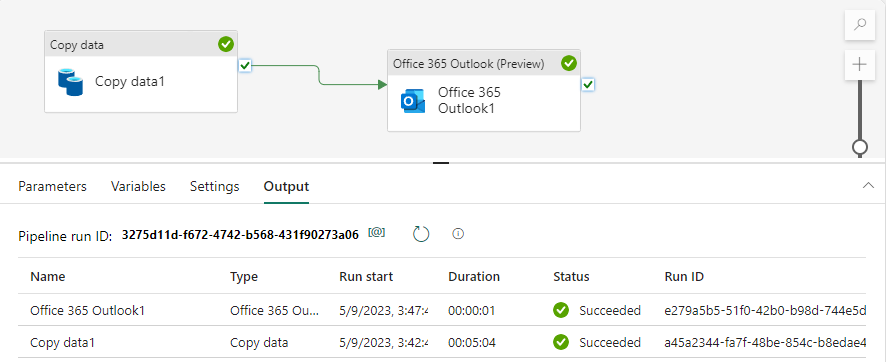
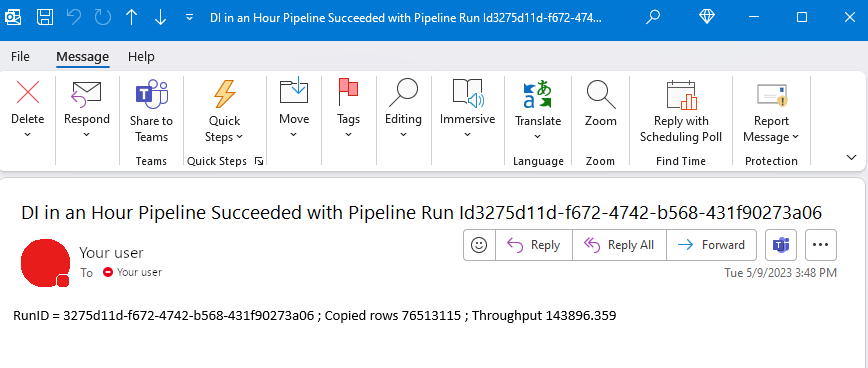
Programar a execução do pipeline
Depois de concluir o desenvolvimento e o teste do pipeline, você pode programá-lo para ser executado automaticamente.
Na guia Home da janela do editor de pipeline, selecione Agenda.
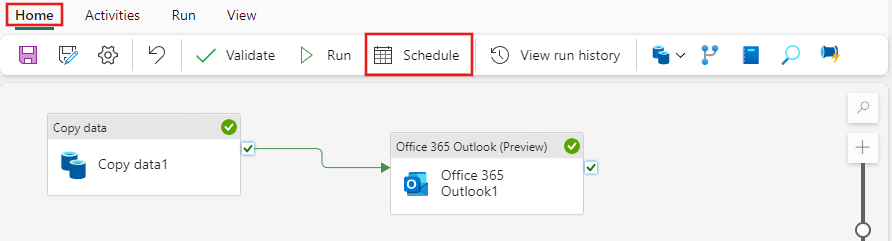
Configure a agenda conforme necessário. O exemplo aqui agenda o pipeline para ser executado diariamente às 20:00 até ao fim do ano.
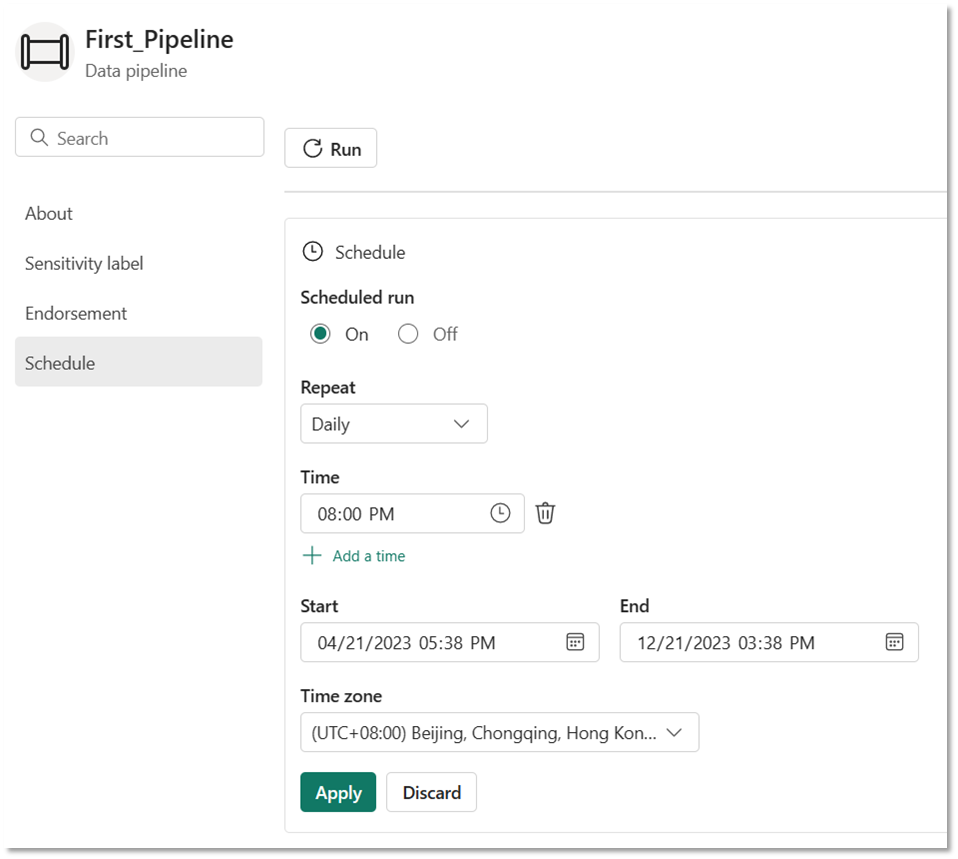
(Opcional) Adicionar uma atividade de fluxo de dados ao pipeline
Você também pode adicionar o fluxo de dados que criou no Módulo 2: Criar um fluxo de dados no Data Factory ao pipeline.
Passe o cursor sobre a linha verde conectando a atividade Copiar e a atividade do Office 365 Outlook na tela do pipeline e selecione o botão + para inserir uma nova atividade.
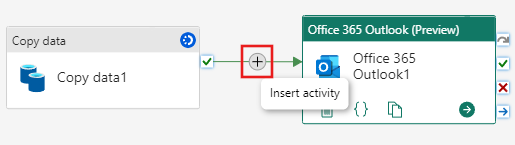
Escolha Dataflow no menu que aparece.
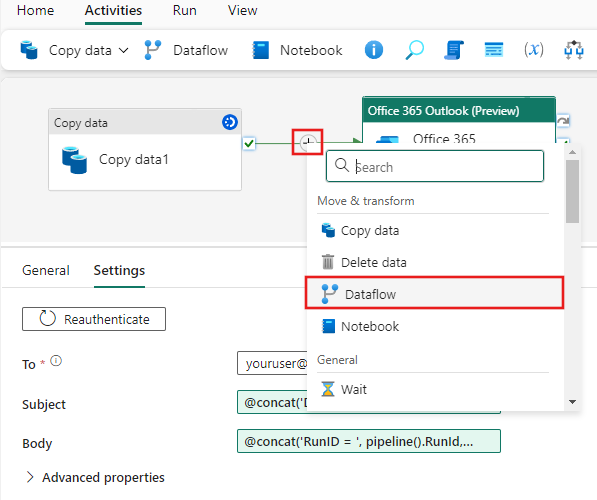
A atividade Fluxo de Dados recém-criada é inserida entre a atividade Copiar e a atividade do Office 365 Outlook e selecionada automaticamente, mostrando suas propriedades na área abaixo da tela. Selecione a guia Configurações na área de propriedades e, em seguida, selecione o fluxo de dados criado em Módulo 2: Criar um fluxo de dados no Data Factory.
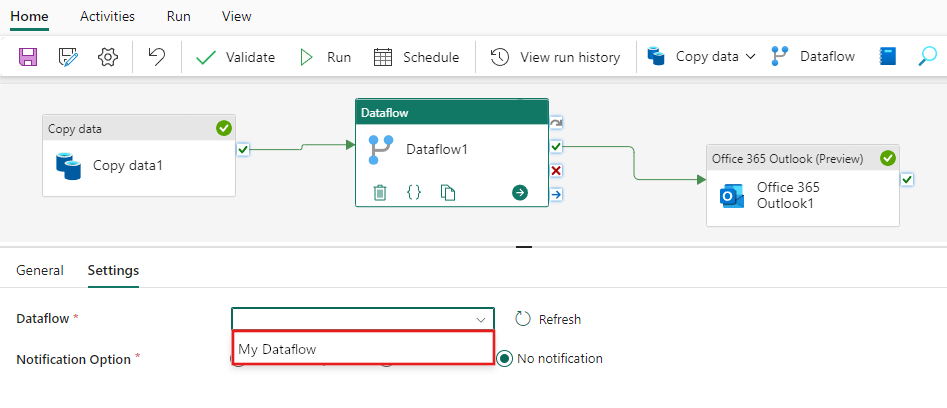
Conteúdo relacionado
Neste terceiro módulo do nosso tutorial completo para sua primeira integração de dados usando o Data Factory no Microsoft Fabric, você aprendeu como:
- Utilize uma atividade de cópia para ingerir dados brutos de um armazenamento de origem numa tabela dentro de um data Lakehouse.
- Use uma atividade de fluxo de dados para processar os dados e movê-los para uma nova tabela no Lakehouse.
- Use uma atividade do Office 365 Outlook para enviar um email notificando você assim que todos os trabalhos forem concluídos.
- Configure a canalização para ser executada de forma agendada.
- (Opcional) Inserir uma atividade de fluxo de dados num fluxo de pipeline existente.
Agora que concluíste o tutorial, poderás saber mais sobre como monitorizar execuções de pipeline:
O pipeline do Monitor é executado