CI/CD para trabalho de cópia (visualização) no Data Factory no Microsoft Fabric
Para construir projetos de análise de dados bem-sucedidos com o trabalho de cópia, é muito importante ter controle de origem, integração contínua, implantação contínua e ambientes de desenvolvimento colaborativo.
No Fabric, há dois recursos que atualmente suportamos em colaboração com a equipe de gerenciamento do ciclo de vida do aplicativo (ALM): pipelines de integração e implantação do Git. Esses recursos permitem que os usuários importem/exportem recursos do espaço de trabalho com atualizações individuais.
Com a integração do Git e o pipeline de implantação suportados para o trabalho de cópia, os usuários podem aproveitar seus próprios repositórios Git no Azure DevOps ou no GitHub e utilizar os pipelines de implantação internos do Fabric, permitindo fluxos de trabalho de CI/CD contínuos. Essa integração marca um passo importante para expandir os recursos de CI/CD em todos os itens de malha, capacitando os usuários com ferramentas de desenvolvimento avançadas e confiáveis para seus projetos de dados.
Introdução à integração do Git para o trabalho do Copy
Siga as seguintes etapas para configurar a integração do Git para seu trabalho de cópia no Data Factory:
Pré-requisitos para integração com Git
Para acessar o Git com seu espaço de trabalho do Microsoft Fabric, verifique os seguintes pré-requisitos para o Fabric e o Git.
- Uma licença do Power BI Premium ou capacidade de malha.
- Habilitadas as seguintes opções de locatário do portal de administração:
- Uma organização do Azure DevOps ou uma conta do GitHub.
- Para uma organização do Azure DevOps:
- Uma conta ativa do Azure registrada para o mesmo usuário que está usando o espaço de trabalho Malha. Crie uma conta gratuita.
- Acesso a um repositório existente
- Para uma conta do GitHub:
- Uma conta do GitHub ativa. Crie uma conta gratuita.
- Um token refinado com permissões de leitura e gravação para Conteúdo, sob permissões de repositório, ou um token clássico do GitHub com escopos de repositório habilitados.
- Para uma organização do Azure DevOps:
Etapa 1: Conectar-se a um repositório Git
Para usar a integração do Git com o trabalho de cópia no Fabric, primeiro você precisa se conectar a um repositório Git, conforme descrito aqui.
Entre no Fabric e navegue até o espaço de trabalho que você deseja conectar ao Git.
Selecione Configurações do espaço de trabalho.

Selecione Integração Git.
Selecione seu provedor Git. Atualmente, o Fabric suporta apenas o Azure DevOps ou o GitHub. Se você usa o GitHub, precisa selecionar Adicionar conta para conectar sua conta do GitHub. Depois de entrar, selecione Conectar para permitir que o Fabric acesse sua conta do GitHub.
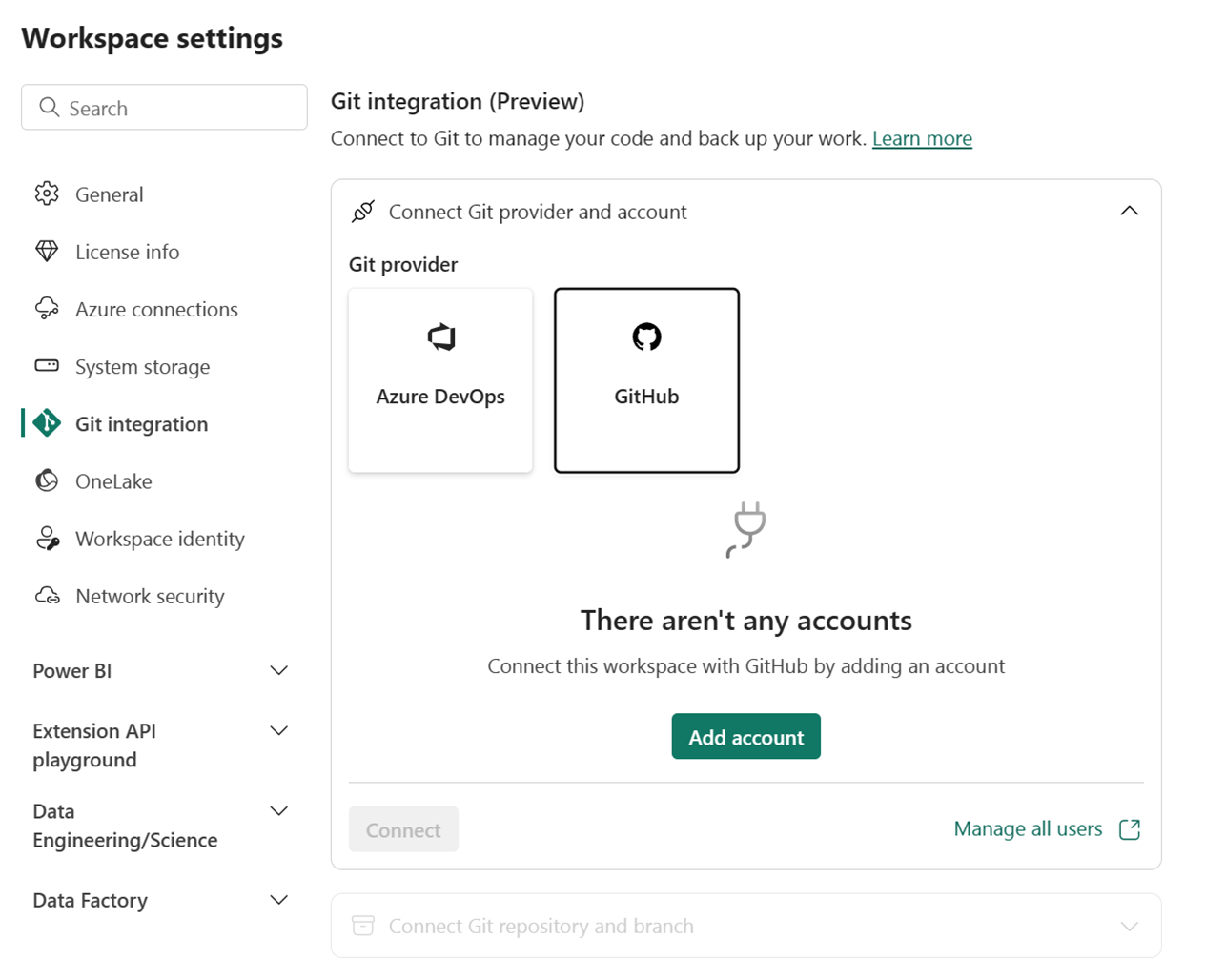
Etapa 2: Conectar-se a um espaço de trabalho
Depois de se conectar a um repositório Git, você precisa se conectar a um espaço de trabalho, conforme descrito aqui.
No menu suspenso, especifique os seguintes detalhes sobre a ramificação à qual você deseja se conectar:
Para conexões de ramificação do Azure DevOps, especifique os seguintes detalhes:
- Organização: o nome da organização do Azure DevOps.
- Projeto: O nome do projeto Azure DevOps.
- Repositório: o nome do repositório do Azure DevOps.
- Ramo: O nome da ramificação do Azure DevOps.
- Pasta: O nome da pasta Azure DevOps.
Para conexões de ramificação do GitHub, especifique os seguintes detalhes:
- URL do repositório: A URL do repositório GitHub.
- Ramificação: O nome da ramificação do GitHub.
- Pasta: O nome da pasta GitHub.
Selecione Conectar e sincronizar.
Depois de se conectar, o espaço de trabalho exibe informações sobre o controle do código-fonte que permite que os usuários visualizem a ramificação conectada, o status de cada item na ramificação e a hora da última sincronização.
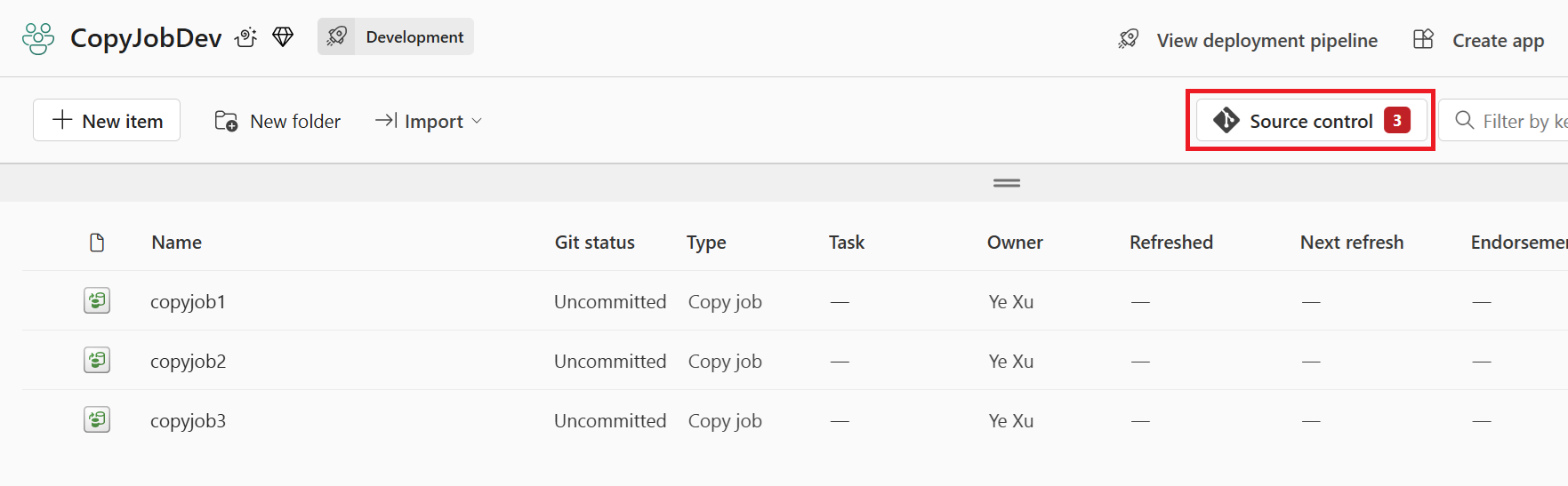
Etapa 3: Confirmar alterações no Git
Agora você pode confirmar alterações no Git, conforme descrito aqui.
- Aceder à área de trabalho.
- Selecione o ícone Controle do código-fonte. Este ícone mostra o número de alterações não confirmadas.
- Selecione a guia Alterações no painel de controle Origem. Uma lista é exibida com todos os itens que você alterou e um ícone indicando o status.
- Selecione os itens que deseja confirmar. Para selecionar todos os itens, marque a caixa superior.
- (Opcional) Adicione um comentário de confirmação na caixa.
- Selecione Confirmar.
Depois que as alterações forem confirmadas, os itens que foram confirmados serão removidos da lista e o espaço de trabalho apontará para a nova confirmação com a qual foi sincronizado.
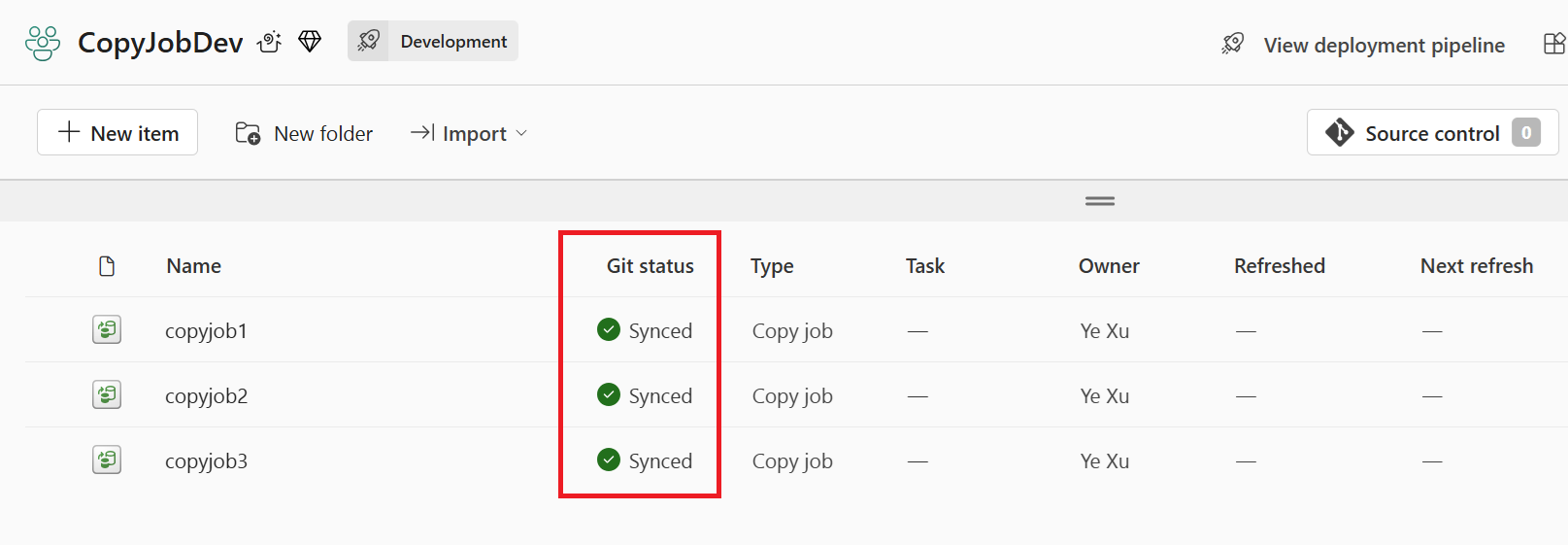
Introdução aos pipelines de implantação do Git
Siga as etapas a seguir para usar os pipelines de implantação do Git com seu espaço de trabalho de malha.
Pré-requisitos para pipelines de implantação
Antes de começar, certifique-se de configurar os seguintes pré-requisitos:
- Uma assinatura ativa do Microsoft Fabric.
- Acesso de administrador de um espaço de trabalho do Fabric.
Etapa 1: Criar um pipeline de implantação
- No submenu Espaços de trabalho, selecione Pipelines de implantação.
Etapa 2: Nomeie o pipeline e atribua estágios
- Na caixa de diálogo Criar pipeline de implantação, insira um nome e uma descrição para o pipeline e selecione Avançar.
- Defina a estrutura do pipeline de implantação definindo os estágios necessários para o pipeline de implantação. Por padrão, o pipeline tem três estágios: Desenvolvimento, Teste e Produção.
Etapa 3: Atribuir um espaço de trabalho ao pipeline de implantação
Depois de criar um pipeline, você precisa adicionar o conteúdo que deseja gerenciar ao pipeline. A adição de conteúdo ao pipeline é feita atribuindo um espaço de trabalho ao estágio do pipeline. Você pode atribuir um espaço de trabalho a qualquer estágio. Siga as instruções para Atribuir um espaço de trabalho a um pipeline.
Etapa 4: Implantar em um estágio vazio
Quando terminar de trabalhar com conteúdo em um estágio de pipeline, você poderá implantá-lo no próximo estágio. Os pipelines de implantação oferecem três opções para implantar seu conteúdo:
- Implantação completa: implante todo o seu conteúdo no estágio de destino.
- Implantação seletiva: selecione o conteúdo a ser implantado no estágio de destino.
- Implantação retroativa: implante conteúdo de um estágio posterior para um estágio anterior no pipeline. Atualmente, a implantação retroativa só é possível quando o estágio de destino está vazio (não tem espaço de trabalho atribuído a ele).
Depois de escolher como implantar seu conteúdo, você pode revisar sua implantação e deixar uma nota.
Etapa 5: Implantar conteúdo de um estágio para outro
Depois de ter conteúdo em um estágio de pipeline, você pode implantá-lo no próximo estágio, mesmo que o espaço de trabalho do próximo estágio tenha conteúdo. Os itens emparelhados são substituídos. Você pode saber mais sobre esse processo na seção Implantar conteúdo em um espaço de trabalho existente.
Você pode revisar o histórico de implantação para ver a última vez que o conteúdo foi implantado em cada estágio. Para examinar as diferenças entre os dois pipelines antes de implantar, consulte Comparar conteúdo em diferentes estágios de implantação.
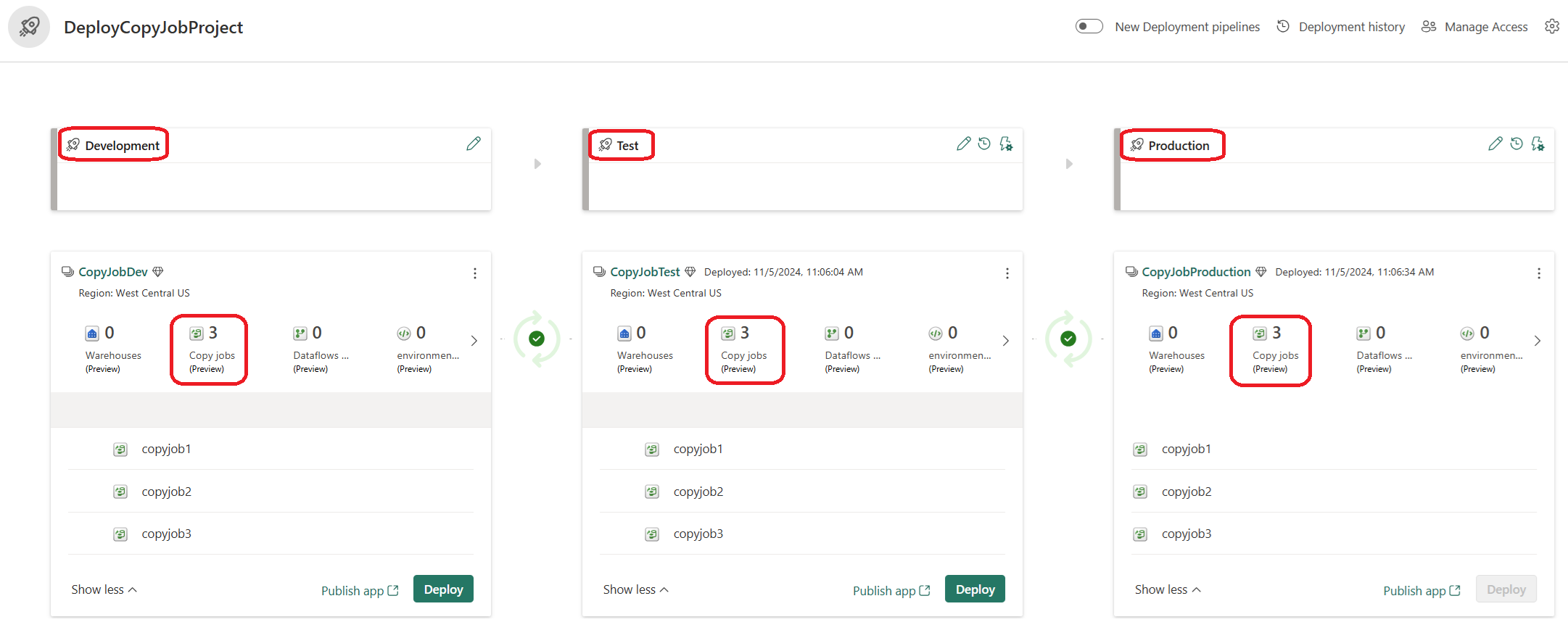
Limitações conhecidas
As seguintes limitações conhecidas aplicam-se ao trabalho CI/CD for Copy no Data Factory no Microsoft Fabric:
- Variáveis de espaço de trabalho: CI/CD atualmente não suporta variáveis de espaço de trabalho.
- Suporte limitado à integração do Git: atualmente, o Fabric suporta apenas a integração do Git com o Azure DevOps e o GitHub. A integração do Azure DevOps Git é recomendada, pois a integração do GitHub Git tem mais limitações.