Criar um In-Place pesquisa de Deteção de Dados Eletrónicos no Exchange 2013
Aplica-se a: Exchange Server 2013
Utilize a Deteção de Dados Eletrónicos No Local para procurar em todo o conteúdo da caixa de correio, incluindo itens eliminados e versões originais de itens modificados para utilizadores colocados em Suspensão No Local e Suspensão de Litígios.
Do que você precisa saber para começar?
Tempo estimado para conclusão: 5 minutos
Para executar este procedimento ou estes procedimentos, você precisa receber permissões. Para ver que permissões precisa, veja a entrada "Deteção de Dados Eletrónicos No Local" no tópico Permissões de política de mensagens e conformidade .
Para criar pesquisas de Descoberta eletrônica, é necessário ter um endereço SMTP na organização na qual você está criando as pesquisas.
A Instalação do Exchange 2013 cria uma caixa de correio de Descoberta chamada Caixa de Correio de Pesquisa de Descoberta para copiar os resultados da pesquisa. Você pode criar caixas de correio de Descoberta adicionais. Para detalhes, consulte Criar uma caixa de correio de descoberta.
Quando você cria uma pesquisa de Descoberta eletrônica in-loco, as mensagens retornadas nos resultados da pesquisa não são copiadas automaticamente para uma caixa de correio de descoberta. Depois de criar a pesquisa, pode utilizar o Centro de administração do Exchange (EAC) para estimar e pré-visualizar os resultados da pesquisa ou copiá-los para uma caixa de correio de deteção. Veja mais detalhes em:
Para obter informações sobre os atalhos de teclado que podem ser aplicados aos procedimentos neste tópico, consulte Atalhos de teclado para o Centro de administração do Exchange no Exchange 2013.
Dica
Está com problemas? Peça ajuda nos fóruns do Exchange. Visite os fóruns no Exchange Server.
Usar o EAC para criar uma pesquisa de Descoberta Eletrônica In-loco
Conforme explicado anteriormente, para criar pesquisas de Descoberta eletrônica, você precisa entrar com uma conta de usuário que tenha um endereço SMTP em sua organização.
Aceda a Gestão>de conformidade Deteção de Dados Eletrónicos no local & suspensão.
Clique em Novo
 .
.Em Bloqueio e Descoberta Eletrônica In-loco, na página Nome e descrição, digite um nome para a pesquisa, adicione uma descrição opcional e clique em Avançar.
Na página Caixas de Correio, selecione as caixas de correio a serem pesquisadas. Você pode pesquisar em todas as caixas de correio ou selecionar caixas de correio mais específicas a serem pesquisadas.
Importante
Não é possível usar a opção Pesquisar em todas as caixas de correio para bloqueat todas as caixas de correio. Para Retenção In-loco, você deve selecionar Especificar caixas de correio a pesquisar. Para mais detalhes, consulte Criar ou remover um bloqueio In-loco.
Na página Consulta de pesquisa, preencha os seguintes campos:
Incluir todo o conteúdo da caixa de correio do usuário Selecione esta opção para reter todo o conteúdo das caixas de correio selecionadas. Se você selecionar essa opção, não poderá especificar critérios de pesquisa adicionais.
Filtrar baseado em critérios Selecione esta opção para especificar os critérios de pesquisa, incluindo palavras-chave, datas de início e término, endereços do remetente e do destinatário e tipos de mensagens.
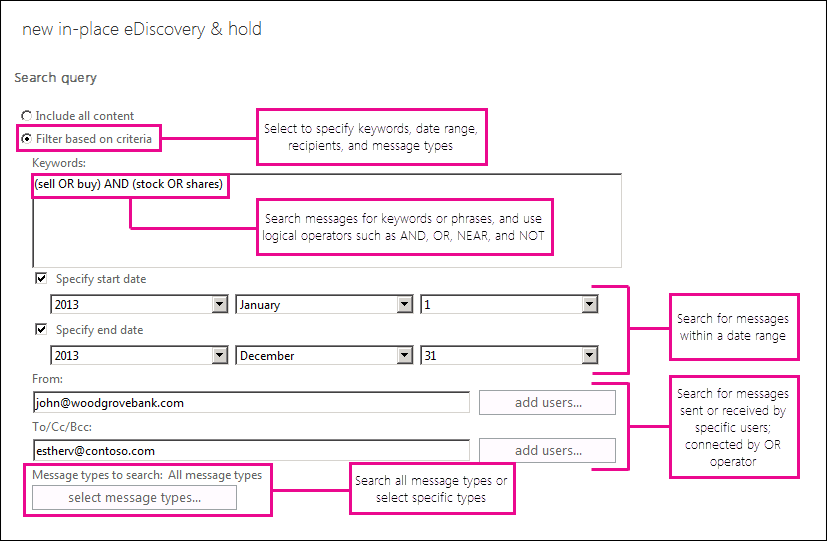
Observação
Os campos De: e Para/Cc/Bcc: são ligados por um operador OR na consulta de pesquisa que é criada quando executa a pesquisa. Isto significa que qualquer mensagem enviada ou recebida por qualquer um dos utilizadores especificados (e corresponde aos outros critérios de pesquisa) é incluída nos resultados da pesquisa. > As datas são ligadas por um operador AND .
Na página Configurações de retenção local, marque a caixa de seleção Colocar em retenção o conteúdo que corresponda à consulta de pesquisa nas caixas de correio selecionadas e selecione uma das seguintes opções para colocar itens na retenção local:
Reter indefinidamente Selecione esta opção para colocar os itens retornados em uma retenção indefinida. Itens retidos serão preservados até que você remova a caixa de correio da pesquisa ou remova a pesquisa.
Especificar número de dias para reter itens relativos para a data de recebimento Use esta opção para reter itens por um período específico. Por exemplo, você pode usar essa opção se sua organização exigir que todas as mensagens sejam retidas por pelo menos sete anos. Você pode usar uma Retenção Local com base no tempo juntamente com uma política de retenção para garantir que itens sejam excluídos em sete anos.
Importante
Ao Reter In-Loco caixas de correio ou itens por motivos jurídicos, geralmente, recomenda-se reter itens indefinidamente e remover a retenção quando o caso ou a investigação for concluído.
Clique em Concluir para salvar a pesquisa e retornar uma estimativa do tamanho total e da quantidade itens que serão retornados pela pesquisa com base nos critérios que você especificou. As estimativas são exibidas no painel de detalhes. Clique em
 Para atualizar as informações apresentadas no painel de detalhes.
Para atualizar as informações apresentadas no painel de detalhes.
Usar o Shell para criar uma pesquisa de Descoberta Eletrônica In-loco
Este exemplo cria o In-Place pesquisa de Deteção de Dados Eletrónicos com o nome Discovery-CaseId012 que procura itens que contenham as palavras-chave Contoso e ProjectA e que também cumprem os seguintes critérios:
Data de início: 1/1/2009
Data de término: 12/31/2011
Caixa de correio de origem: DG-Finance
Caixa de correio de destino: Caixa de Correio de Pesquisa de Descoberta
Tipos de mensagens: Email
Inclui itens não pesquisáveis nas estatísticas de pesquisa
Nível de log: Inteiro
Importante
Se você não especificar parâmetros de pesquisa adicionais ao realizar uma pesquisa de Descoberta Eletrônica In-loco, todos os itens nas caixas de correio de origem especificadas serão retornados nos resultados. Se não especificar caixas de correio para procurar, todas as caixas de correio na sua organização do Exchange são pesquisadas.
New-MailboxSearch "Discovery-CaseId012" -StartDate "01/01/2009" -EndDate "12/31/2011" -SourceMailboxes "DG-Finance" -TargetMailbox "Discovery Search Mailbox" -SearchQuery '"Contoso" AND "Project A"' -MessageTypes Email -IncludeUnsearchableItems -LogLevel Full
Observação
Ao utilizar os parâmetros StartDate e EndDate , tem de utilizar o formato de data mm/dd/aaaa, mesmo que as definições do computador local estejam configuradas para utilizar um formato de data diferente, como dd/MM/aaaa. Por exemplo, para pesquisar mensagens enviadas entre 1º de abril de 2013 e 1º de julho de 2013, use 04/01/2013 e 07/01/2013 como as datas de início e de término.
Este exemplo cria um In-Place pesquisa de Deteção de Dados Eletrónicos com o nome HRCase090116 que procura mensagens de e-mail enviadas por Alex Darrow para Sara Davis em 2015.
New-MailboxSearch "HRCase090116" -StartDate "01/01/2015" -EndDate "12/31/2015" -SourceMailboxes alexd,sarad -SearchQuery 'From:alexd@contoso.com AND To:sarad@contoso.com' -MessageTypes Email -TargetMailbox "Discovery Search Mailbox" -IncludeUnsearchableItems -LogLevel Full
Depois de utilizar a Shell para criar um In-Place pesquisa de Deteção de Dados Eletrónicos, tem de iniciar a pesquisa utilizando o cmdlet Start-MailboxSearch para copiar mensagens para a caixa de correio de deteção especificada no parâmetro TargetMailbox . Para obter detalhes, consulte Copiar os resultados de pesquisa de descoberta eletrônica para uma caixa de correio de descoberta.
Para informações detalhadas de sintaxes e de parâmetros, consulte New-MailboxSearch.
Usar o EAC para obter uma estimativa ou visualizar os resultados da pesquisa
Depois de criar uma pesquisa de Descoberta eletrônica in-loco, é possível usar o EAC para obter uma estimativa e uma visualização dos resultados da pesquisa. Se você criou uma nova pesquisa usando o cmdlet New-MailboxSearch, poderá usar o Shell para iniciar a pesquisa e obter uma estimativa dos resultados da pesquisa. Você não pode usar o Shell para visualizar mensagens retornadas nos resultados da pesquisa.
Navegue para Gestão>de conformidade Deteção de Dados Eletrónicos no local & suspensão.
Na vista de lista, selecione o In-Place pesquisa de Deteção de Dados Eletrónicos e, em seguida, efetue um dos seguintes procedimentos:
Clique no
 >Calcule os resultados da pesquisa para devolver uma estimativa do tamanho total e do número de itens que serão devolvidos pela pesquisa com base nos critérios que especificou. A seleção dessa opção reinicia a pesquisa e realiza uma estimativa.
>Calcule os resultados da pesquisa para devolver uma estimativa do tamanho total e do número de itens que serão devolvidos pela pesquisa com base nos critérios que especificou. A seleção dessa opção reinicia a pesquisa e realiza uma estimativa.As Estimativas de Pesquisa são exibidas no painel de detalhes. Clique em
 Para atualizar as informações apresentadas no painel de detalhes.
Para atualizar as informações apresentadas no painel de detalhes.
Clique em Pré-visualizar os resultados da pesquisa no painel de detalhes para pré-visualizar os resultados após a conclusão da estimativa de pesquisa. Selecionar essa opção abre a janela Visualização de pesquisa de Descoberta Eletrônica. Todas as mensagens retornadas das caixas de correio que foram pesquisadas são exibidas.
Observação
As caixas de correio pesquisadas são listadas no painel à direita na janela Visualização da pesquisa de descoberta eletrônica. Para cada caixa de correio, a quantidade de itens retornada e o tamanho total desses itens também são exibidos. Todos os itens retornados pela pesquisa são listados no painel à direita e podem ser classificados de acordo com a data mais recente ou a mais antiga. Os itens de cada caixa de correio não podem ser exibidos no painel à direita clicando em uma caixa de correio no painel à esquerda. Para exibir os itens retornados de uma caixa de correio específica, você pode copiar os resultados da pesquisa e exibir os itens na caixa de correio de descoberta.
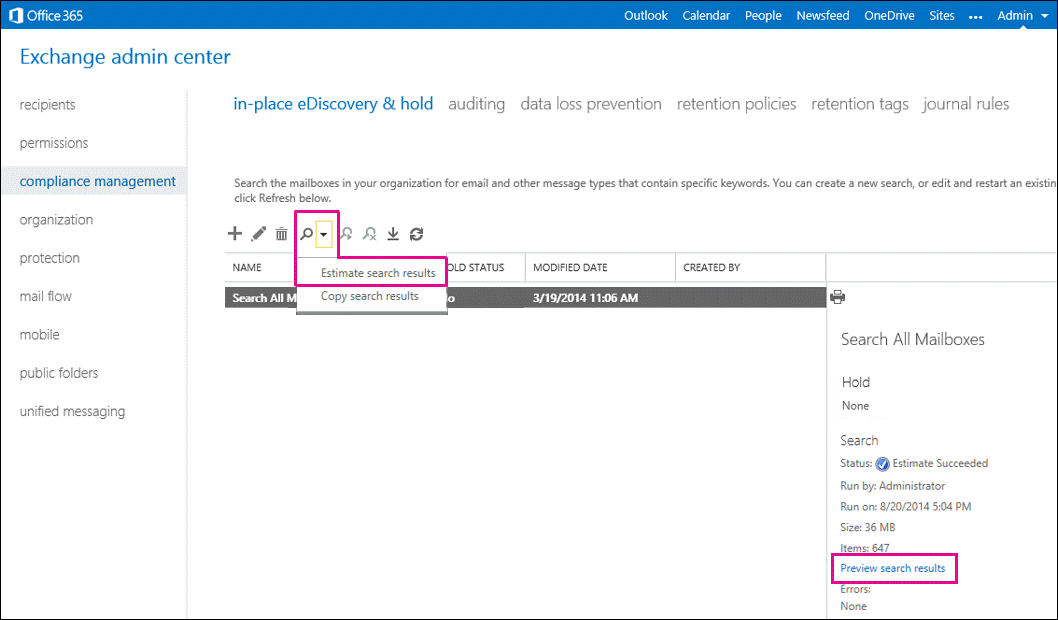
Usar o Shell para realizar uma estimativa dos resultados da pesquisa
Pode utilizar o comutador EstimateOnly para devolver apenas uma estimativa dos resultados da pesquisa e não copiar os resultados para uma caixa de correio de deteção. É necessário iniciar uma pesquisa apenas para obtenção da estimativa com o cmdlet Start-MailboxSearch. Em seguida, você pode recuperar os resultados da pesquisa estimados usando o cmdlet Get-MailboxSearch.
Por exemplo, execute os seguintes comandos para criar uma nova pesquisa de Descoberta eletrônica e exibir uma estimativa dos resultados da pesquisa:
New-MailboxSearch "FY13 Q2 Financial Results" -StartDate "04/01/2013" -EndDate "06/30/2013" -SourceMailboxes "DG-Finance" -SearchQuery '"Financial" AND "Fabrikam"' -EstimateOnly -IncludeKeywordStatistics
Start-MailboxSearch "FY13 Q2 Financial Results"
Get-MailboxSearch "FY13 Q2 Financial Results"
Para exibir informações específicas sobre os resultados de pesquisa estimados do exemplo anterior, você pode executar o seguinte comando:
Get-MailboxSearch "FY13 Q2 Financial Results" | Format-List Name,Status,LastRunBy,LastStartTime,LastEndTime,Sources,SearchQuery,ResultSizeEstimate,ResultNumberEstimate,Errors,KeywordHits
Mais informações sobre as pesquisas de descoberta eletrônica
Depois de criar uma nova pesquisa de descoberta eletrônica, você pode copiar os resultados da pesquisa na caixa de correio de descoberta e exportar esses resultados de pesquisa para um arquivo PST. Para obter mais informações, consulte:
Depois de executar uma estimativa de pesquisa de Deteção de Dados Eletrónicos (que inclui palavras-chave nos critérios de pesquisa), pode ver estatísticas de palavras-chave ao clicar em Ver estatísticas de palavras-chave no painel de detalhes da pesquisa selecionada. Essas estatísticas também podem exibir detalhes sobre o número de itens retornados por cada palavra-chave utilizada na consulta de pesquisa. No entanto, se estiverem incluídas mais de 100 caixas de correio de origem na pesquisa, será devolvido um erro se tentar ver estatísticas de palavras-chave. Para ver estatísticas de palavras-chave, não podem ser incluídas mais de 100 caixas de correio de origem na pesquisa.