Tutorial: Configurar o Datawiza para habilitar a autenticação multifator do Microsoft Entra e o logon único no Oracle Hyperion EPM
Use este tutorial para habilitar a autenticação multifator do Microsoft Entra e o logon único (SSO) para Oracle Hyperion Enterprise Performance Management (EPM) usando o Datawiza Access Proxy (DAP).
Saiba mais sobre datawiza.com.
Benefícios da integração de aplicativos com o Microsoft Entra ID usando DAP:
- Adote a segurança proativa com o Zero Trust - um modelo de segurança que se adapta a ambientes modernos e abraça o local de trabalho híbrido, enquanto protege pessoas, dispositivos, aplicativos e dados
- Logon único do Microsoft Entra - acesso seguro e contínuo para usuários e aplicativos, de qualquer local, usando um dispositivo
- Como funciona: Autenticação multifator do Microsoft Entra - os usuários são solicitados durante o login para formas de identificação, como um código em seu celular ou uma verificação de impressão digital
- O que é Acesso Condicional? - políticas são instruções if-then, se um usuário quiser acessar um recurso, então ele deve concluir uma ação
- Fácil autenticação e autorização no Microsoft Entra ID com No-code Datawiza - use aplicativos da Web, tais como: Oracle JDE, Oracle E-Business Suite, Oracle Siebel e aplicativos internos
- Use o Datawiza Cloud Management Console (DCMC) - gerencie o acesso a aplicativos em nuvens públicas e locais
Descrição do cenário
Este cenário se concentra na integração do Oracle Hyperion EPM usando cabeçalhos de autorização HTTP para gerenciar o acesso ao conteúdo protegido.
Devido à ausência de suporte a protocolos modernos em aplicativos legados, uma integração direta com o Microsoft Entra SSO é um desafio. O Datawiza Access Proxy (DAP) preenche a lacuna entre o aplicativo herdado e o plano de controle de identidade moderno, por meio da transição de protocolo. O DAP reduz a sobrecarga de integração, economiza tempo de engenharia e melhora a segurança dos aplicativos.
Arquitetura do cenário
A solução tem os seguintes componentes:
- Microsoft Entra ID - serviço de gerenciamento de identidade e acesso que ajuda os usuários a entrar e acessar recursos externos e internos
- Datawiza Access Proxy (DAP) - proxy reverso baseado em contêiner que implementa OpenID Connect (OIDC), OAuth ou Security Assertion Markup Language (SAML) para fluxo de entrada do usuário. Ele passa a identidade de forma transparente para aplicativos por meio de cabeçalhos HTTP.
- Datawiza Cloud Management Console (DCMC) - os administradores gerenciam DAP com APIs UI e RESTful para configurar DAP e políticas de controle de acesso
- Oracle Hyperion EPM - aplicativo herdado a ser protegido pelo Microsoft Entra ID e DAP
Saiba mais sobre o fluxo iniciado pelo provedor de serviços no Datawiza com a arquitetura de autenticação do Microsoft Entra.
Pré-requisitos
Certifique-se de que os seguintes pré-requisitos sejam atendidos:
- Uma assinatura do Azure
- Se não tiver uma, pode obter uma conta gratuita do Azure
- Um locatário do Microsoft Entra vinculado à assinatura do Azure
- Docker e Docker compõem
- Vá para docs.docker.com para obter o Docker e instalar o Docker Compose
- Identidades de usuário sincronizadas de um diretório local para o Microsoft Entra ID ou criadas no Microsoft Entra ID e fluídas de volta para um diretório local
- Uma conta com ID do Microsoft Entra e a função de Administrador de Aplicativos
- Consulte Funções internas do Microsoft Entra, todas as funções
- Um ambiente Oracle Hyperion EMP
- (Opcional) Um certificado da Web SSL para publicar serviços por HTTPS. Você pode usar certificados autoassinados Datawiza padrão para teste.
Introdução ao DAP
Para integrar o Oracle Hyperion EMP com o Microsoft Entra ID:
Faça login no Datawiza Cloud Management Console (DCMC).
A página Bem-vindo é exibida.
Selecione o botão laranja Introdução .
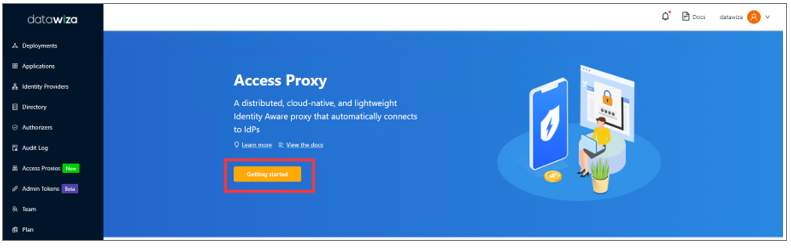
Em Nome da Implantação, nos campos Nome e Descrição , insira as informações.
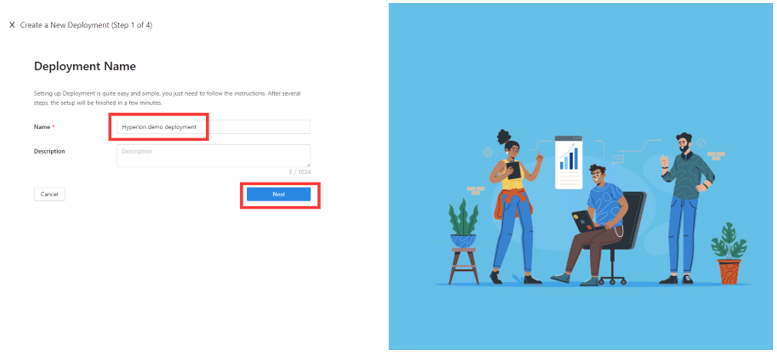
Selecione Seguinte.
A caixa de diálogo Adicionar aplicativo é exibida.
Em Plataforma, selecione Web.
Em Nome do aplicativo, insira um nome de aplicativo exclusivo.
Para Domínio Público, por exemplo, use
https://hyperion.example.com. Para testes, você pode usar o DNS do host local. Se você não estiver implantando o DAP atrás de um balanceador de carga, use a porta de domínio público.Em Listen Port, selecione a porta na qual o DAP escuta.
Para Servidores Upstream, selecione a URL e a porta de implementação do Oracle Hyperion a serem protegidas.
Selecione Seguinte.
Em Adicionar Aplicativo, insira informações. Observe as entradas de exemplo para Domínio Público, Porta de Escuta e Servidores Upstream.
Selecione Seguinte.
Na caixa de diálogo Configurar IdP, insira informações relevantes.
Nota
Use a integração com um clique do Datawiza Cloud Management Console (DCMC) para ajudar a concluir a configuração. O DCMC chama a API do Microsoft Graph para criar um registro de aplicativo em seu nome, em seu locatário do Microsoft Entra.
Selecione Criar.
A página de implantação do DAP é exibida.
Anote o arquivo de composição do Docker de implantação. O arquivo inclui a imagem DAP, também a Chave de Provisionamento e o Segredo de Provisionamento, que extraem a configuração e as políticas mais recentes do DCMC.
Selecionar Concluído.
Cabeçalhos SSO e HTTP
O DAP obtém atributos de usuário do provedor de identidade (IdP) e os passa para o aplicativo upstream com um cabeçalho ou cookie.
As instruções a seguir permitem que o aplicativo Oracle Hyperion EPM reconheça o usuário. Usando um nome, ele instrui o DAP a passar os valores do IdP para o aplicativo por meio do cabeçalho HTTP.
Na navegação à esquerda, selecione Aplicativos.
Localize o aplicativo que você criou.
Selecione a subguia Atributo Pass .
Em Campo, selecione e-mail.
Em Esperado, selecione HYPLOGIN.
Em Tipo, selecione Cabeçalho.
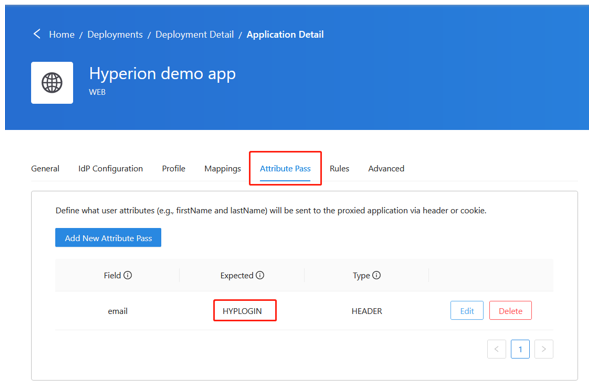
Nota
Essa configuração usa o nome principal do usuário do Microsoft Entra para o nome de usuário de entrada, que é usado pelo Oracle Hyperion. Para outra identidade de usuário, vá para a guia Mapeamentos .
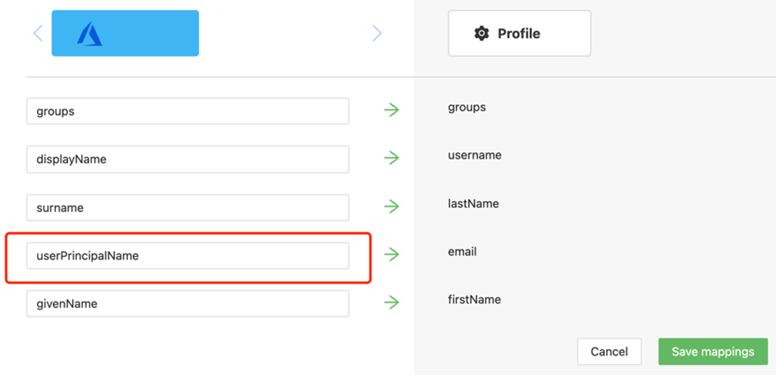
Configuração SSL
Use as instruções a seguir para a configuração SSL.
Selecione o separador Avançadas.
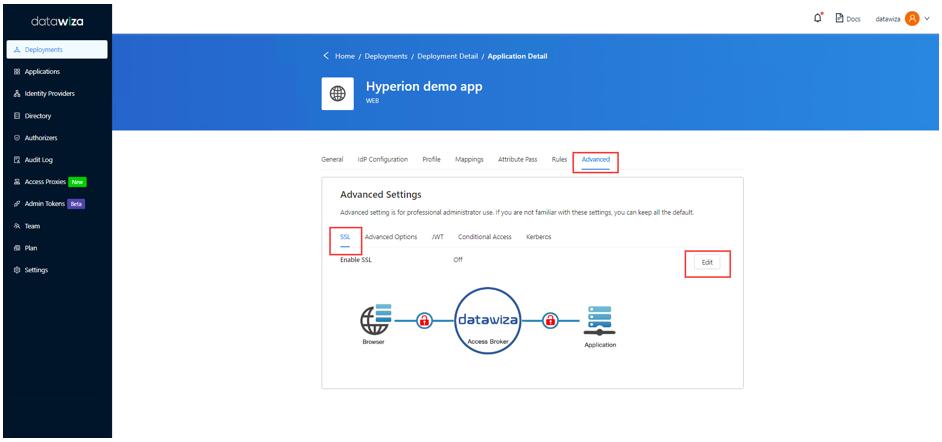
Na guia SSL, selecione Habilitar SSL.
Na lista suspensa Tipo de certificado, selecione o tipo. Para testes, há um certificado autoassinado.
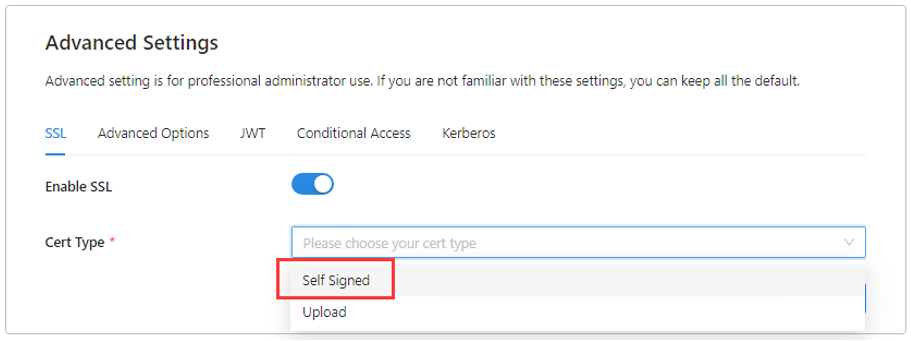
Nota
Pode carregar um certificado a partir de um ficheiro.
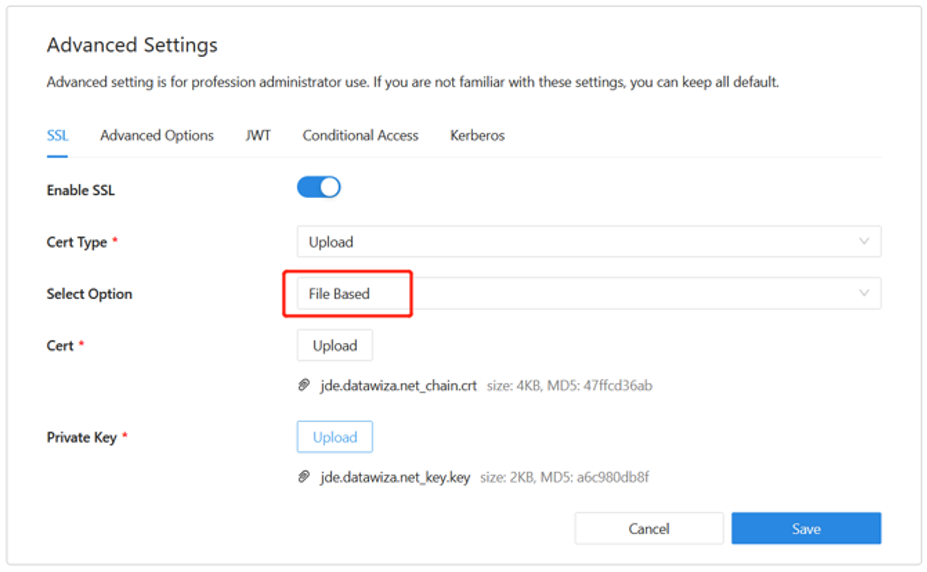
Selecione Guardar.
URI de redirecionamento de login e logout
Use as instruções a seguir para indicar o URI de redirecionamento de login e o URI de redirecionamento de logout.
Selecione a guia Opções avançadas .
Para URI de redirecionamento de login e URI de redirecionamento de logout, digite
/workspace/index.jsp.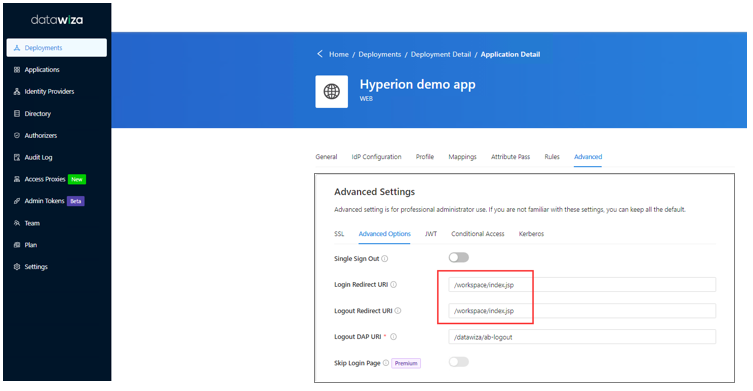
Selecione Guardar.
Habilitar a autenticação multifator do Microsoft Entra
Para fornecer mais segurança para entradas, você pode impor a autenticação multifator do Microsoft Entra.
Saiba mais no Tutorial: Eventos de entrada de usuário seguro com a autenticação multifator do Microsoft Entra
- Entre no portal do Azure como uma função de Administrador de Aplicativos.
- Selecione Microsoft Entra ID>>Properties.
- Em Propriedades , selecione Gerenciar padrões de segurança.
- Em Ativar Padrões de Segurança, selecione Sim.
- Selecione Guardar.
Habilitar o SSO no Oracle Hyperion Shared Services Console
Use as instruções a seguir para habilitar o SSO no ambiente Oracle Hyperion.
Entre no Console de Serviço Compartilhado do Hyperion com permissões de administrador. Por exemplo,
http://{your-hyperion-fqdn}:19000/workspace/index.jsp.Selecione Navegar e, em seguida , Consola de Serviços Partilhados.
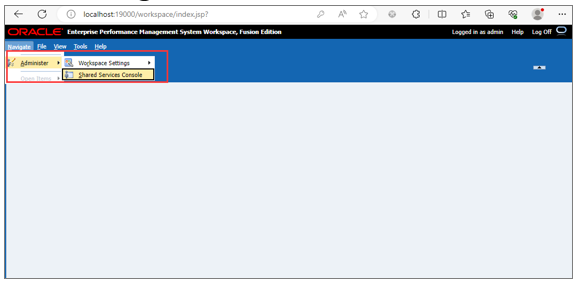
Selecione Administração e, em seguida, Configurar diretórios de usuário.
Selecione a guia Opções de segurança.
Em Configuração de Logon Único, marque a caixa de seleção Habilitar SSO .
Na lista suspensa Provedor ou Agente de SSO, selecione Outro.
Na lista suspensa Mecanismo de SSO, selecione Cabeçalho HTTP personalizado.
No campo a seguir, digite HYPLOGIN, o nome do cabeçalho que o agente de segurança passa para EMP.
Selecione OK.
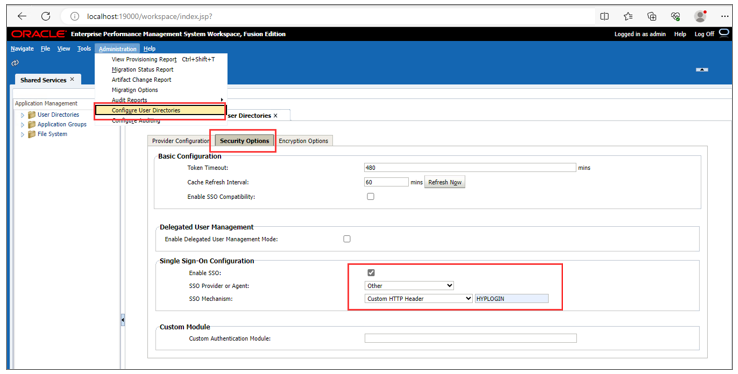
Atualizar configurações de URL pós-logoff no espaço de trabalho EMP
Selecione Navegar.
Em Administrar, selecione Configurações do espaço de trabalho e, em seguida , Configurações do servidor.
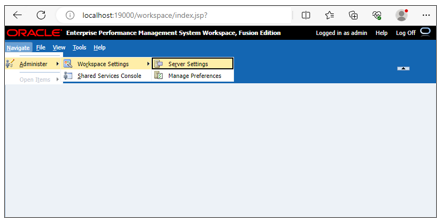
Na caixa de diálogo Configurações do
/datawiza/ab-logoutSelecione OK.
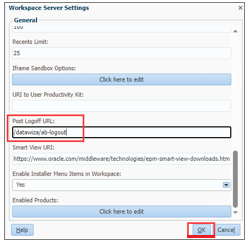
Testar um aplicativo Oracle Hyperion EMP
Para confirmar o acesso ao aplicativo Oracle Hyperion, um prompt aparece para usar uma conta do Microsoft Entra para entrar. As credenciais são verificadas e a página inicial do Oracle Hyperion EPM é exibida.
Próximos passos
- Tutorial: Configurar o acesso híbrido seguro com o Microsoft Entra ID e Datawiza
- Tutorial: Configurar o Azure AD B2C com Datawiza para fornecer acesso híbrido seguro
- Vá para Datawiza para Adicionar SSO e MFA ao Oracle Hyperion EPM em minutos
- Ir para docs.datawiza.com para Datawiza User Guides