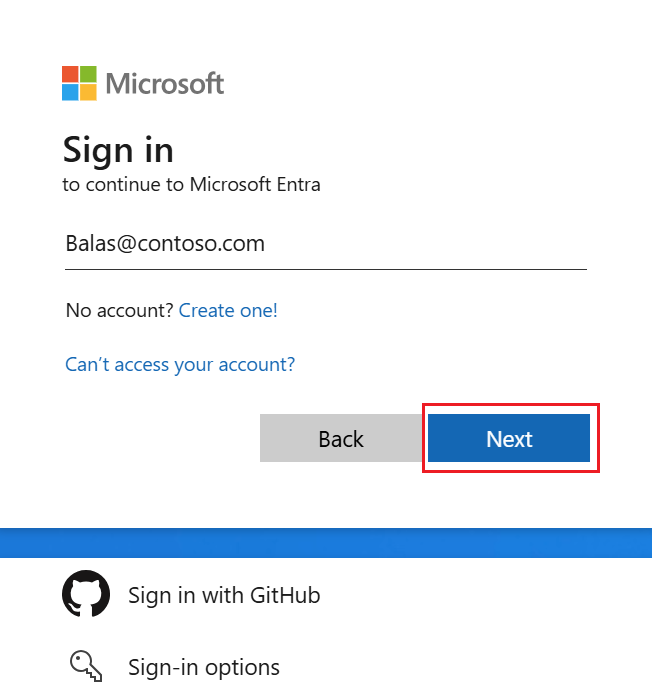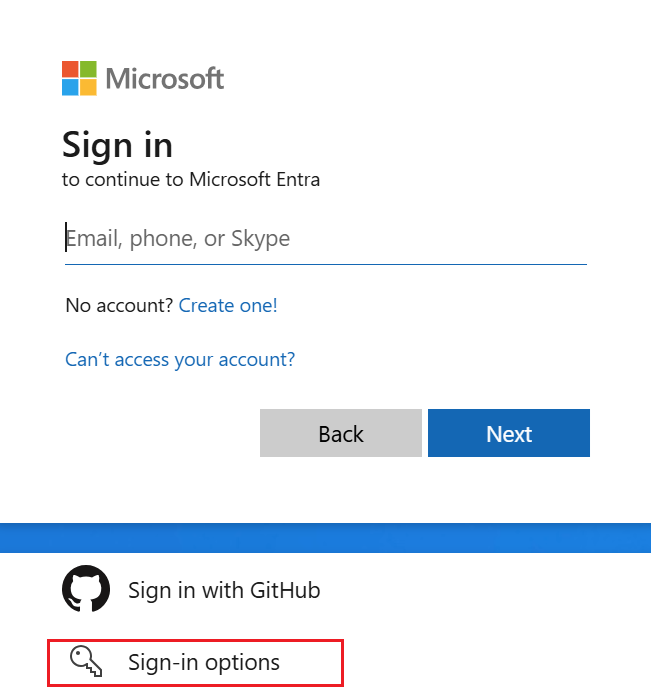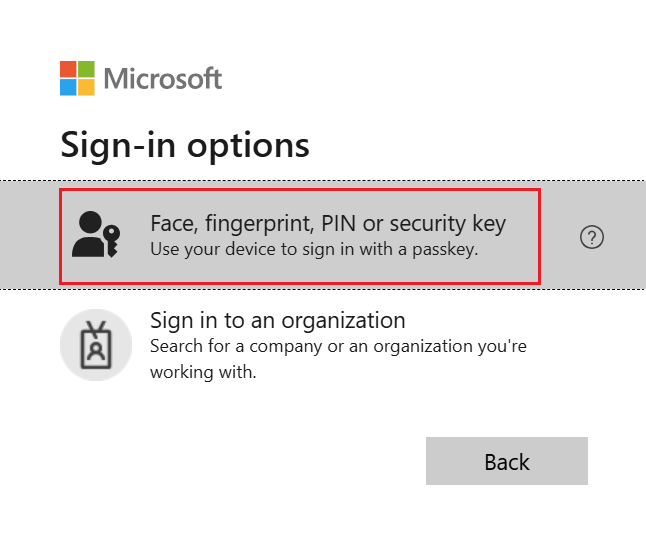Iniciar sessão com chaves de acesso no Authenticator para dispositivos Android e iOS
Este artigo aborda a experiência de entrada ao usar chaves de acesso no Microsoft Authenticator com ID do Microsoft Entra. Para obter mais informações sobre a disponibilidade da autenticação de chave de acesso do Microsoft Entra ID (FIDO2) em aplicativos nativos, navegadores da Web e sistemas operacionais, consulte Suporte para autenticação FIDO2 com ID do Microsoft Entra.
| Cenário | iOS | Android |
|---|---|---|
| Autenticação no mesmo dispositivo em um navegador | ✅ | ✅1 |
| Autenticação no mesmo dispositivo em aplicativos nativos da Microsoft | ✅ | ✅ |
| Autenticação com diferentes dispositivos | ✅ | ✅ |
1 O suporte para registro no mesmo dispositivo no Edge no Android será disponibilizado em breve.
Para iniciar sessão com uma chave de acesso no Microsoft Authenticator, o seu dispositivo iOS tem de executar o iOS 17 ou posterior.
Autenticação do mesmo dispositivo em um navegador (iOS)
Siga estes passos para iniciar sessão no Microsoft Entra ID com uma chave de acesso no Authenticator no seu dispositivo iOS.
No seu dispositivo iOS, abra o navegador e navegue até o recurso que você está tentando acessar, como o Office.
Pode introduzir o seu nome de utilizador para iniciar sessão:
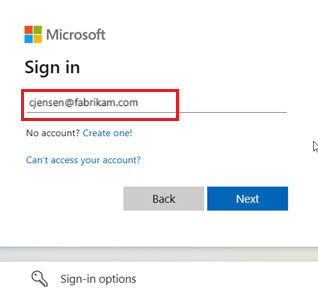
Se utilizou uma chave de acesso mais recentemente para iniciar sessão, ser-lhe-á automaticamente pedido para iniciar sessão com uma chave de acesso. Caso contrário, selecione Outras formas de iniciar sessão e, em seguida, selecione Rosto, impressão digital, PIN ou chave de segurança.
Em alternativa, clique em Opções de início de sessão para iniciar sessão de forma mais conveniente sem ter de introduzir um nome de utilizador.
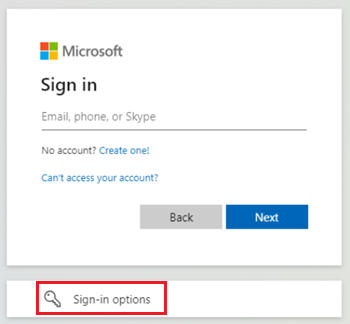
Se escolher Opções de início de sessão, selecione Rosto, impressão digital, PIN ou chave de segurança. Caso contrário, pule para a próxima etapa.
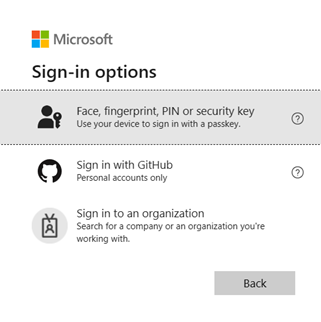
Nota
Se tentar iniciar sessão sem um nome de utilizador e várias chaves de acesso forem guardadas no dispositivo, ser-lhe-á pedido que escolha qual a chave de acesso a utilizar para iniciar sessão.
Para selecionar sua chave de acesso, siga as etapas na caixa de diálogo do sistema operacional iOS. Verifique se é você usando o Face ID, o Touch ID ou inserindo o PIN do dispositivo.
Agora você está conectado ao Microsoft Entra ID.
Autenticação entre dispositivos (iOS)
Siga estes passos para iniciar sessão no Microsoft Entra ID noutro dispositivo com uma chave de acesso no Authenticator no seu dispositivo iOS.
No outro dispositivo onde pretende iniciar sessão no Microsoft Entra ID, navegue até ao recurso a que está a tentar aceder, como o Office.
Pode introduzir o seu nome de utilizador para iniciar sessão:
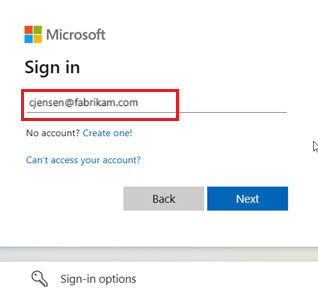
Se você usou uma chave de acesso pela última vez para autenticar, será automaticamente solicitado que você se autentique com uma chave de acesso. Caso contrário, pode clicar em Outras formas de iniciar sessão e, em seguida, selecionar Rosto, impressão digital, PIN ou chave de segurança.
Em alternativa, clique em Opções de início de sessão para iniciar sessão de forma mais conveniente sem ter de introduzir um nome de utilizador.
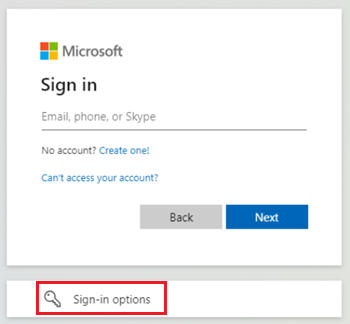
Se escolher Opções de início de sessão, selecione Rosto, impressão digital, PIN ou chave de segurança. Caso contrário, pule para a próxima etapa.
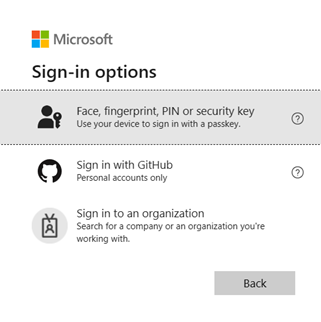
Nota
Se tentar iniciar sessão sem um nome de utilizador e várias chaves de acesso forem guardadas no seu dispositivo, ser-lhe-á pedido que escolha qual a chave de acesso a utilizar para iniciar sessão.
Para iniciar a autenticação entre dispositivos, siga as etapas no prompt do sistema operacional ou do navegador. No Windows 11 23H2 ou posterior, selecione iPhone, iPad ou dispositivo Android.
Um código QR deve aparecer na tela. Agora, no seu dispositivo iOS, abra o aplicativo da câmera e digitalize o código QR.
Nota
A câmera dentro do aplicativo iOS Authenticator não suporta a digitalização de um código QR WebAuthn. Você precisa usar o aplicativo de câmera do sistema.
Selecione Entrar com chave de acesso quando a opção aparecer.
Nota
O Bluetooth e uma ligação à Internet são necessários para este passo e têm de estar ambos ativados no seu dispositivo móvel e remoto.
Para selecionar sua chave de acesso, siga as etapas na caixa de diálogo do sistema operacional iOS. Verifique se é você usando o Face ID, o Touch ID ou insira o PIN do dispositivo.
Agora você está conectado ao Microsoft Entra ID em seu outro dispositivo.
Autenticação no mesmo dispositivo em aplicativos nativos da Microsoft (iOS)
Pode utilizar o Autenticador no seu dispositivo iOS para iniciar sessão sem problemas com uma chave de acesso para outras aplicações Microsoft, como o Microsoft OneDrive, SharePoint e Outlook.