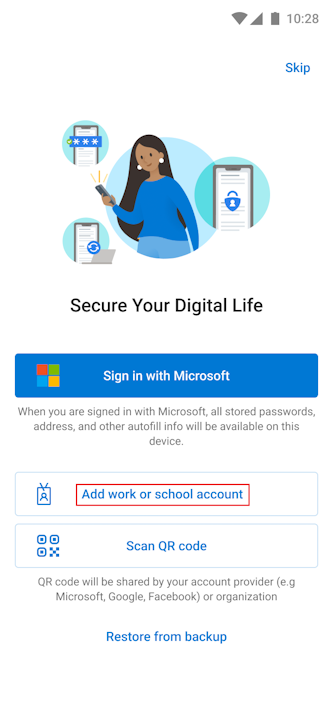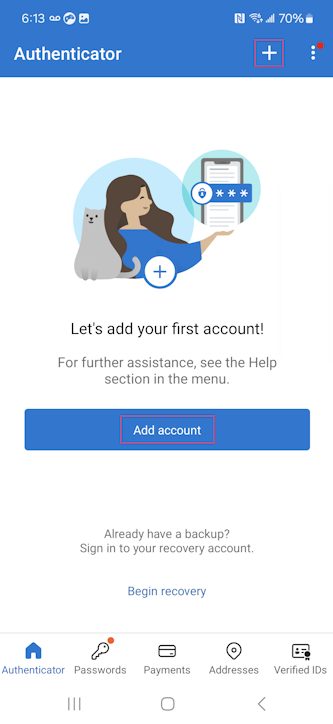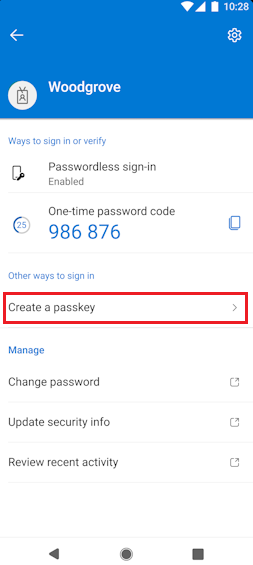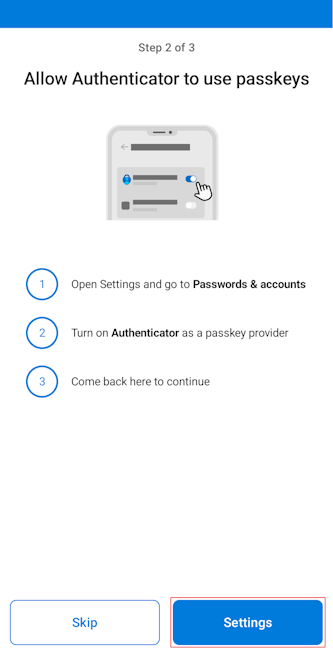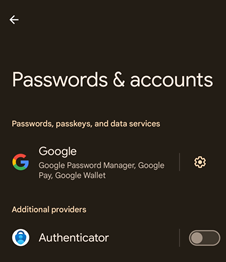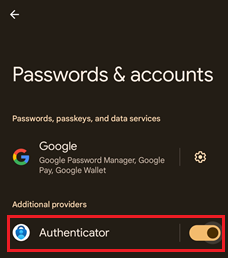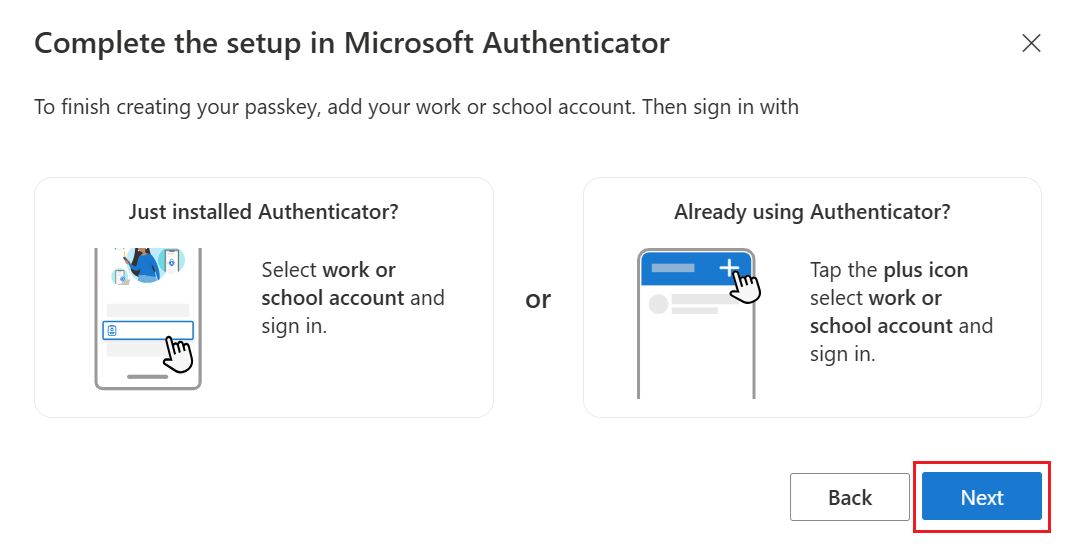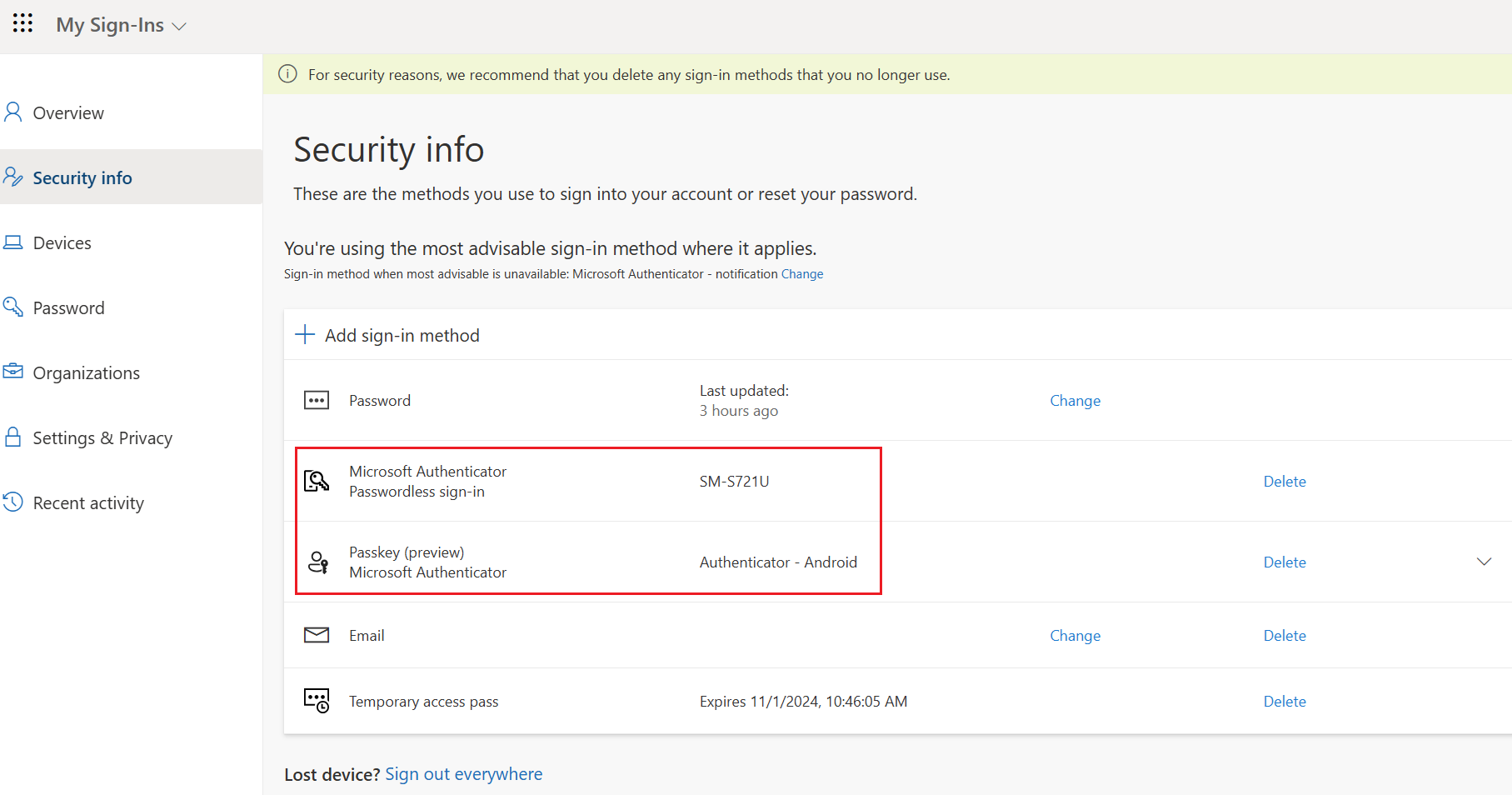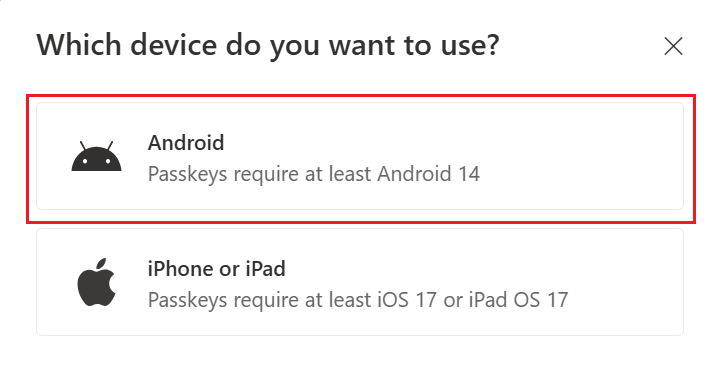Registar chaves de acesso no Authenticator em dispositivos Android ou iOS (pré-visualização)
Este artigo mostra como registar uma chave de acesso utilizando a aplicação Authenticator no seu dispositivo iOS ou Android, iniciando sessão diretamente na aplicação Authenticator ou utilizando Informações de segurança. Para obter mais informações sobre a disponibilidade da autenticação de chave de acesso do Microsoft Entra ID (FIDO2) em aplicativos nativos, navegadores da Web e sistemas operacionais, consulte Suporte para autenticação FIDO2 com ID do Microsoft Entra.
A maneira mais fácil e rápida de adicionar uma chave de acesso é adicioná-la diretamente no aplicativo Authenticator.
Como alternativa, você pode adicionar uma chave de acesso a partir do navegador do seu dispositivo móvel ou através do registro entre dispositivos usando outro dispositivo, como um laptop. Seu dispositivo móvel precisa executar a versão 17 do iOS ou a versão 14 do Android ou posterior.
Nota
O suporte para registrar chaves de acesso no Authenticator quando o atestado é imposto está sendo implementado para usuários do aplicativo iOS Authenticator. O suporte para registrar chaves de acesso atestadas no Authenticator em dispositivos Android está disponível para todos os usuários na versão mais recente do aplicativo.
| Cenário | iOS | Android |
|---|---|---|
| Registo no mesmo dispositivo iniciando sessão no Autenticador | ✅ | ✅ |
| Registo no mesmo dispositivo através de um navegador | ✅ | ✅ 1 |
| Registo entre dispositivos | ✅ | ✅ |
1O suporte para registro do mesmo dispositivo no Microsoft Edge no Android estará disponível em breve.
Registo iniciando sessão no Authenticator (iOS)
Você pode entrar no Authenticator para criar uma chave de acesso no aplicativo e obter logon único contínuo em aplicativos nativos da Microsoft. Recomendamos esse fluxo preferencial para configurar uma chave de acesso no Authenticator. Se tiver sessão iniciada ou já tiver uma conta no Authenticator, ainda terá de concluir estes passos para adicionar uma chave de acesso no Authenticator.
Transfira o Authenticator a partir da App Store e percorra os ecrãs de privacidade.
Se instalou o Autenticador pela primeira vez no seu dispositivo, no ecrã Proteja a sua vida digital, toque em Adicionar conta escolar ou profissional.
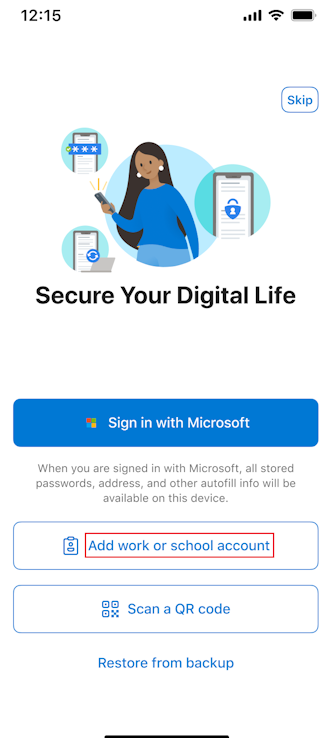
Se instalou o Autenticador no seu dispositivo, mas não adicionou uma conta, toque em Adicionar conta ou no botão + e selecione Conta de trabalho ou escolar. Em seguida, toque em Iniciar sessão.
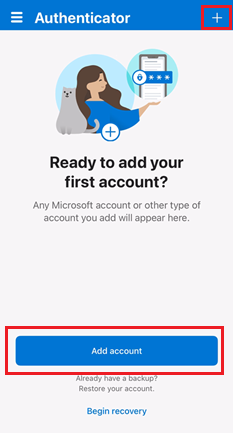
Se já adicionou uma conta no Authenticator, toque na sua conta e, em seguida, toque em Criar uma chave de acesso.
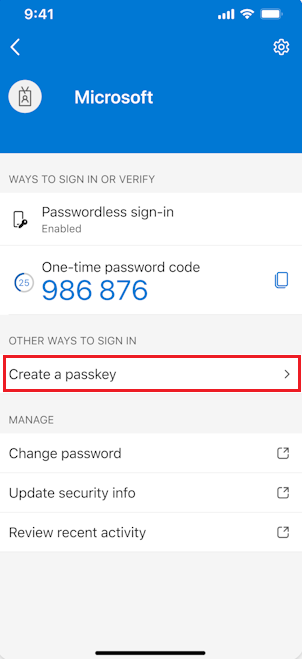
Você precisa concluir a autenticação multifator (MFA).
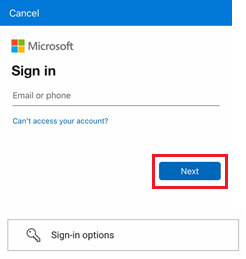
Se necessário, toque em Configurações e configure um bloqueio de tela.
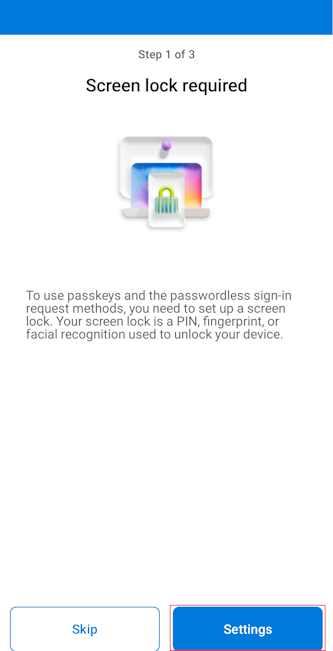
Toque em Configurações para ativar o Autenticador como um provedor de chave de acesso.
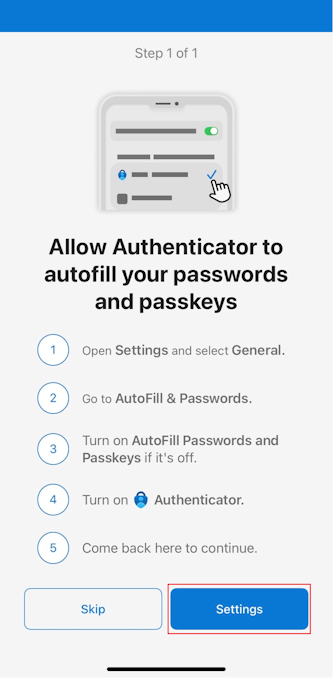
No seu dispositivo iOS 18, aceda a Definições>Geral>Preenchimento Automático & Palavras-passe. No seu dispositivo iOS 17, aceda a Definições>Palavras-passe>Opções de palavra-passe.
Em ambos os sistemas operativos, certifique-se de que o Preenchimento Automático de Palavras-passe e Chaves de Acesso está ativado. Em Preenchimento automático de, certifique-se de que o Autenticador está selecionado.
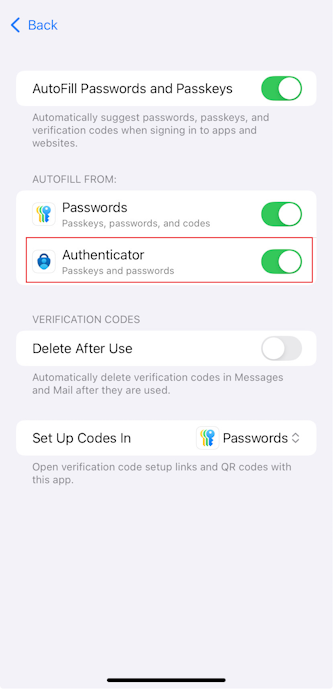
Depois de retornar ao Authenticator, toque em Concluído para confirmar que você adicionou o Authenticator como um provedor de chave de acesso. Em seguida, pode ver a Chave de acesso adicionada como um método de início de sessão para a sua conta. Toque novamente em Concluído para concluir.
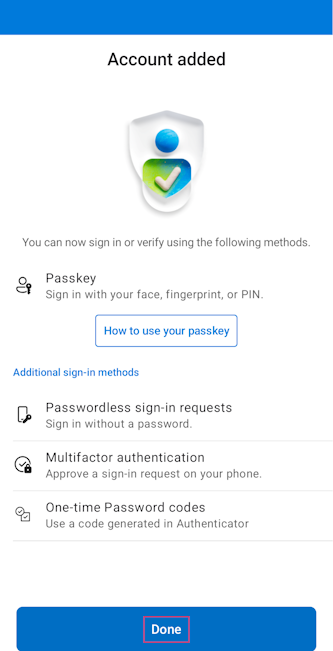
O autenticador configura a chave de acesso, sem senha e MFA para entrar de acordo com as políticas da sua conta corporativa ou de estudante. Toque na sua conta para ver informações, incluindo a sua nova chave de acesso.
Registo de chave de acesso a partir das Informações de segurança (iOS)
Por padrão, informações de segurança solicita que os usuários entrem no aplicativo Authenticator para registrar sua passkey.
No mesmo dispositivo iOS que o Autenticador ou usando outro dispositivo, como um laptop, abra um navegador da Web e entre com MFA para informações de segurança.
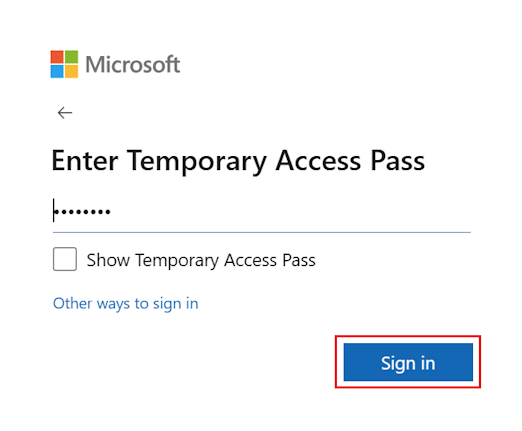
Em Informações de segurança , toque em + Adicionar método de início de sessão e selecione Chave de acesso no Microsoft Authenticator.
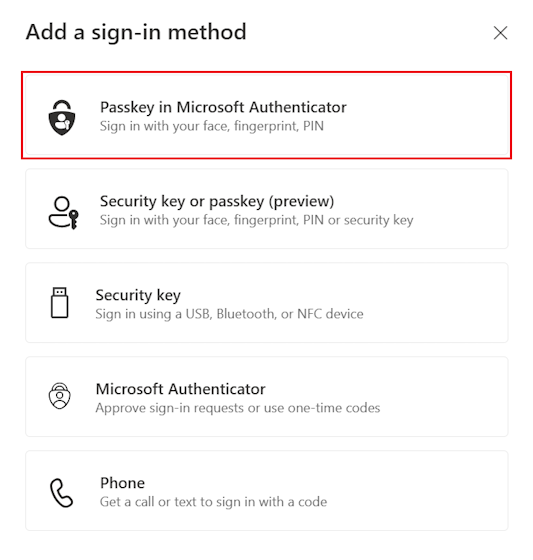
Se lhe for pedido para iniciar sessão com autenticação multifator (MFA), selecione Seguinte.
Se necessário, transfira o Authenticator para o seu dispositivo iOS. Pode selecionar Microsoft Authenticator e digitalizar um código QR para instalar o Authenticator a partir da iOS App Store. Depois de transferir o Autenticador, toque em Seguinte.
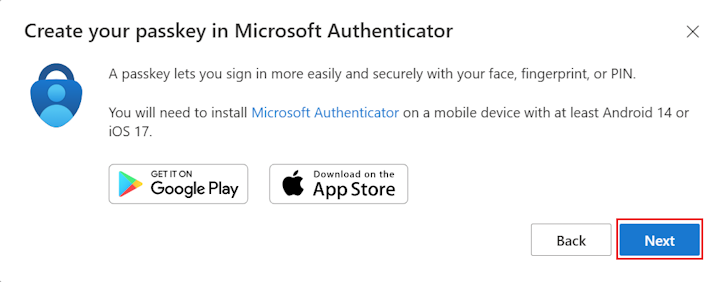
Você será solicitado a abrir o aplicativo Authenticator e criar sua chave de acesso lá. Abra o Authenticator e percorra as telas de privacidade conforme necessário.
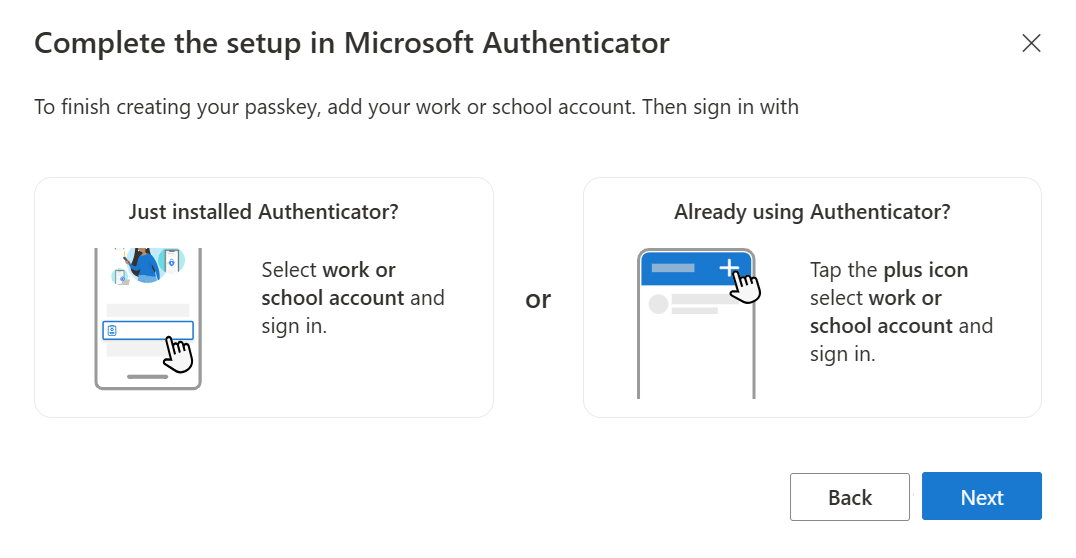
Adicione a sua conta no Authenticator no seu dispositivo iOS.
Se instalou o Autenticador pela primeira vez no seu dispositivo, no ecrã Proteja a sua vida digital, toque em Adicionar conta escolar ou profissional.
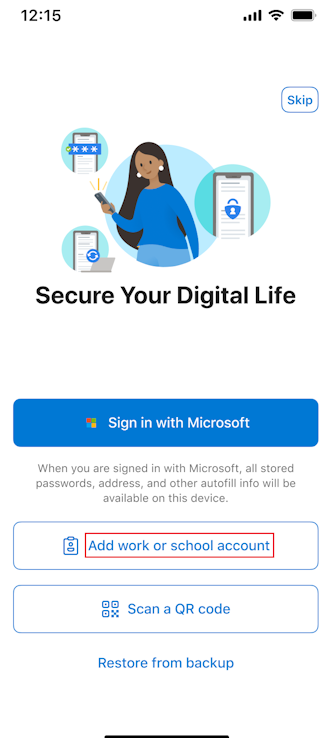
Se instalou o Autenticador no seu dispositivo antes, mas não adicionou uma conta, toque em Adicionar conta ou no botão + e selecione Conta profissional ou de estudante. Em seguida, toque em Iniciar sessão.
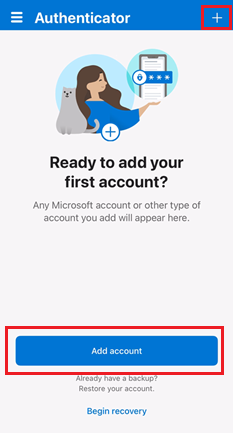
Se já adicionou uma conta no Authenticator, toque na sua conta e, em seguida, toque em Criar uma chave de acesso.
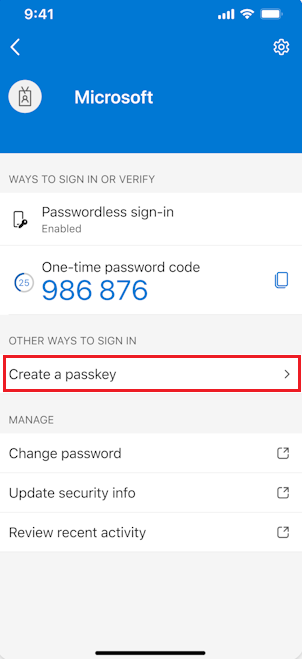
Você precisa concluir a autenticação multifator (MFA).
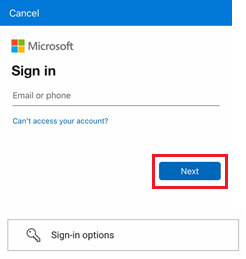
Se necessário, toque em Configurações e configure um bloqueio de tela.
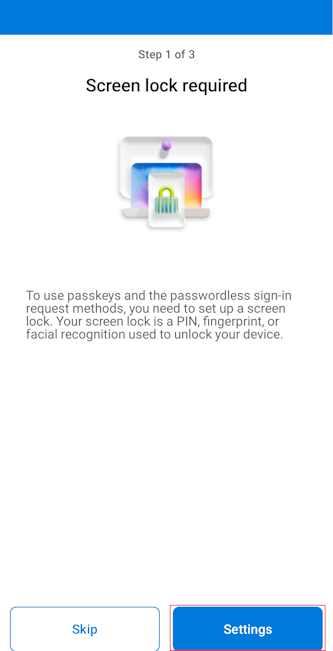
Toque em Configurações para ativar o Autenticador como um provedor de chave de acesso.
No seu dispositivo iOS 18, aceda a Definições>Geral>Preenchimento Automático & Palavras-passe. No seu dispositivo iOS 17, aceda a Configurações>Palavras-passe>Opções de palavra-passe.
Em ambos os sistemas operativos, certifique-se de que Preenchimento Automático de Senhas e Chaves de Acesso está ativado. Em Preenchimento automático de, certifique-se de que Autenticador está selecionado.
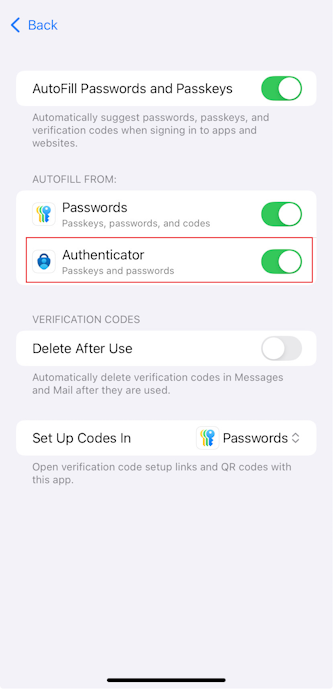
Depois de retornar ao Authenticator, toque em Concluído para confirmar que você adicionou o Authenticator como um provedor de chave de acesso. Em seguida, pode ver Chave de acesso adicionada como método de início de sessão para a sua conta. Toque novamente em Concluído para concluir.
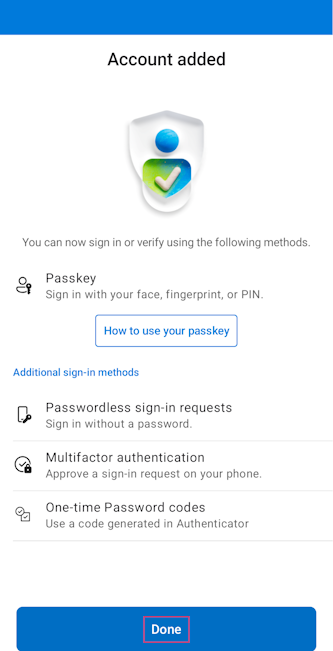
O autenticador configura a chave de acesso, sem senha e MFA para entrar de acordo com as políticas da sua conta corporativa ou de estudante.
Retorne ao navegador depois de concluir a configuração da chave de acesso no Authenticator e selecione Avançar.
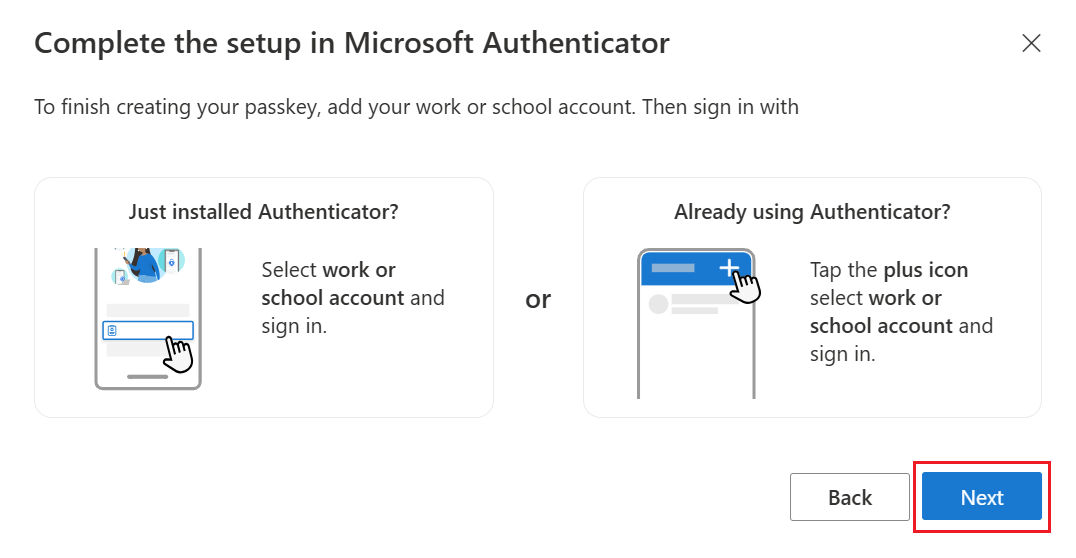
O assistente verifica se a chave de acesso foi criada no Authenticator.
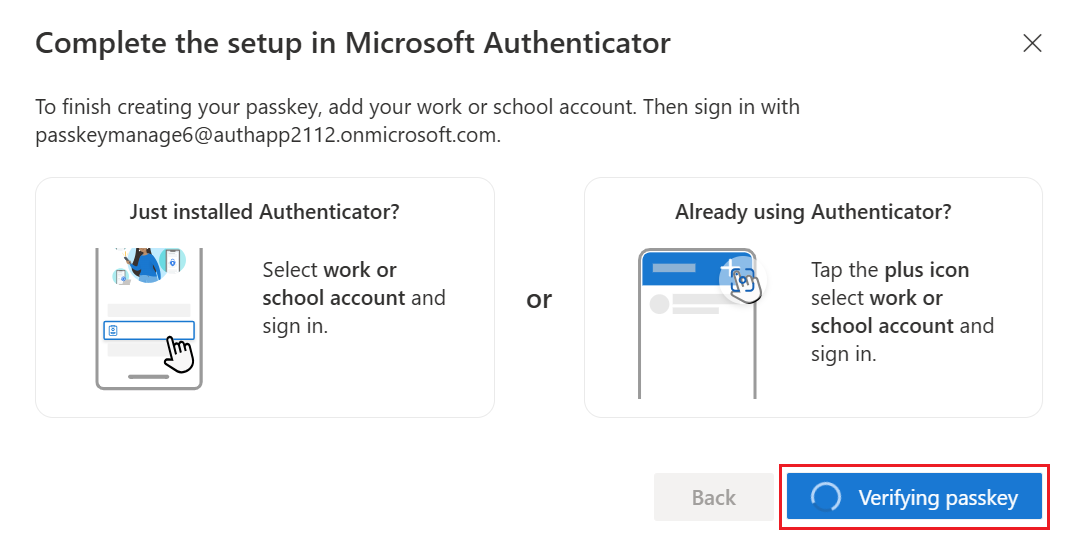
Depois que a chave de acesso for criada, selecione Concluído.
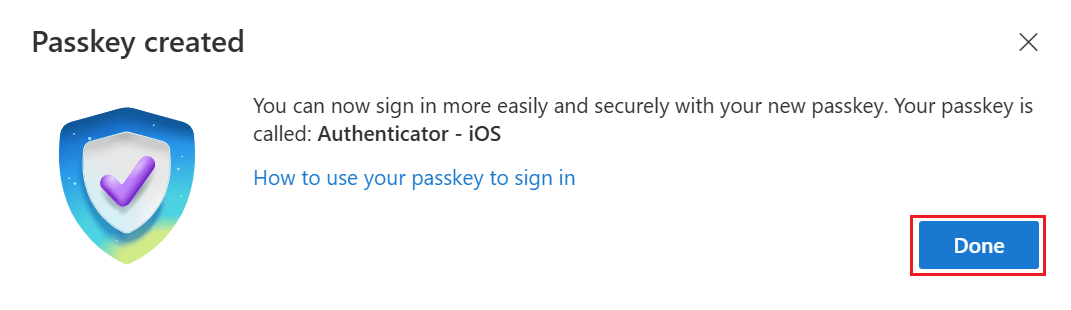
Em Informações de segurança , você pode ver a nova chave de acesso que foi adicionada.
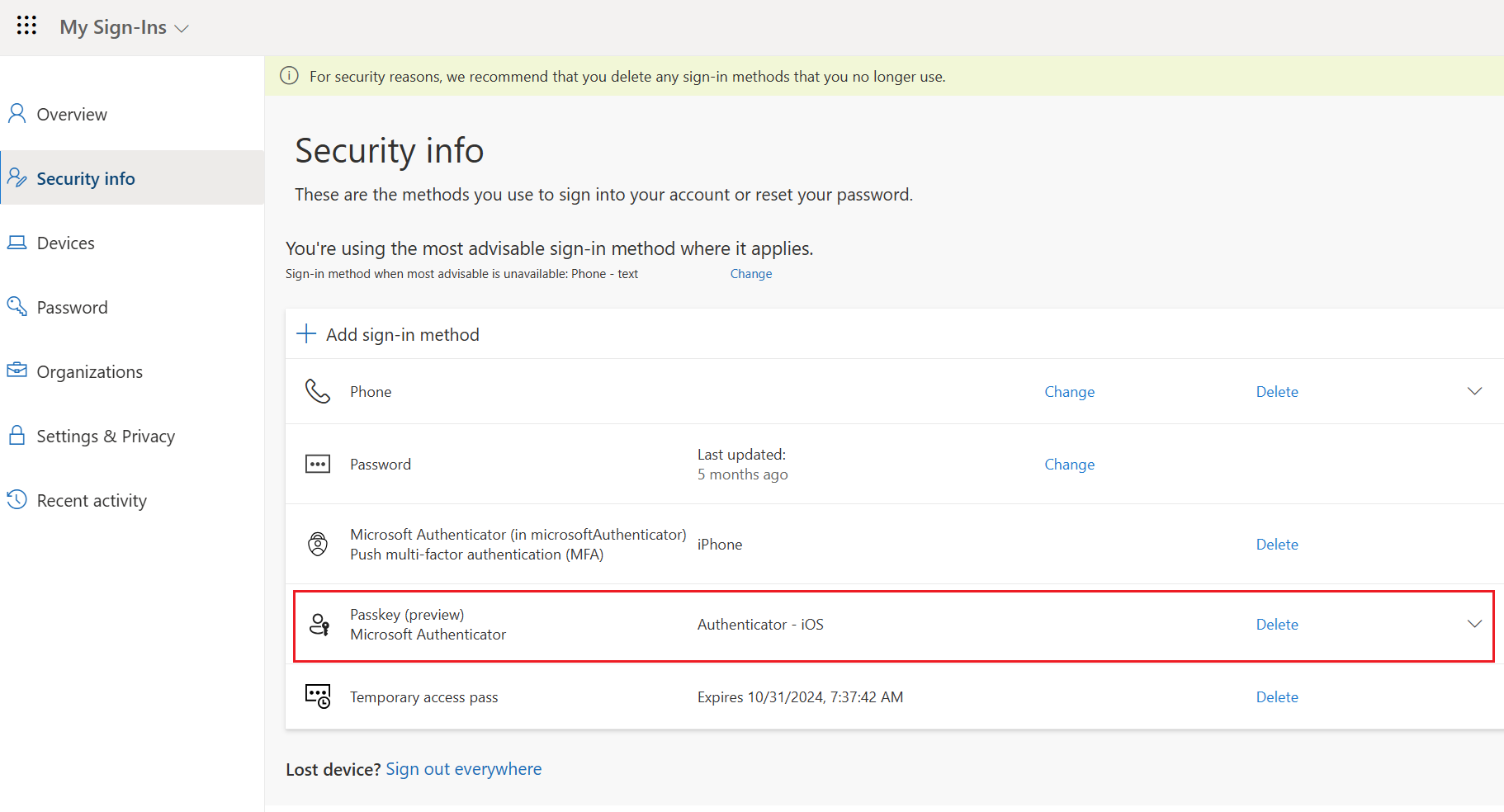
Fluxo de registo alternativo a partir das informações de segurança em caso de problemas (iOS)
Se não conseguir iniciar sessão no Authenticator para registar uma chave de acesso, pode registar-se diretamente a partir do de informações de segurança
https://cable.ua5v.comhttps://cable.auth.com
Se a sua organização restringir o uso de Bluetooth, pode permitir o emparelhamento Bluetooth exclusivamente com autenticadores FIDO2 com suporte para chaves de acesso para permitir o registo de chaves de acesso entre dispositivos. Para obter mais informações, consulte Chaves de acesso em ambientes com restrição de Bluetooth.
No Informações de segurança, quando adicionar uma chave de acesso no Authenticator, toque em A ter problemas.
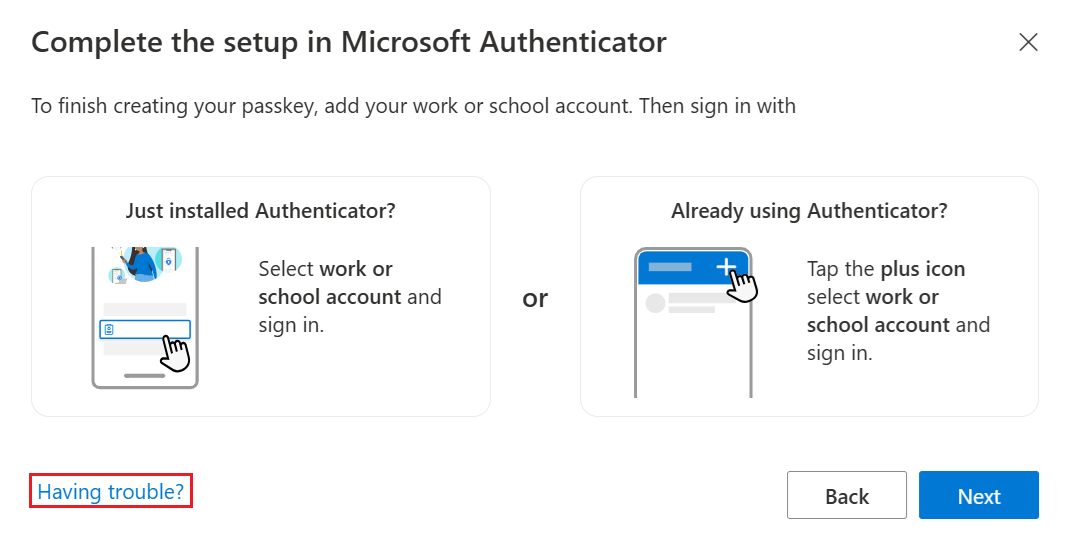
Agora, toque criar a sua chave de acesso de forma diferente.
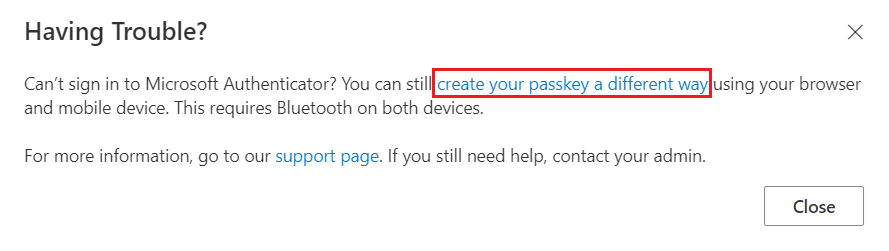
Selecione iPhone ou iPade percorra o resto do fluxo para registrar uma chave de acesso no dispositivo.
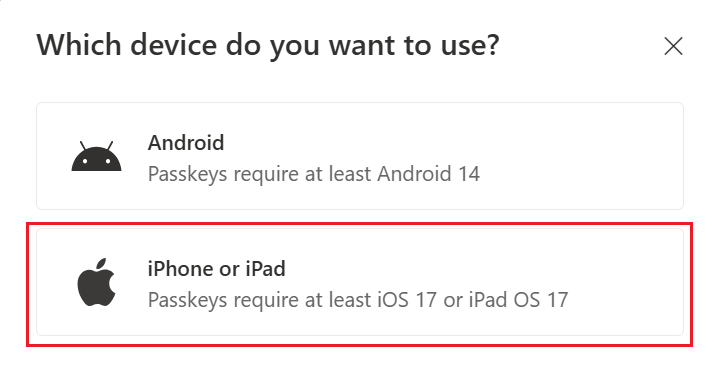
Se um usuário quiser reverter para as instruções originais e registrar uma chave de acesso no Authenticator por meio do login:
- Nas Informações de segurança
, quando adicionar uma chave de acesso no Authenticator, toque em Está com dificuldades . - Agora, toque para criar a sua chave de acesso de uma maneira diferente ao aceder o Authenticator.
- Percorra o resto do fluxo para registar uma chave de acesso no seu dispositivo.
Nota
Se registar a sua chave de acesso no navegador Chrome no macOS, permita que login.microsoft.com aceda à sua chave de segurança ou dispositivo quando solicitado.
Excluir sua chave de acesso no Authenticator para iOS
Para remover a chave de acesso do Authenticator, toque no nome da conta e, em seguida, toque em Definições>Eliminar chave de acesso. Você também precisa remover a sua chave de acesso das Informações de segurança.
Resolução de Problemas
Em alguns casos, quando você tenta registrar uma chave de acesso, ela é armazenada localmente no aplicativo Authenticator, mas não é registrada no servidor de autenticação. Por exemplo, o provedor de chave de acesso pode não ser permitido ou a conexão pode expirar. Se você tentar registrar uma chave de acesso e vir um erro informando que a chave de acesso já existe, excluir a chave de acesso que foi criada localmente no Autenticador e tente registrar novamente.