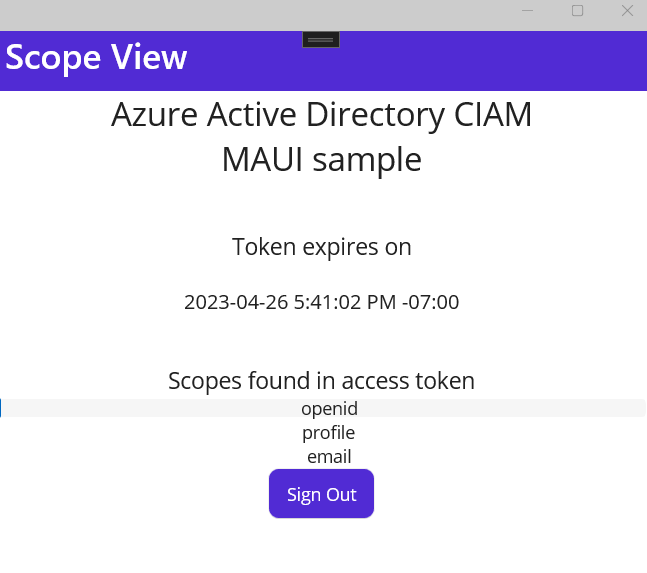Tutorial: Entrar em usuários no aplicativo shell .NET MAUI usando um locatário externo
Este tutorial é a parte final de uma série que demonstra como criar um aplicativo shell .NET Multi-platform App UI (.NET MAUI) e prepará-lo para autenticação usando o centro de administração do Microsoft Entra. Na Parte 2 desta série , você adicionou um auxiliar de cliente personalizado da Microsoft Authentication Library (MSAL) para inicializar o SDK do MSAL, instalar as bibliotecas necessárias e incluir um recurso de imagem. Esta etapa final demonstra como adicionar código de entrada e saída no .NET MAUI e executar o aplicativo shell na plataforma Android.
Neste tutorial, você:
- Adicione o código de entrada e saída.
- Modifique o Shell do aplicativo.
- Adicione código específico da plataforma.
- Adicione as configurações do aplicativo.
- Execute e teste o aplicativo shell .NET MAUI.
Pré-requisitos
Adicionar código de entrada e saída
A interface do usuário (UI) de um aplicativo .NET MAUI é construída de objetos que mapeiam para os controles nativos de cada plataforma de destino. Os principais grupos de controle usados para criar a interface do usuário de um aplicativo .NET MAUI são páginas, layouts e modos de exibição.
Adicionar página de visualização principal
Os próximos passos irão organizar o nosso código para que o main view seja definido.
Exclua MainPage.xaml e MainPage.xaml.cs do seu projeto, eles não são mais necessários. No painel Gerenciador de Soluções, localize a entrada para MainPage.xaml, clique com o botão direito do mouse nela e selecione Excluir.
Clique com o botão direito do mouse no projeto SignInMaui e selecione Adicionar>nova pasta. Nomeie a pasta como Views.
Clique com o botão direito do rato nas Vistas.
Selecione Adicionar>novo item....
Selecione .NET MAUI na lista de modelos.
Selecione o modelo .NET MAUI ContentPage (XAML). Nomeie o arquivo MainView.xaml.
Selecione Adicionar.
O arquivo MainView.xaml será aberto em uma nova guia de documento, exibindo toda a marcação XAML que representa a interface do usuário da página. Substitua a marcação XAML pela seguinte marcação:
<?xml version="1.0" encoding="utf-8" ?> <ContentPage xmlns="http://schemas.microsoft.com/dotnet/2021/maui" xmlns:x="http://schemas.microsoft.com/winfx/2009/xaml" x:Class="SignInMaui.Views.MainView" Title="Microsoft Entra External ID" > <Shell.BackButtonBehavior> <BackButtonBehavior IsVisible="False" IsEnabled="False" /> </Shell.BackButtonBehavior> <ScrollView> <VerticalStackLayout Spacing="25" Padding="30,0" VerticalOptions="Center"> <Image Source="external_id.png" SemanticProperties.Description="External ID" HeightRequest="200" HorizontalOptions="Center" /> <Label Text="CIAM" SemanticProperties.HeadingLevel="Level1" FontSize="26" HorizontalOptions="Center" /> <Label Text="MAUI sample" SemanticProperties.HeadingLevel="Level1" FontSize="26" HorizontalOptions="Center" /> <Button x:Name="SignInButton" Text="Sign In" SemanticProperties.Hint="Sign In" Clicked="OnSignInClicked" HorizontalOptions="Center" IsEnabled="False"/> </VerticalStackLayout> </ScrollView> </ContentPage>Guarde o ficheiro.
Vamos detalhar as principais partes dos controles XAML colocados na página:
<ContentPage>é o objeto raiz da classe MainView.<VerticalStackLayout>é o objeto filho da ContentPage. Este controle de layout organiza seus filhos verticalmente, um após o outro.<Image>Exibe uma imagem, neste caso está usando o Azureative_directory.png_ que você baixou anteriormente.<Label>controles exibem texto.<Button>pode ser pressionado pelo usuário, o que gera oClickedevento. Você pode executar oClickedcódigo em resposta ao evento.Clicked="OnSignInClicked"OClickedevento do botão é atribuído aoOnSignInClickedmanipulador de eventos, que será definido no arquivo code-behind. Você criará esse código na próxima etapa.
Manipular o evento OnSignInClicked
O próximo passo é adicionar o código para o evento do Clicked botão.
No painel Gerenciador de Soluções do Visual Studio, expanda o arquivo MainView.xaml para revelar seu arquivo code-behind MainView.xaml.cs. Abra o MainView.xaml.cs e substitua o conteúdo do arquivo pelo seguinte código:
// Copyright (c) Microsoft Corporation. All rights reserved. // Licensed under the MIT License. using SignInMaui.MSALClient; using Microsoft.Identity.Client; namespace SignInMaui.Views { public partial class MainView : ContentPage { public MainView() { InitializeComponent(); IAccount cachedUserAccount = PublicClientSingleton.Instance.MSALClientHelper.FetchSignedInUserFromCache().Result; _ = Dispatcher.DispatchAsync(async () => { if (cachedUserAccount == null) { SignInButton.IsEnabled = true; } else { await Shell.Current.GoToAsync("claimsview"); } }); } private async void OnSignInClicked(object sender, EventArgs e) { await PublicClientSingleton.Instance.AcquireTokenSilentAsync(); await Shell.Current.GoToAsync("claimsview"); } protected override bool OnBackButtonPressed() { return true; } } }A
MainViewclasse é uma página de conteúdo responsável por exibir a visualização principal do aplicativo. No construtor, ele recupera a conta de usuário armazenada em cache usando oMSALClientHelperda instância e habilita o botão de entrada, se nenhuma conta dePublicClientSingletonusuário armazenada em cache for encontrada.Quando o botão de entrada é clicado, ele chama o
AcquireTokenSilentAsyncmétodo para adquirir um token silenciosamente e navega para aclaimsviewpágina usando oShell.Current.GoToAsyncmétodo. Além disso, oOnBackButtonPressedmétodo é substituído para retornar true, indicando que o botão Voltar está desativado para essa exibição.
Adicionar página de exibição de declarações
As próximas etapas organizarão o código para que ClaimsView a página seja definida. A página exibirá as declarações do usuário encontradas no token de ID.
No painel Gerenciador de Soluções do Visual Studio, clique com o botão direito do mouse em Modos de Exibição.
Selecione Adicionar>novo item....
Selecione .NET MAUI na lista de modelos.
Selecione o modelo .NET MAUI ContentPage (XAML). Nomeie o arquivo ClaimsView.xaml.
Selecione Adicionar.
O arquivo ClaimsView.xaml será aberto em uma nova guia de documento, exibindo toda a marcação XAML que representa a interface do usuário da página. Substitua a marcação XAML pela seguinte marcação:
<?xml version="1.0" encoding="utf-8" ?> <ContentPage xmlns="http://schemas.microsoft.com/dotnet/2021/maui" xmlns:x="http://schemas.microsoft.com/winfx/2009/xaml" x:Class="SignInMaui.Views.ClaimsView" Title="ID Token View"> <Shell.BackButtonBehavior> <BackButtonBehavior IsVisible="False" IsEnabled="False" /> </Shell.BackButtonBehavior> <VerticalStackLayout> <Label Text="CIAM" FontSize="26" HorizontalOptions="Center" /> <Label Text="MAUI sample" FontSize="26" Padding="0,0,0,20" HorizontalOptions="Center" /> <Label Padding="0,20,0,0" VerticalOptions="Center" HorizontalOptions="Center" FontSize="18" Text="Claims found in ID token" /> <ListView ItemsSource="{Binding IdTokenClaims}" x:Name="Claims"> <ListView.ItemTemplate> <DataTemplate> <ViewCell> <Grid Padding="0, 0, 0, 0"> <Label Grid.Column="1" Text="{Binding}" HorizontalOptions="Center" /> </Grid> </ViewCell> </DataTemplate> </ListView.ItemTemplate> </ListView> <Button x:Name="SignOutButton" Text="Sign Out" HorizontalOptions="Center" Clicked="SignOutButton_Clicked" /> </VerticalStackLayout> </ContentPage>Esse código de marcação XAML representa o layout da interface do usuário para uma exibição de declaração em um aplicativo .NET MAUI. Começa por definir o
ContentPagecom um título e desativar o comportamento do botão Voltar.Dentro de um
VerticalStackLayout, há váriosLabelelementos exibindo texto estático, seguido por umListViewnomeClaimsque se liga a uma coleção chamadaIdTokenClaimspara exibir as declarações encontradas no token de ID. Cada declaração é renderizada dentro de umViewCellusando aDataTemplatee exibida como centralizadaLabeldentro de uma Grade.Por fim, há um
Sign Outbotão centralizado na parte inferior do layout, que aciona oSignOutButton_Clickedmanipulador de eventos quando clicado.
Manipular os dados ClaimsView
A próxima etapa é adicionar o código para lidar com ClaimsView dados.
No painel Gerenciador de Soluções do Visual Studio, expanda o arquivo ClaimsView.xaml para revelar seu arquivo code-behind ClaimsView.xaml.cs. Abra o ClaimsView.xaml.cs e substitua o conteúdo do arquivo pelo seguinte código:
using SignInMaui.MSALClient; using Microsoft.Identity.Client; namespace SignInMaui.Views; public partial class ClaimsView : ContentPage { public IEnumerable<string> IdTokenClaims { get; set; } = new string[] {"No claims found in ID token"}; public ClaimsView() { BindingContext = this; InitializeComponent(); _ = SetViewDataAsync(); } private async Task SetViewDataAsync() { try { _ = await PublicClientSingleton.Instance.AcquireTokenSilentAsync(); IdTokenClaims = PublicClientSingleton.Instance.MSALClientHelper.AuthResult.ClaimsPrincipal.Claims.Select(c => c.Value); Claims.ItemsSource = IdTokenClaims; } catch (MsalUiRequiredException) { await Shell.Current.GoToAsync("claimsview"); } } protected override bool OnBackButtonPressed() { return true; } private async void SignOutButton_Clicked(object sender, EventArgs e) { await PublicClientSingleton.Instance.SignOutAsync().ContinueWith((t) => { return Task.CompletedTask; }); await Shell.Current.GoToAsync("mainview"); } }O código ClaimsView.xaml.cs representa o code-behind para uma exibição de declaração em um aplicativo .NET MAUI. Ele começa importando os namespaces necessários e definindo a
ClaimsViewclasse, que se estendeContentPage. AIdTokenClaimspropriedade é um enumerável de cadeias de caracteres, inicialmente definido como uma única cadeia de caracteres indicando nenhuma declaração encontrada.O
ClaimsViewconstrutor define o contexto de ligação para a instância atual, inicializa os componentes de exibição e chama oSetViewDataAsyncmétodo de forma assíncrona. OSetViewDataAsyncmétodo tenta adquirir um token silenciosamente, recupera as declarações do resultado da autenticação e define aIdTokenClaimspropriedade para exibi-las noListViewnomeClaims. Se ocorrerMsalUiRequiredException, indicando que a interação do usuário é necessária para autenticação, o aplicativo navegará para a exibição de declarações.O
OnBackButtonPressedmétodo substitui o comportamento do botão Voltar para sempre retornar true, impedindo que o usuário volte dessa exibição. OSignOutButton_Clickedmanipulador de eventos desconecta o usuário usando a instância e, após aPublicClientSingletonconclusão, navega até omain view.
Modificar o Shell do aplicativo
A AppShell classe define a hierarquia visual de um aplicativo, a marcação XAML usada na criação da interface do usuário do aplicativo. Atualize o AppShell para informá-lo sobre o Views.
Clique duas vezes no
AppShell.xamlarquivo no painel Gerenciador de Soluções para abrir o editor XAML. Substitua a marcação XAML pelo seguinte código:<?xml version="1.0" encoding="UTF-8" ?> <Shell x:Class="SignInMaui.AppShell" xmlns="http://schemas.microsoft.com/dotnet/2021/maui" xmlns:x="http://schemas.microsoft.com/winfx/2009/xaml" xmlns:local="clr-namespace:SignInMaui.Views" Shell.FlyoutBehavior="Disabled"> <ShellContent Title="Home" ContentTemplate="{DataTemplate local:MainView}" Route="MainPage" /> </Shell>O código XAML define uma
AppShellclasse que desabilita o comportamento de submenu e define o conteúdo principal como umShellContentelemento com um títuloHomee um modelo de conteúdo apontando para aMainViewclasse.No painel Gerenciador de Soluções do Visual Studio, expanda o arquivo AppShell.xaml para revelar seu arquivo code-behind AppShell.xaml.cs. Abra o AppShell.xaml.cs e substitua o conteúdo do arquivo pelo seguinte código:
// Copyright (c) Microsoft Corporation. All rights reserved. // Licensed under the MIT License. using SignInMaui.Views; namespace SignInMaui; public partial class AppShell : Shell { public AppShell() { InitializeComponent(); Routing.RegisterRoute("mainview", typeof(MainView)); Routing.RegisterRoute("claimsview", typeof(ClaimsView)); } }Você atualiza o
AppShell.xaml.csarquivo para incluir os registros de rota necessários para oMainVieweClaimsView. Ao chamar oInitializeComponent()método, você garante aAppShellinicialização da classe. ORegisterRoute()método associa as rotas eclaimsviewcommainviewseus respetivos tiposMainViewde exibição eClaimsView.
Adicionar código específico da plataforma
Um projeto de aplicativo .NET MAUI contém uma pasta Plataformas, com cada pasta filho representando uma plataforma que o .NET MAUI pode segmentar. Para fornecer comportamento específico do aplicativo Android para complementar a classe de aplicativo padrão, siga estas etapas:
Clique duas vezes
Platforms/Android/AndroidManifest.xmlno arquivo no painel Gerenciador de Soluções para abrir o editor XML. Atualize as seguintes propriedades:- Defina Nome do aplicativo como MAUI CIAM.
- Defina o nome do pacote como SignInMaui.Droid.
- Defina a versão mínima do Android para Android 5.0 (nível de API 21).
Clique duas vezes
Platforms/Android/MainActivity.csno arquivo no painel Gerenciador de Soluções para abrir o editor csharp. Substitua o conteúdo do arquivo pelo seguinte código:// Copyright (c) Microsoft Corporation. All rights reserved. // Licensed under the MIT License. using Android.App; using Android.Content; using Android.Content.PM; using Android.OS; using SignInMaui.MSALClient; using Microsoft.Identity.Client; namespace SignInMaui; [Activity(Theme = "@style/Maui.SplashTheme", MainLauncher = true, ConfigurationChanges = ConfigChanges.ScreenSize | ConfigChanges.Orientation | ConfigChanges.UiMode | ConfigChanges.ScreenLayout | ConfigChanges.SmallestScreenSize | ConfigChanges.Density)] public class MainActivity : MauiAppCompatActivity { protected override void OnCreate(Bundle savedInstanceState) { base.OnCreate(savedInstanceState); // configure platform specific params PlatformConfig.Instance.RedirectUri = $"msal{PublicClientSingleton.Instance.MSALClientHelper.AzureAdConfig.ClientId}://auth"; PlatformConfig.Instance.ParentWindow = this; // Initialize MSAL and platformConfig is set _ = Task.Run(async () => await PublicClientSingleton.Instance.MSALClientHelper.InitializePublicClientAppAsync()).Result; } protected override void OnActivityResult(int requestCode, Result resultCode, Intent data) { base.OnActivityResult(requestCode, resultCode, data); AuthenticationContinuationHelper.SetAuthenticationContinuationEventArgs(requestCode, resultCode, data); } }Vamos detalhar as principais partes do código que você adicionou:
- As declarações necessárias
usingestão incluídas no topo. - A
MainActivityclasse é definida, herdando deMauiAppCompatActivity, que é a classe base para a plataforma Android no .NET MAUI. - O atributo [Activity] é aplicado à
MainActivityclasse, especificando várias configurações para a atividade do Android.Theme = "@style/Maui.SplashTheme"define o tema splash para a atividade.MainLauncher = truedesigna esta atividade como o principal ponto de entrada da aplicação.ConfigurationChangesespecifica as alterações de configuração que a atividade pode manipular, como tamanho da tela, orientação, modo da interface do usuário, layout da tela, menor tamanho da tela e densidade.
OnCreatemétodo é substituído para fornecer lógica personalizada quando a atividade está sendo criada.base.OnCreate(savedInstanceState)chama a implementação base do método.PlatformConfig.Instance.RedirectUrié definido como um valor gerado dinamicamente com base emPublicClientSingleton.Instance.MSALClientHelper.AzureAdConfig.ClientId. Ele configura o URI de redirecionamento para o cliente MSAL.PlatformConfig.Instance.ParentWindowé definido como a instância de atividade atual, que especifica a janela pai para operações relacionadas à autenticação.PublicClientSingleton.Instance.MSALClientHelper.InitializePublicClientAppAsync()inicializa o aplicativo cliente MSAL de forma assíncrona usando um método auxiliar de uma instância singleton chamadaMSALClientHelper. OTask.Runé usado para executar a inicialização em um thread em segundo plano e.Resulté usado para aguardar de forma síncrona a conclusão da tarefa.
OnActivityResultmétodo é substituído para manipular o resultado de uma atividade iniciada pela atividade atual.base.OnActivityResult(requestCode, resultCode, data)chama a implementação base do método.AuthenticationContinuationHelper.SetAuthenticationContinuationEventArgs(requestCode, resultCode, data)Define os argumentos do evento de continuação de autenticação com base no código de solicitação recebido, no código de resultado e nos dados de intenção. Isso é usado para continuar o fluxo de autenticação depois que uma atividade externa retorna um resultado.
- As declarações necessárias
No painel Gerenciador de Soluções do Visual Studio, selecione Plataformas.
Clique com o botão direito do rato na pasta> Android Adicionar>Novo Item....
Selecione Classe de itens>C#. Dê o nome
MsalActivity.csao ficheiro.Substitua o conteúdo do
MsalActivity.csarquivo pelo seguinte código:// Copyright (c) Microsoft Corporation. All rights reserved. // Licensed under the MIT License. using System; using System.Collections.Generic; using System.Linq; using System.Text; using Android.App; using Android.Content; using Android.OS; using Android.Runtime; using Android.Views; using Android.Widget; using Microsoft.Identity.Client; namespace MauiAppBasic.Platforms.Android.Resources { [Activity(Exported =true)] [IntentFilter(new[] { Intent.ActionView }, Categories = new[] { Intent.CategoryBrowsable, Intent.CategoryDefault }, DataHost = "auth", DataScheme = "msalEnter_the_Application_Id_Here")] public class MsalActivity : BrowserTabActivity { } }Vamos detalhar as principais partes do código que você adicionou:
MsalActivityclass é declarada dentro doMauiAppBasic.Platforms.Android.Resourcesnamespace. A classe herda daBrowserTabActivityclasse, indicando que ela estende sua funcionalidade.- A classe é decorada com o atributo, o
[Activity(Exported = true)]que significa que a atividade é exportada e pode ser acessada por outros métodos. - Um filtro de intenção é especificado usando o atributo "[IntentFilter(...)]". Ele configura a atividade para intercetar a
ActionViewintenção. - O filtro de intenção é definido para manipular a
ActionViewintenção com o especificadoDataScheme(msalEnter_the_Application_Id_Here) eDataHost("auth"). Essa configuração permite que a atividade manipule o processo de autenticação intercetando e processando aActionViewintenção. SubstituaEnter_the_Application_Id_Herepelo ID do aplicativo (cliente) do aplicativo que você registrou anteriormente.
Adicionar configurações do aplicativo
As configurações permitem a separação de dados que configuram o comportamento de um aplicativo do código, permitindo que o comportamento seja alterado sem reconstruir o aplicativo. O MauiAppBuilder fornece ConfigurationManager para definir as configurações em nosso aplicativo .NET MAUI. Vamos adicionar o appsettings.json arquivo como um EmbeddedResourcearquivo .
Para criar appsettings.jsono , siga estes passos:
No painel Gerenciador de Soluções do Visual Studio, clique com o botão direito do mouse no projeto> SignInMaui Adicionar>Novo Item....
Selecione Arquivo de configuração JSON JavaScript da Web>. Dê o nome
appsettings.jsonao ficheiro.Selecione Adicionar.
Selecione appsettings.json
No painel Propriedades, defina Build Action como Embedded resource.
No painel Propriedades, defina Copiar para Diretório de Saída como Copiar sempre.
Substitua o conteúdo do
appsettings.jsonarquivo pelo seguinte código:{ "AzureAd": { "Authority": "https://Enter_the_Tenant_Subdomain_Here.ciamlogin.com/", "ClientId": "Enter_the_Application_Id_Here", "CacheFileName": "msal_cache.txt", "CacheDir": "C:/temp" }, "DownstreamApi": { "Scopes": "openid offline_access" } }No , localize o
appsettings.jsonespaço reservado:Enter_the_Tenant_Subdomain_Heree substitua-o pelo subdomínio Directory (locatário). Por exemplo, se o domínio principal do locatário forcontoso.onmicrosoft.com, usecontoso. Se não tiver o nome do inquilino, saiba como ler os detalhes do inquilino.Enter_the_Application_Id_Heree substitua-o pelo ID do aplicativo (cliente) do aplicativo que você registrou anteriormente.
Usar domínio de URL personalizado (opcional)
Use um domínio personalizado para marcar totalmente a URL de autenticação. Do ponto de vista do usuário, os usuários permanecem no seu domínio durante o processo de autenticação, em vez de serem redirecionados para ciamlogin.com nome de domínio.
Siga estas etapas para usar um domínio personalizado:
Use as etapas em Habilitar domínios de URL personalizados para aplicativos em locatários externos para habilitar o domínio de URL personalizado para seu locatário externo.
Abra appsettings.json arquivo:
- Atualize o
Authorityvalor da propriedade para https://Enter_the_Custom_Domain_Here/Enter_the_Tenant_ID_Here. SubstituaEnter_the_Custom_Domain_Herepelo seu domínio de URL personalizado eEnter_the_Tenant_ID_Herepelo seu ID de inquilino. Se não tiver o ID do inquilino, saiba como ler os detalhes do inquilino. - Adicionar
knownAuthoritiespropriedade com um valor [Enter_the_Custom_Domain_Here].
- Atualize o
Depois de fazer as alterações no arquivo appsettings.json, se o domínio de URL personalizado estiver login.contoso.com e o ID do locatário for aaaabbbb-0000-cccc-1111-dddd2222eeee, o arquivo deverá ser semelhante ao seguinte trecho:
{
"AzureAd": {
"Authority": "https://login.contoso.com/aaaabbbb-0000-cccc-1111-dddd2222eeee",
"ClientId": "Enter_the_Application_Id_Here",
"CacheFileName": "msal_cache.txt",
"CacheDir": "C:/temp",
"KnownAuthorities": ["login.contoso.com"]
},
"DownstreamApi": {
"Scopes": "openid offline_access"
}
}
Executar e testar o aplicativo móvel .NET MAUI
Os aplicativos .NET MAUI são projetados para serem executados em vários sistemas operacionais e dispositivos. Você precisará selecionar com qual destino deseja testar e depurar seu aplicativo.
Defina o destino de depuração na barra de ferramentas do Visual Studio para o dispositivo com o qual você deseja depurar e testar. As etapas a seguir demonstram a configuração do destino de depuração para Android:
- Selecione a lista suspensa Depurar destino .
- Selecione Emuladores Android.
- Selecione o dispositivo do emulador.
Execute o aplicativo pressionando F5 ou selecione o botão de reprodução na parte superior do Visual Studio.
Agora você pode testar o aplicativo .NET MAUI Android de exemplo. Depois de executar o aplicativo, a janela do aplicativo Android aparece em um emulador:
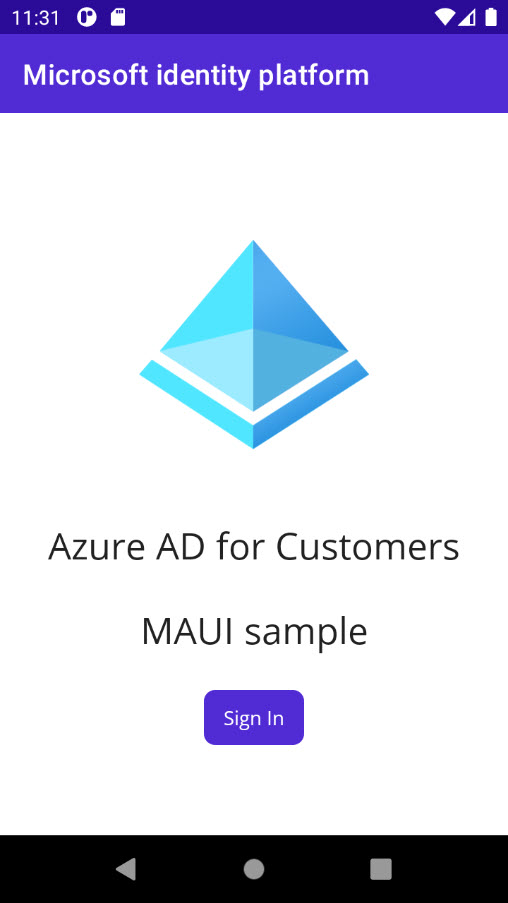
Na janela do Android exibida, selecione o botão Entrar . Abre-se uma janela do browser e ser-lhe-á pedido para iniciar sessão.
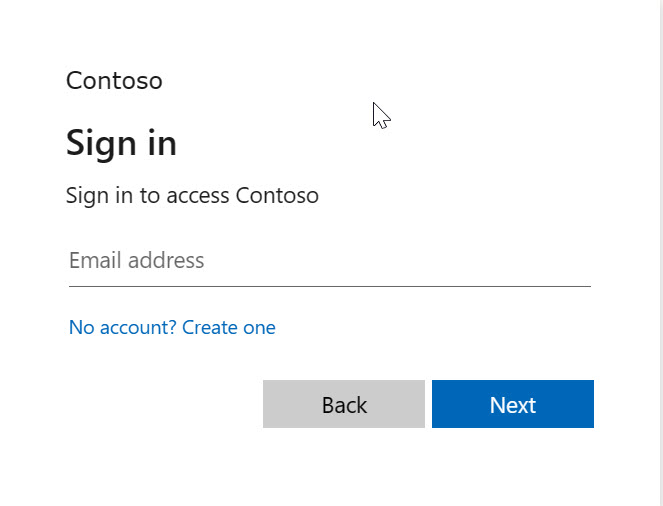
Durante o processo de início de sessão, ser-lhe-á pedido que conceda várias permissões (para permitir que a aplicação aceda aos seus dados). Após o login e consentimento bem-sucedidos, a tela do aplicativo exibe a página principal.