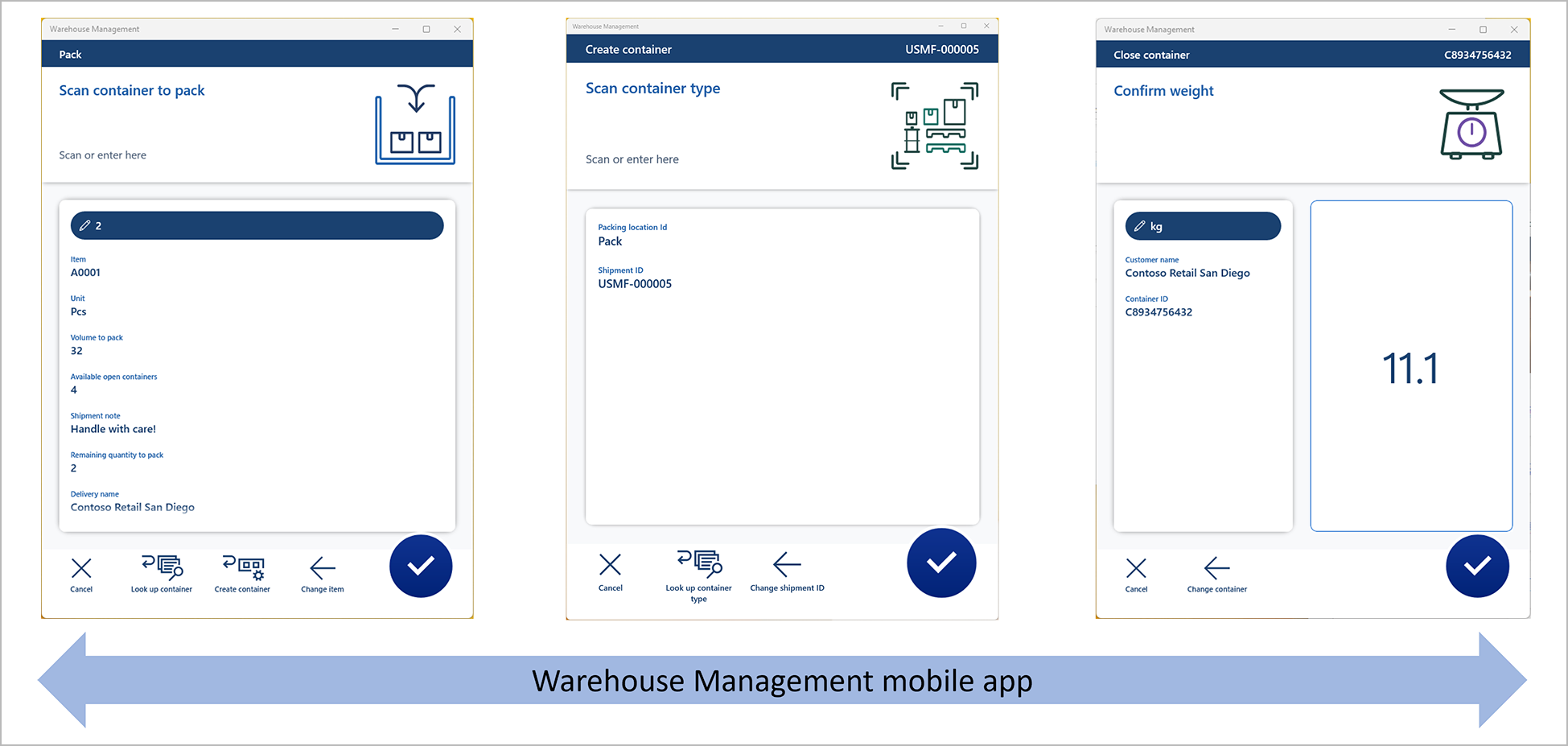Cenário de exemplo – Embalar contentores com a aplicação móvel Warehouse Management
Este artigo fornece um cenário de exemplo que mostra como configurar um fluxo de embalagem da aplicação móvel Warehouse Management e como o utilizar na aplicação para processar uma ordem de venda de saída simples, embalando um contentor e fechando-o. O cenário aproveita as capacidades de desvio e consulta de dados da aplicação móvel. Para obter mais informações sobre esta funcionalidade, consulte Embalar contentores utilizando a aplicação móvel Warehouse Management.
A ilustração seguinte apresenta a funcionalidade de embalagem que este cenário adiciona à aplicação móvel.
É possível estabelecer um fluxo de embalagem criando itens de menu de dispositivo móvel e processamento de desvios. O cenário de exemplo fornecido neste artigo explica os itens de menu que não se encontram entre parênteses na tabela seguinte.
| Embalar o inventário em contentores | Criação de contentor | Fecho de contentor | (Imprimir etiqueta de contentor) | (Eliminação de contentor) |
|---|---|---|---|---|
| Pesquisar localização | Pesquisar tipo de contentor | Pesquisar contentor | (Pesquisar contentor) | (Pesquisar contentor) |
| Pesquisar envio | ||||
| Pesquisar item | ||||
| Pesquisar contentor |
Pré-requisitos
Ativar os Contentores de embalagem utilizando a funcionalidade da aplicação móvel Warehouse Management e respetivos pré-requisitos
Para poder embalar contentores utilizando a aplicação móvel Warehouse Management, deverá executar o procedimento seguinte para ativar as funcionalidades necessárias.
Vá para Administração do sistema > Áreas de trabalho > Gestão de funcionalidades e ative as seguintes funcionalidades, pela ordem em que são aqui listadas. (As quatro funcionalidades são listadas como parte do módulo Gestão de armazéns.) Para obter mais informações sobre como utilizar a área de trabalho Gestão de funcionalidades, consulte Descrição geral da gestão de funcionalidades.
- Desvios de vários níveis para a aplicação móvel Warehouse Management
A partir da versão 10.0.36 do Supply Chain Management, esta funcionalidade é obrigatória e não pode ser desativada. Para obter mais informações sobre esta funcionalidade, consulte Desvios de multinível para a aplicação móvel Warehouse Management. - Etapas de desvio de envio automático para o aplicativo móvel Warehouse Management
A partir da versão 10.0.36 do Supply Chain Management, esta funcionalidade está ativada por predefinição. Para obter mais informações sobre esta funcionalidade, consulte Submeter automaticamente passos de desvio para a aplicação móvel Warehouse Management. - Fluxo de consulta de dados da aplicação de gestão de armazéns(Para obter mais informações sobre esta funcionalidade, consulte Consultar dados utilizando desvios da aplicação móvel Warehouse Management.)
- Embale contêineres usando o aplicativo móvel Warehouse Management(Isto recurso é o descrito neste artigo.) A partir da versão 10.0.36 do cadeia de fornecimento Management, esse recurso está ativado por padrão.
- Desvios de vários níveis para a aplicação móvel Warehouse Management
Vá para Warehouse Management > Configuração > Dispositivo móvel > Nomes de campo da aplicação Warehouse e, no Painel de Ações, selecione Criar configuração predefinida para atualizar os nomes de campo na aplicação móvel Warehouse Management. Repita este passo para cada entidade legal (empresa) onde utiliza a aplicação móvel Warehouse Management. Para mais informações, consulte Configurar campos para a aplicação móvel Warehouse Management.
Vá para Warehouse Management > Configuração > Dispositivo móvel > Passos de dispositivo móvel e, no Painel de Ações, selecione Criar configuração predefinida. Repita este passo para cada entidade legal (empresa) onde utiliza a aplicação móvel Warehouse Management.
Utilizar a versão 2.0.37.0 ou posterior da aplicação móvel Warehouse Management
Para ver os ícones mais recentes e os melhoramentos da experiência do utilizador (UX) relacionados com o processo de embalagem da aplicação móvel, deverá utilizar a versão 2.0.37.0 ou posterior da aplicação móvel Warehouse Management.
Disponibilizar dados de exemplo
Para trabalhar neste cenário utilizando os registos e valores de exemplo especificados aqui, deve utilizar um sistema em que os dados de demonstração padrão estejam instalados. Além disso, também tem de selecionara entidade legal USMF antes de começar. Também pode utilizar este cenário como orientação para utilizar a funcionalidade num sistema de produção. No entanto, nesse caso, deve substituir os seus próprios valores por cada definição que aqui descrita.
O cenário de exemplo utiliza os dados de demonstração associados ao trabalhador/pessoa Julia Funderburk.
Configurar um trabalhador para embalar contentores
Para cada trabalhador que utilizará a aplicação móvel Warehouse Management para embalar contentores, deverá configurar uma política de embalagem de contentor e um ID de perfil de embalagem, conforme descrito no seguinte procedimento.
Vá para Gestão de armazém > Configurar > Trabalhador.
No Painel de Ações, selecione Editar.
No painel de lista, selecione Julia Funderburk.
No separador rápido Perfil, defina os seguintes valores:
- Política de embalagem do recipiente: Selecione WH62Close. Esta política moverá os contentores para a localização Porta de carga/descarga quando estiverem fechados.
- ID do perfil de embalagem: Selecione WH62. Este perfil não criará trabalho de armazém após o fecho de um contentor. Também não publicará uma guia de remessa de vendas quando o último contentor de um envio for fechado. Para obter mais informações sobre como configurar este processo, consulte Configurar políticas de embalagem de contentores.
No separador rápido Estação de embalagem predefinida, defina os seguintes valores:
- Site: Selecione 6. Este local é o local do armazém que será utilizado neste cenário.
- Armazém: Selecione 62. Este armazém já se encontra ativo para o processo de embalagem nos dados de demonstração.
- Localização: Selecione Pacote. A aplicação móvel Warehouse Management solicitará sempre aos trabalhadores que confirmem esse valor. Os trabalhadores podem editá-lo conforme necessário. Se não fornecer uma localização de embalagem predefinida, os trabalhadores terão sempre que ler ou procurar a localização de embalagem. Poderá ativar essa funcionalidade utilizando a capacidade de consulta de dados .
No Painel de Ações, selecione Guardar.
Nota
Pode configurar o sistema para imprimir automaticamente etiquetas de contentor quando for criado um novo registo de contentor. Para mais informações, consulte Esquemas e impressão de etiquetas de contentores.
Criar um item de menu de dispositivo móvel para embalar inventário em contentores
Siga estes passos para criar um item de menu de dispositivo móvel que os trabalhadores podem utilizar para embalar inventário em contentores.
Va para Gestão de armazém > Configuração > Dispositivo móvel > Itens de menu do dispositivo móvel.
No Painel de Ações, selecione Novo para adicionar um item de menu de dispositivo móvel.
Defina os seguintes valores para o novo item de menu:
- Nome do item de menu – Digite Embalagem. Este valor será utilizado como nome interno do item de menu.
- Título– Insira a embalagem. Este valor será utilizado como nome a apresentar do item de menu na aplicação móvel.
- Modo – Selecione Indireto.
- Código de atividade – Selecione Embalar inventário em contêineres.
- ID da política de embalagem – Deixe isto campo em branco. Será utilizado o processo predefinido.
No Painel de Ações, selecione Guardar.
Dica
Pode controlar diversos outros aspetos do processo de embalagem criando uma política de embalagem e utilizando o campo ID da política de embalagem para a atribuir ao item de menu do seu dispositivo móvel. Para mais informações, consulte Políticas de embalagem de contentor de dispositivo móvel.
Criar um item de menu de dispositivo móvel para a criação de contentores
Siga estes passos para criar um item de menu de dispositivo móvel que os trabalhadores podem utilizar para criar contentores.
Va para Gestão de armazém > Configuração > Dispositivo móvel > Itens de menu do dispositivo móvel.
No Painel de Ações, selecione Novo para adicionar um item de menu de dispositivo móvel.
Defina os seguintes valores para o novo item de menu:
- Nome do item de menu: Digite Criar contentor.
- Título: Digite Criar contentor.
- Modo: Selecione Indireto.
- Código de atividade: Selecione Criação de contentor.
No Painel de Ações, selecione Guardar.
Criar um item de menu de dispositivo móvel para fechar contentores
Siga estes passos para criar um item de menu de dispositivo móvel que os trabalhadores podem utilizar para fechar contentores.
Va para Gestão de armazém > Configuração > Dispositivo móvel > Itens de menu do dispositivo móvel.
No Painel de Ações, selecione Novo para adicionar um item de menu de dispositivo móvel.
Defina os seguintes valores para o novo item de menu:
- Nome do item de menu: Digite Fechar contentor.
- Título: Entre no contentor Fechar.
- Modo: Selecione Indireto.
- Código de atividade: Selecione Fechamento do contentor.
No Painel de Ações, selecione Guardar.
Adicionar os três novos itens de menu de dispositivo móvel ao menu
Agora que criou os itens de menu de dispositivo móvel necessários, deverá adicioná-los ao menu de dispositivo móvel para que estejam disponíveis para os trabalhadores.
- Vá para Gestão de armazém > Configuração > Dispositivo móvel > Menu do dispositivo móvel.
- No Painel de Ações, selecione Editar.
- No painel de lista, selecione Saída.
- Na coluna Menus e itens de menu disponíveis, selecione o novo item de menu de dispositivo móvel Embalagem e, em seguida, selecione o botão Adicionar (seta para a direita) para o mover para a coluna Estrutura do menu.
- Repita o passo anterior para os outros dois novos itens de menu: Criar contentor e Fechar contentor.
- No Painel de Ações, selecione Guardar.
Adicionar um desvio para criar um contentor
A configuração que efetuou até agora permite aos trabalhadores utilizarem a aplicação móvel para embalar itens em contentores. No entanto, como os trabalhadores têm de poder aceder aos processos Criar contentor e Fechar contentor diretamente a partir do menu, é possível simplificar ainda mais o processo. Vamos agora adicionar um desvio para que os trabalhadores possam criar contentores a partir do fluxo de embalagem.
Siga estes passos para permitir a criação de novos contentores na página do fluxo de embalagem que solicita aos trabalhadores que leiam o contentor que pretendem embalar.
Aceda a Warehouse Management > Configuração > Dispositivo móvel > Passos em dispositivos móveis.
No campo Filtro, insira ContainerIdToPack para abrir uma lista pendente que apresenta possíveis pesquisas. Selecione ID do Passo: "ContainerIdToPack" na lista.
Na grelha, selecione o registo encontrado. Em seguida, no Painel de Ações, selecione Adicionar passo de configuração.
Na caixa de diálogo pendente apresentada defina o campo Item de menu como Embalagem e selecione OK.
É apresentada a página de detalhes de configuração do novo passo. (O nome da página é Embalagem: ContainerIdToPack.) No separador rápido Desvios disponíveis (itens de menu), selecione Adicionar na barra de ferramentas.
Na caixa de diálogo Adicionar desvio, na lista Desvios disponíveis , procure e selecione Criar contentor (um dos itens de menu que criou para este cenário).
Selecione OK para fechar a caixa de diálogo e adicionar o item de menu selecionado à lista de desvios disponíveis.
Selecione o novo desvio e selecione Selecionar campos a enviar na barra de ferramentas do separador rápido.
Na caixa de diálogo Selecionar campos a enviar, na secção Enviar da embalagem, defina os seguintes valores para a linha em branco que foi adicionada:
- Cópia da embalagem: Localização
- Colar em Criar contentor:Localização
- Envio automático:Selecionado (Use esta configuração para que o trabalhador não precise confirmar o valor.)
Selecione Adicionar na barra de ferramentas para adicionar outra linha. Em seguida, defina os seguintes valores para a mesma:
- Cópia da embalagem: Remessa
- Colar em Criar contentor:Remessa
- Envio automático:Selecionado
Na secção Trazer de volta de criar contentor, defina os seguintes valores para a linha em branco que foi adicionada:
- Copiar de Criar contentor:ID do contentor
- Colar na embalagem: ID do recipiente
- Envio automático:Limpo (Use esta configuração para que o trabalhador possa confirmar o valor.)
Selecione Adicionar na barra de ferramentas para adicionar outra linha. Em seguida, defina os seguintes valores para a mesma:
- Copiar de Criar contentor:Atualizar (Esta configuração atualiza automaticamente a página após um retorno do desvio.)
- Colar em Packing:Refresh (Esta configuração aciona a lógica de atualização.)
- Envio automático:Selecionado( Esta configuração atualiza automaticamente a página para que, por exemplo, o campo Contêineres abertos disponíveis seja atualizado.)
Selecione OK para fechar a caixa de diálogo.
Feche a página.
Nota
Só as páginas da aplicação móvel Warehouse Management que contenham a opção Atualizar poderão ser utilizadas para acionar uma atualização automática da página como parte de um processo de desvio. Por conseguinte, deverá incluir uma linha onde tanto o campo Copiar de Criar contentor como o campo Colar na Embalagem estejam definidos para Atualizar e a opção Submeter automaticamente esteja selecionada.
Adicionar um desvio para fechar um contentor
Vamos agora adicionar outro desvio para que os trabalhadores possam fechar um contentor a partir do fluxo de embalagem.
Siga estes passos para permitir o fecho de contentores na página do fluxo de embalagem que solicita aos trabalhadores que leiam um item.
Aceda a Warehouse Management > Configuração > Dispositivo móvel > Passos em dispositivos móveis.
No campo Filtro, introduza ItemId para abrir uma lista pendente que apresenta possíveis pesquisas. Selecione ID do Passo: "ItemId" na lista.
Na grelha, selecione o registo encontrado. Em seguida, no Painel de Ações, selecione Adicionar passo de configuração.
Na caixa de diálogo pendente apresentada defina o campo Item de menu como Embalagem e selecione OK.
É apresentada a página de detalhes de configuração do novo passo. (O nome da página é Embalagem: ItemId.) No separador rápido Desvios disponíveis (itens de menu), selecione Adicionar na barra de ferramentas.
Na caixa de diálogo Adicionar desvio, na lista Desvios disponíveis , procure e selecione Fechar contentor (um dos itens de menu que criou para este cenário).
Selecione OK para fechar a caixa de diálogo e adicionar o item de menu selecionado à lista de desvios disponíveis.
Selecione o novo desvio e selecione Selecionar campos a enviar na barra de ferramentas do separador rápido.
Na caixa de diálogo Selecionar campos a enviar, na secção Enviar da embalagem, defina os seguintes valores para a linha em branco que foi adicionada:
- Cópia da embalagem: Localização
- Colar no contentor Fechar:Localização
- Envio automático:Limpo (Use esta configuração para que o trabalhador tenha a oportunidade de inspecionar o local e escolher se deseja procurar um ID de contentor.)
Selecione Adicionar na barra de ferramentas para adicionar outra linha. Em seguida, defina os seguintes valores para a mesma:
- Cópia da embalagem: Remessa
- Colar no contentor Fechar:Remessa
- Envio automático:Limpo (Use esta configuração para que o trabalhador tenha a oportunidade de inspecionar a remessa e escolher se deseja procurar um ID de contentor.)
Na secção Trazer de volta de criar contentor não adicione nada, pois não pretende devolver quaisquer valores deste desvio.
Selecione OK para fechar a caixa de diálogo.
Feche a página.
Criar os cinco itens do menu de pesquisa
A configuração que efetuou até agora permite aos trabalhadores utilizarem a aplicação móvel para embalar inventário em contentores. No entanto, continua a poder adicionar mais lógica de pesquisa utilizando a capacidade de consulta de dados como parte do processo. Vamos agora adicionar os seguintes itens de menu de dispositivo móvel de pesquisa:
- Local de pesquisa– Isto item de menu é utilizado para perguntar sobre os locais de embalagem dos quais o estoque deve ser embalado.
- Procurar remessa – Isto item de menu é utilizado para perguntar sobre remessas que devem ser embaladas.
- Procurar item – Isto item de menu é utilizado para perguntar sobre números de itens que devem ser embalados.
- Procurar tipo de contentor – Isto item de menu é utilizado para perguntar sobre tipos de contentor para o processo de criação de contentor.
- Procurar contentor – Isto item de menu é utilizado para perguntar sobre contêineres que devem ser fechados.
As subsecções seguintes explicam como configurar estes itens de menu.
Criar um item de menu de dispositivo móvel para pesquisar uma localização
Muitas capacidades de pesquisa diferentes permitem pesquisas de localizações de embalagem. Esta secção fornece um exemplo que mostra como configurar uma pesquisa simples para procurar localizações relacionadas com um perfil de localização específico. Esta pesquisa será utilizada para filtrar as localizações utilizadas para operações de embalagem.
Va para Gestão de armazém > Configuração > Dispositivo móvel > Itens de menu do dispositivo móvel.
No Painel de Ações, selecione Novo para adicionar um item de menu de dispositivo móvel.
Defina os seguintes valores para o novo item de menu:
- Nome do item de menu:Procurar localização
- Título:Procurar localização
- Modo:Indireto
No Separador Rápido Geral, defina os seguintes valores:
- Código de atividade:Consulta de dados
- Usar guia do processo:Sim (Isto valor é selecionado automaticamente.)
- Nome da tabela:WMSLocation (Você deseja pesquisar locais de depósito com base, por exemplo, em um ID de perfil de localização.)
No Painel de Ações, selecione Editar consulta para definir uma consulta baseada na tabela base selecionada. Neste caso, utilizará a tabela de localizações. Pode associar a tabelas relacionadas, conforme necessário.
Na caixa de diálogo do editor de consultas, no separador Intervalo, adicione as seguintes linhas à grelha.
Tabela Tabela derivada Campo Critérios Localizações Localizações Warehouse Localizações Localizações ID de perfil de localização EMBALAR Nesta consulta, o campo Armazém será automaticamente atribuído com base no armazém atual do trabalhador.
Se quiser especificar a forma como a lista deverá ser ordenada, poderá configurar a ordenação no separador Ordenação.
Selecione OK.
Além de definir a consulta, deverá selecionar os campos que serão apresentados nos cartões da página da lista de consultas. Por conseguinte, no Painel de Ações, selecione Lista de campos.
Na página Lista de campos, defina os seguintes valores:
- Exibir campo 1:wMSLocationId (Isto valor de campo será utilizado como cabeçalho para cada cartão.)
- Campo de exibição 2:inventLocationId
- Campo de exibição 3:LocProfileId
- Campo de exibição 4:whsDisplayQty()
- Campo de exibição 5:whsDisplayItemId()
No Painel de Ações, selecione Guardar. Feche a página.
Criar um item de menu de dispositivo móvel para pesquisar um envio
Muitas capacidades de pesquisa diferentes permitem pesquisas de envios. Esta secção fornece um exemplo que mostra como configurar uma pesquisa simples para procurar envios ativos.
Va para Gestão de armazém > Configuração > Dispositivo móvel > Itens de menu do dispositivo móvel.
No Painel de Ações, selecione Novo para adicionar um item de menu de dispositivo móvel.
Defina os seguintes valores para o novo item de menu:
- Nome do item de menu:Procurar remessa
- Título:Procurar envio
- Modo:Indireto
No Separador Rápido Geral, defina os seguintes valores:
- Código de atividade:Consulta de dados
- Usar guia do processo:Sim (Isto valor é selecionado automaticamente.)
- Nome da tabela:WHSShipmentTable
No Painel de Ações, selecione Editar consulta para definir uma consulta baseada na tabela base selecionada. Neste caso, utilizará a tabela de localizações. Pode associar a tabelas relacionadas, conforme necessário.
No editor de consultas, no separador Intervalo, adicione as seguintes linhas à grelha.
Tabela Tabela derivada Campo Critérios Envios Envios Warehouse Envios Envios Estado do envio Aberto, Processado em vagas, "Em curso" Nesta consulta, o campo Armazém será automaticamente atribuído com base no armazém atual do trabalhador.
Se quiser especificar a forma como a lista deverá ser ordenada, poderá configurar a ordenação no separador Ordenação.
Selecione OK.
Além de definir a consulta, deverá selecionar os campos que serão apresentados nos cartões da página da lista de consultas. Por conseguinte, no Painel de Ações, selecione Lista de campos.
Na página Lista de campos, defina os seguintes valores:
- Exibir campo 1:ShipmentId (Isto valor de campo será utilizado como cabeçalho para cada cartão.)
- Campo de exibição 2:ShipmentStatus
- Campo de exibição 3:displayDeliveryName()
- Campo de exibição 4:displayNumberOfContainers()
- Campo de exibição 5:displayNumberOfLoadLines()
- Campo de exibição 6:displayTotalVolume()
- Campo de exibição 7:displayTotalWeight()
- Campo de exibição 8:displayShipmentDateTime()
No Painel de Ações, selecione Guardar. Feche a página.
Criar um item de menu de dispositivo móvel para pesquisar um item
Muitas capacidades de pesquisa diferentes permitem pesquisas de informações de item. Esta secção fornece um exemplo que mostra como procurar informações de item com base nas linhas de carga. No entanto, em vez disso é possível filtrar com base numa pesquisa de carateres universais. Também pode utilizar a funcionalidade de trabalho de embalagem para procurar ou associar linhas de trabalho de armazenamento fechadas para trabalhos que levem inventário para uma área de embalagem.
Neste exemplo, uma pesquisa simples será filtrada com base no ID de envio capturado anteriormente como parte do processo de embalagem.
Va para Gestão de armazém > Configuração > Dispositivo móvel > Itens de menu do dispositivo móvel.
No Painel de Ações, selecione Novo para adicionar um item de menu de dispositivo móvel.
Defina os seguintes valores para o novo item de menu:
- Nome do item de menu:Procurar item
- Título:Procurar item
- Modo:Indireto
No Separador Rápido Geral, defina os seguintes valores:
- Código de atividade:Consulta de dados
- Usar guia do processo:Sim (Isto valor é selecionado automaticamente.)
- Nome da tabela:WHSLoadLine
No Painel de Ações, selecione Editar consulta para definir uma consulta baseada na tabela base selecionada. Neste caso, utilizará a tabela de localizações. Pode associar a tabelas relacionadas, conforme necessário.
No editor de consultas, no separador Intervalo, certifique-se de que apenas é apresentada na grelha a seguinte linha.
Tabela Tabela derivada Campo Critérios Detalhes da carga Detalhes da carga ID do Envio Selecione OK.
Além de definir a consulta, deverá selecionar os campos que serão apresentados nos cartões da página da lista de consultas. Por conseguinte, no Painel de Ações, selecione Lista de campos.
Na página Lista de campos, defina os seguintes valores:
- Exibir campo 1:ItemId (Isto valor de campo será utilizado como cabeçalho para cada cartão.)
- Campo de exibição 2:displayItemName()
- Campo de exibição 3:displayCustName()
- Campo de exibição 4:displayInventQty()
- Campo de exibição 5:displayInventUOM()
No Painel de Ações, selecione Guardar. Feche a página.
Criar um item de menu de dispositivo móvel para pesquisar um tipo de contentor
Muitas capacidades de pesquisa diferentes permitem pesquisas de tipos de contentor. Esta secção fornece um exemplo que mostra como configurar uma pesquisa para procurar todos os tipos de contentor.
Va para Gestão de armazém > Configuração > Dispositivo móvel > Itens de menu do dispositivo móvel.
No Painel de Ações, selecione Novo para adicionar um item de menu de dispositivo móvel.
Defina os seguintes valores para o novo item de menu:
- Nome do item de menu:Procurar tipo de contentor
- Título:Procurar tipo de recipiente
- Modo:Indireto
No Separador Rápido Geral, defina os seguintes valores:
- Código de atividade:Consulta de dados
- Usar guia do processo:Sim (Isto valor é selecionado automaticamente.)
- Nome da tabela:WHSContainerType
No Painel de Ações, selecione Editar consulta para definir uma consulta baseada na tabela base selecionada. Neste caso, utilizará a tabela de tipos de contentor. Pode associar a tabelas relacionadas, conforme necessário.
No editor de consultas, no separador Intervalo, adicione a seguinte linha à grelha.
Tabela Tabela derivada Campo Critérios Tipos de contentor Tipos de contentor Código de tipo de contentor * O caráter universal (*) no campo Critério fará com que sejam apresentados todos os tipos de contentor.
Se quiser especificar a forma como a lista deverá ser ordenada, poderá configurar a ordenação no separador Ordenação. Neste exemplo, talvez queira ordenar pelo campo Volume máximo.
Selecione OK.
Além de definir a consulta, deverá selecionar os campos que serão apresentados nos cartões da página da lista de consultas. Por conseguinte, no Painel de Ações, selecione Lista de campos.
Na página Lista de campos, defina os seguintes valores:
- Campo de exibição 1:ContainerTypeCode (Isto valor de campo será utilizado como cabeçalho para cada cartão.)
- Campo de exibição 2:Descrição
- Campo de exibição 3: MaxVolume
- Campo de exibição 4: MaxWeight
- Campo de exibição 5:Altura
- Campo de exibição 6:Comprimento
- Campo de exibição 7:Largura
- Campo de exibição 8:FlexibleVolumeDimensions
No Painel de Ações, selecione Guardar. Feche a página.
Criar um item de menu de dispositivo móvel para pesquisar um contentor
Muitas capacidades de pesquisa diferentes permitem pesquisas de contentores. Neste exemplo é configurado um novo item de menu para procurar contentores ativos na localização de embalagem atual relacionados com o envio que está atualmente a ser embalado.
Va para Gestão de armazém > Configuração > Dispositivo móvel > Itens de menu do dispositivo móvel.
No Painel de Ações, selecione Novo para adicionar um item de menu de dispositivo móvel.
Defina os seguintes valores para o novo item de menu:
- Nome do item de menu:Procurar recipiente
- Título:Procurar recipiente
- Modo:Indireto
No Separador Rápido Geral, defina os seguintes valores:
- Código de atividade:Consulta de dados
- Usar guia do processo:Sim (Isto valor é selecionado automaticamente.)
- Nome da tabela:WHSContainerWarehouseLocationView (Ao usar essa exibição, você permite que a pesquisa seja limitada para que ela mostre apenas contêineres para um local de embalagem específico relacionado a uma remessa específica.)
No Painel de Ações, selecione Editar consulta para definir uma consulta baseada na tabela base selecionada (neste caso, a tabela de localização). Pode associar a tabelas relacionadas, conforme necessário.
No editor de consultas, no separador Intervalo, adicione as seguintes linhas à grelha.
Tabela Tabela derivada Campo Critérios WHSContainerWarehouseLocationView WHSContainerWarehouseLocationView Warehouse WHSContainerWarehouseLocationView WHSContainerWarehouseLocationView Location WHSContainerWarehouseLocationView WHSContainerWarehouseLocationView ID do Envio WHSContainerWarehouseLocationView WHSContainerWarehouseLocationView Estado do contentor !Closed Nesta consulta, os campos Armazém, Localização e ID do Envio são definidos automaticamente com base na configuração do desvio.
Se quiser especificar a forma como a lista deverá ser ordenada, poderá configurar a ordenação no separador Ordenação.
Selecione OK.
Além de definir a consulta, deverá selecionar os campos que serão apresentados nos cartões da página da lista de consultas. Por conseguinte, no Painel de Ações, selecione Lista de campos.
Na página Lista de campos, defina os seguintes valores:
- Exibir campo 1:ContainerId (Isto valor de campo será utilizado como cabeçalho para cada cartão.)
- Campo de exibição 2:ContainerStatus
- Campo de exibição 3:Peso
- Campo de exibição 4:WeightUOM
- Campo de exibição 5:ContainerNum
- Campo de exibição 6:ContainerReleased
- Campo de exibição 7:ContainerTypeCode
No Painel de Ações, selecione Guardar. Feche a página.
Adicionar os novos itens de menu de dispositivo móvel a um menu
Os seus novos itens de menu de dispositivo móvel estão agora prontos para serem adicionados ao menu de dispositivo móvel. Esta tarefa deverá ser concluída para que os itens de menu possam ser utilizados como parte de um processo de desvio. Neste exemplo, criará um novo submenu e adicionar-lhe-á os novos itens de menu.
Vá para Gestão de armazém > Configuração > Dispositivo móvel > Menu do dispositivo móvel.
No Painel de Ações, selecione Novo.
No cabeçalho do novo registo, defina os seguintes valores:
- Nome:Inquire
- Descrição:Inquire
Na coluna Menus e itens de menu disponíveis, selecione o novo item de menu de dispositivo móvel Pesquisar contentor e, em seguida, selecione o botão Adicionar (seta para a direita) para o mover para a coluna Estrutura do menu.
Repita o passo anterior para os outros quatro novos itens do menu de pesquisa: Pesquisar tipo de contentor, Pesquisar item, Procurar localização e Pesquisar envio.
No Painel de Ações, selecione Guardar.
No painel de lista da esquerda, selecione o menu Principal .
Na lista Menus e itens de menu disponíveis, na secção Menus, selecione o seu novo menu Consultar. Em seguida, selecione o botão Adicionar (seta para a direita) para mover esse item para a lista Estrutura de menus.
Sugestão
Os trabalhadores só podem aceder aos itens de menu incluídos no menu atribuído à respetiva conta de utilizador do dispositivo móvel (ou a um submenu desse menu). Isso também se aplica a itens de menu que se destinam a ser utilizados como desvios, mas que talvez você não queira que os trabalhadores acessem diretamente do menu. Nesse caso, você deve adicionar os itens de desvio aos menus relevantes e, em seguida, ocultar os itens. Para ocultar um item incluído num menu, clique com o botão direito do rato no mesmo na coluna Estrutura do menu e selecione Ocultar. Para mostrar um item que está atualmente oculto, clique com o botão direito do rato no mesmo e selecione Mostrar.
Configurar desvios nos seus passos de dispositivo móvel
Para concluir a configuração, deverá agora utilizar a configuração de desvio na página Passos de dispositivo móvel para adicionar os cinco novos itens de menu de dispositivo móvel aos fluxos de itens de menu existentes.
Neste exemplo executará estas tarefas:
- Adicionar Pesquisar localização ao passo Embalagem - Ler localização de embalagem .
- Adicionar Pesquisar envio ao passo Embalagem - Ler envio .
- Adicionar Pesquisar item ao passo Embalagem - Ler item .
- Adicionar Pesquisar contentor ao passo Embalagem - Ler contentor a embalar .
- Adicionar Pesquisar tipo de contentor ao passo Criar contentor - Ler tipo de contentor .
- Adicionar Pesquisar contentor ao passo Fechar contentor - Ler contentor .
Adicionar o item de menu Pesquisar localização como desvio para embalagem
Siga estes passos para adicionar o item de menu Pesquisar localização como desvio.
Aceda a Warehouse Management > Configuração > Dispositivo móvel > Passos em dispositivos móveis.
No campo Filtro, introduza PackingLocationId para abrir uma lista pendente que apresenta possíveis pesquisas. Em seguida, selecione ID do Passo: "PackingLocationId" na lista pendente.
Na grelha, selecione o registo encontrado. Em seguida, no Painel de Ações, selecione Adicionar passo de configuração.
Na caixa de diálogo pendente apresentada defina o campo Item de menu como Embalagem e selecione OK.
É apresentada a página de detalhes de configuração do novo passo. (O nome da página é Embalagem: PackingLocationId.) No separador rápido Desvios disponíveis (itens de menu), selecione Adicionar na barra de ferramentas.
Na caixa de diálogo Adicionar desvio, na lista Desvios disponíveis, procure e selecione Pesquisar localização (um dos itens do menu de pesquisa que criou para este cenário).
Selecione OK para fechar a caixa de diálogo e adicionar o item de menu selecionado à lista de desvios disponíveis.
Selecione o novo desvio e selecione Selecionar campos a enviar na barra de ferramentas do separador rápido.
Na caixa de diálogo Selecionar campos a enviar, na secção Enviar da embalagem não adicione nada, uma vez que não pretende enviar quaisquer valores para este item de menu de desvio.
Na secção Trazer de volta de criar contentor, defina os seguintes valores para a linha em branco que foi adicionada:
- Copiar a partir do local de pesquisa:Localização
- Colar na embalagem: Localização
- Envio automático:Limpo (Use esta configuração para que o trabalhador possa confirmar o valor.)
Selecione OK para fechar a caixa de diálogo.
Feche a página.
Adicionar o item de menu Pesquisar envio como desvio para embalagem
Siga estes passos para adicionar o item de menu Pesquisar envio como desvio.
Aceda a Warehouse Management > Configuração > Dispositivo móvel > Passos em dispositivos móveis.
No campo Filtro, introduza ShipmentId para abrir uma lista pendente que apresenta possíveis pesquisas. Em seguida, selecione ID do Passo: "ShipmentId" na lista.
Na grelha, selecione o registo encontrado. Em seguida, no Painel de Ações, selecione Adicionar passo de configuração.
Na caixa de diálogo pendente apresentada defina o campo Item de menu como Embalagem e selecione OK.
É apresentada a página de detalhes de configuração do novo passo. (O nome da página é Embalagem: ShipmentId.) No separador rápido Desvios disponíveis (itens de menu), selecione Adicionar na barra de ferramentas.
Na caixa de diálogo Adicionar desvio, na lista Desvios disponíveis, procure e selecione Pesquisar envio (um dos itens do menu de pesquisa que criou para este cenário).
Selecione OK para fechar a caixa de diálogo e adicionar o item de menu selecionado à lista de desvios disponíveis.
Selecione o novo desvio e selecione Selecionar campos a enviar na barra de ferramentas do separador rápido.
Na caixa de diálogo Selecionar campos a enviar, na secção Enviar da embalagem não adicione nada, uma vez que não pretende enviar quaisquer valores para este item de menu de desvio.
Na secção Trazer de volta de criar contentor, defina os seguintes valores para a linha em branco que foi adicionada:
- Cópia do local de pesquisa:ID da remessa
- Colar na embalagem: Remessa
- Envio automático:Limpo (Use esta configuração para que o trabalhador possa confirmar o valor.)
Selecione OK para fechar a caixa de diálogo.
Feche a página.
Adicionar o item de menu Pesquisar item como desvio para embalagem
Siga estes passos para adicionar o item de menu Pesquisar item como desvio.
Aceda a Warehouse Management > Configuração > Dispositivo móvel > Passos em dispositivos móveis.
No campo Filtro, introduza ItemId para abrir uma lista pendente que apresenta possíveis pesquisas. Em seguida, selecione ID do Passo: "ItemId" na lista.
Na grelha, procure o registo com o valor Embalagem na coluna Nome do item de menu e selecione a ligação na coluna Nome do item de menu . Este registo está presente porque já adicionou um desvio para este passo do processo de embalagem. Agora adicionará outro desvio para o mesmo.
É apresentada a página de detalhes de configuração do novo passo. (O nome da página é Embalagem: ItemId.) No separador rápido Desvios disponíveis (itens de menu), selecione Adicionar na barra de ferramentas.
Na caixa de diálogo Adicionar desvio, na lista Desvios disponíveis, procure e selecione Pesquisar item (um dos itens do menu de pesquisa que criou para este cenário).
Selecione OK para fechar a caixa de diálogo e adicionar o item de menu selecionado à lista de desvios disponíveis.
Selecione o novo desvio e selecione Selecionar campos a enviar na barra de ferramentas do separador rápido.
Na caixa de diálogo Selecionar campos a enviar, na secção Enviar da embalagem, defina os seguintes valores para a linha em branco que foi adicionada:
- Cópia da embalagem: Remessa
- Colar no item de pesquisa:ID da remessa
- Envio automático:Selecionado (Use esta configuração para que o trabalhador não precise confirmar o valor.)
Na secção Trazer de volta de pesquisar item, defina os seguintes valores para a linha em branco que foi adicionada:
- Copiar do item Pesquisa:Número do item
- Colar na embalagem: Item
- Envio automático:Limpo (Use esta configuração para que o trabalhador possa confirmar o valor.)
Selecione OK para fechar a caixa de diálogo.
Feche a página.
Adicionar o item de menu Pesquisar contentor como desvio para embalagem
Siga estes passos para adicionar o item de menu Pesquisar contentor como desvio.
Aceda a Warehouse Management > Configuração > Dispositivo móvel > Passos em dispositivos móveis.
No campo Filtro, insira ContainerIdToPack para abrir uma lista pendente que apresenta possíveis pesquisas. Em seguida, selecione ID do Passo: "ContainerIdToPack" na lista.
Na grelha, procure o registo com o valor Embalagem na coluna Nome do item de menu e selecione a ligação na coluna Nome do item de menu . Este registo está presente porque já adicionou um desvio para este passo do processo de embalagem. Agora adicionará outro desvio para o mesmo.
É apresentada a página de detalhes de configuração do novo passo. (O nome da página é Embalagem: ContainerIdToPack.) No separador rápido Desvios disponíveis (itens de menu), selecione Adicionar na barra de ferramentas.
Na caixa de diálogo Adicionar desvio, na lista Desvios disponíveis, procure e selecione Pesquisar contentor (um dos itens do menu de pesquisa que criou para este cenário).
Selecione OK para fechar a caixa de diálogo e adicionar o item de menu selecionado à lista de desvios disponíveis.
Selecione o novo desvio e selecione Selecionar campos a enviar na barra de ferramentas do separador rápido.
Na caixa de diálogo Selecionar campos a enviar, na secção Enviar da embalagem, defina os seguintes valores para a linha em branco que foi adicionada:
- Cópia da embalagem: Localização
- Colar no recipiente Pesquisar:Localização
- Envio automático:Selecionado (Use esta configuração para que o trabalhador não precise confirmar o valor.)
Selecione Adicionar na barra de ferramentas para adicionar outra linha. Em seguida, defina os seguintes valores para a mesma:
- Cópia da embalagem: Remessa
- Colar no contentor Pesquisar:ID da remessa
- Envio automático:Limpo (Use esta configuração para que o trabalhador possa confirmar o valor.)
Na secção Trazer de volta de pesquisar contentor, defina os seguintes valores para a linha em branco que foi adicionada:
- Copiar do contentor Pesquisar:ID do contentor
- Colar na embalagem: ID do recipiente
- Envio automático:Limpo (Use esta configuração para que o trabalhador possa confirmar o valor.)
Selecione OK para fechar a caixa de diálogo.
Feche a página.
Adicionar o item de menu Pesquisar tipo de contentor como desvio para criar contentores
Siga estes passos para adicionar o item de menu Pesquisar tipo de contentor como desvio:
Aceda a Warehouse Management > Configuração > Dispositivo móvel > Passos em dispositivos móveis.
No campo Filtro, introduza ContainerTypeToCreateContainer para abrir uma lista pendente que apresenta possíveis pesquisas. Em seguida, selecione ID do Passo: "ContainerTypeToCreateContainer" na lista pendente.
Na grelha, selecione o registo encontrado. Em seguida, no Painel de Ações, selecione Adicionar passo de configuração.
Na caixa de diálogo pendente apresentada defina o campo Item de menu como Criar contentor e selecione OK.
É apresentada a página de detalhes de configuração do novo passo. (O nome da página é Criar contentor: ContainerTypeToCreateContainer.) No separador rápido Desvios disponíveis (itens de menu), selecione Adicionar na barra de ferramentas.
Na caixa de diálogo Adicionar desvio, na lista Desvios disponíveis, procure e selecione Pesquisar tipo de contentor (um dos itens do menu de pesquisa que criou para este cenário).
Selecione OK para fechar a caixa de diálogo e adicionar o item de menu selecionado à lista de desvios disponíveis.
Selecione o novo desvio e selecione Selecionar campos a enviar na barra de ferramentas do separador rápido.
Na caixa de diálogo Selecionar campos a enviar, na secção Enviar da embalagem não adicione nada, uma vez que não pretende enviar quaisquer valores para este item de menu de desvio.
Na secção Trazer de volta de pesquisar tipo de contentor, defina os seguintes valores para a linha em branco que foi adicionada:
- Copiar do local de pesquisa:Código do tipo de contentor
- Colar na embalagem:Código do tipo de recipiente
- Envio automático:Limpo (Use esta configuração para que o trabalhador possa confirmar o valor.)
Selecione OK para fechar a caixa de diálogo.
Feche a página.
Adicionar o item de menu Pesquisar contentor como desvio para fechar contentores
Siga estes passos para adicionar o item de menu Pesquisar contentor como desvio:
Aceda a Warehouse Management > Configuração > Dispositivo móvel > Passos em dispositivos móveis.
No campo Filtro, introduza ContainerId para abrir uma lista pendente que apresenta possíveis pesquisas. Em seguida, selecione ID do Passo: "ContainerId" na lista.
Na grelha, selecione o registo com o valor ContainerId na coluna ID do Passo. Em seguida, no Painel de Ações, selecione Adicionar passo de configuração.
Na caixa de diálogo pendente apresentada defina o campo Item de menu como Fechar contentor e selecione OK.
É apresentada a página de detalhes de configuração do novo passo. (O nome da página é Fechar contentor: ContainerId.) No separador rápido Desvios disponíveis (itens de menu), selecione Adicionar na barra de ferramentas.
Na caixa de diálogo Adicionar desvio, na lista Desvios disponíveis, procure e selecione Pesquisar contentor (um dos itens do menu de pesquisa que criou para este cenário).
Selecione OK para fechar a caixa de diálogo e adicionar o item de menu selecionado à lista de desvios disponíveis.
Selecione o novo desvio e selecione Selecionar campos a enviar na barra de ferramentas do separador rápido.
Na caixa de diálogo Selecionar campos a enviar, na secção Enviar de fechar contentor, defina os seguintes valores para a linha em branco que foi adicionada:
- Cópia da embalagem: Localização
- Colar no recipiente Pesquisar:Localização
- Envio automático:Selecionado (Use esta configuração para que o trabalhador não precise confirmar o valor.)
Selecione Adicionar na barra de ferramentas para adicionar outra linha. Em seguida, defina os seguintes valores para a mesma:
- Cópia da embalagem: Remessa
- Colar no contentor Pesquisar:ID da remessa
- Envio automático:Selecionado (Use esta configuração para que o trabalhador não precise confirmar o valor.)
Na secção Trazer de volta de pesquisar contentor, defina os seguintes valores para a linha em branco que foi adicionada:
- Copiar do contentor Pesquisar:ID do contentor
- Colar na embalagem: ID do recipiente
- Envio automático:Limpo (Use esta configuração para que o trabalhador possa confirmar o valor.)
Selecione OK para fechar a caixa de diálogo.
Feche a página.
Criar uma ordem de venda e concluir o trabalho
Siga estes passos para criar uma ordem de venda e concluir o trabalho de movimentação dos itens encomendados para a área de embalagem.
Vá a Vendas e marketing > Ordens de venda > Todas as ordens de venda.
No Painel de Ações, selecione Novo.
Na caixa de diálogo Criar ordem de venda, no campo Conta de cliente, selecione US-005.
Selecione OK para fechar a caixa de diálogo.
A nova ordem de venda é aberta, incluindo uma única linha em branco no separador rápido Linhas da ordem de venda. Defina os seguintes valores para a nova linha de ordem:
- Número de artigo:A0001
- Quantidade:2
- Sítio:6
- Armazém:62
Enquanto a linha de encomenda estiver selecionada no separador rápido Linhas da ordem de venda, selecione Inventário > Reserva na barra de ferramentas.
Na página Reserva, no Painel de Ações, selecione Reservar lote para reservar a quantidade total da linha selecionada no armazém.
Feche a página Reserva para voltar à ordem de venda.
No Painel de Ações, no separador Armazém selecione Lançar para o armazém. Uma mensagem mostra os IDs de envio e da onda da ordem.
Enquanto a linha de encomenda estiver selecionada no separador rápido Linhas da ordem de venda, selecione Armazém>Detalhes do trabalho na barra de ferramentas. Se utilizar o processamento em lotes para executar as ondas, talvez seja necessário aguardar um curto período para que o trabalho seja criado.
Na página Trabalho, no Painel de Ações, no separador Trabalho, selecione Concluir trabalho.
Na página Conclusão do trabalho, defina o campo ID de utilizador como 62.
No Painel de Ações, selecione Validar trabalho.
Quando receber uma mensagem indicando que o seu trabalho é válido, selecione Concluir trabalho no Painel de Ações para concluir o processo de recolha dos itens de inventário e para os colocar na localização Embalagem.
Anote o valor ID do Envio mostrado para o trabalho na grelha superior.
Embalar os itens encomendados num contentor
Os itens de inventário agora foram trazidos para a área de embalagem e estão prontos para serem incluídos em contentores. Siga estes passos para criar um novo contentor no sistema e para o embalar e fechar.
- Abra a aplicação móvel Warehouse Management e inicie sessão utilizando 62 como ID de utilizador.
- Abra o item de menu Embalagem.
- Confirme que o campo Localização de embalagem está definido como Embalar.
- Introduza ou leia o valor ID do Envio apresentado quando concluiu o trabalho.
- Introduza ou leia A0001 como item.
- Utilize o botão de desvio Criar contentor para passar para o processo Criação de contentor.
- Introduza ou leia Box-Large como tipo de contentor.
- Confirme a sequência numérica do ID do contentor com base na configuração do Modo de ID de contentor. Este passo criará um novo contentor para o envio, regressando ao fluxo de embalagem principal.
- Introduza ou leia o novo valor do ID do contentor para embalar as 2 peças do item A0001 no contentor. Se precisar de atualizar a quantidade de caixas, selecione o campo Quantidade e edite o valor antes de confirmar o valor ID do contentor.
- Utilize o botão de desvio Fechar contentor para passar para o processo Fecho de contentor.
- Introduza ou leia o valor ID do contentor para selecionar o contentor a fechar.
- Confirme o peso do sistema dos dois itens que foram embalados na caixa. Para atualizar manualmente o peso, selecione o valor do peso e modifique-o antes de confirmar.
- No Painel de Ações, selecione Fechar contentor.
- Na caixa de diálogo Fechar contentor, selecione Obter peso do sistema para preencher o valor Peso bruto predefinido.
- Selecione OK para fechar o contentor.
Nota
Os valores dos diversos campos apresentados nas páginas da aplicação móvel Warehouse Management podem ser ordenados e realçados utilizando a capacidade Campos promovidos.
Dica
Como parte do processo, pondere a utilização de trabalho de embalagem para embalar contentores de saída e processar envios, incluindo a adição de diversos tipos de itens de menu de consulta de dados para estes dados.