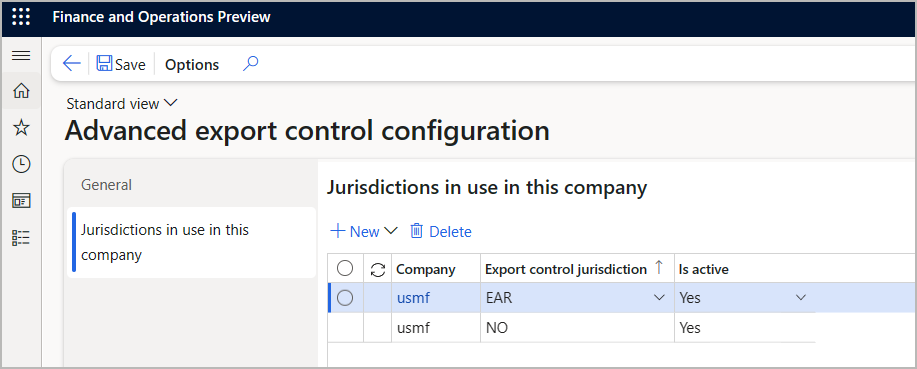Ativar e configurar a gestão de exportações avançada
Nota
O Azure Active Directory é agora o Microsoft Entra ID. Saiba mais
Pré-requisitos
Antes de poder usar a gestão de exportações avançada, o seu sistema deve atender aos seguintes requisitos:
- Você deve estar a executar 10.0.36 Microsoft Dynamics 365 Supply Chain Management ou posterior.
- A caraterística denominada Configuração da gestão de exportações avançada tem de estar ativada na Gestão de caraterísticas.
- O seu ambiente do Supply Chain Management tem de estar associado a um ambiente Dataverse.
Instalar a aplicação de controlo de exportação
Siga estes passos para instalar a aplicação de controlo de exportação.
- Inicie sessão no Centro de Administração do Power Platform
- Vá para Ambientes e selecione o seu ambiente.
- Na página do ambiente selecionado, na secção Recursos, selecione Aplicações do Dynamics 365.
- Na lista de aplicações, selecione Controle de exportação do Dynamics 365.
- Siga as instruções presentes no ecrã para instalar a aplicação.
Autenticação e autorização
Para realizar verificações de controlo de exportação, o sistema utiliza chamadas de utilizador da aplicação. Portanto, as verificações podem ser realizadas independentemente do utilizador que esteja a trabalhar com o documento no Supply Chain Management. Os utilizadores do Supply Chain Management não têm de ser adicionados ao Dataverse e não têm de receber permissões extras. Para suportar a autenticação serviço a serviço (S2S), deve ser criada uma aplicação do Microsoft Entra para cada ambiente. Não deve partilhar ou reutilizar as aplicações do Microsoft Entra em todos os ambientes.
Registar uma nova aplicação Microsoft Entra no portal do Azure
Siga estes passos para criar uma nova aplicação Microsoft Entra.
Inicie sessão no portal do Azure.
Aceda a Microsoft Entra ID> Registos de aplicações.
Selecione Novo registo.
Na página Registar uma aplicação, introduza as seguintes informações:
- Nome – Insira um nome exclusivo.
- Tipos de conta suportados– Selecione Qualquer Microsoft Entra diretório (único ou multilocatário).
- Redirecionar URI – Deixe o campo em branco.
Selecione Registar.
A página que é apresentada mostra detalhes sobre a nova aplicação. Copie o valor ID da aplicação (cliente) para um ficheiro de texto temporário, porque precisará dele mais tarde.
Na lista Gerir, selecione Certificado e segredos.
Na página Certificados e segredos, selecione Novo segredo do cliente.
Na caixa de diálogo Adicionar um segredo do cliente, introduza uma descrição e uma data de expiração e selecione Adicionar.
Voltou à página Certificados e segredos que agora inclui uma linha que contém detalhes sobre o seu novo segredo do cliente. Copie o valor na coluna Valor para um ficheiro de texto temporário, pois precisará dele mais tarde e ficará oculto na próxima vez que abrir esta página.
Conceda permissões de aplicação no centro de administração do Power Platform
Siga estes passos para conceder permissões à aplicação no centro de administração do Power Platform.
- Inicie sessão no Centro de Administração do Power Platform
- Vá para Ambientes e selecione o seu ambiente.
- Na página do ambiente selecionado, na secção Acesso, em Utilizadores, selecione Ver todos.
- Na página Utilizadores, selecione a ligação lista de utilizadores da aplicação.
- Na página Utilizadores da aplicação, na barra de ferramentas, selecione Novo utilizador da aplicação.
- Na caixa de diálogo Criar um novo utilizador da aplicação, selecione Adicionar uma aplicação.
- Na caixa de diálogo Adicionar uma aplicação do Microsoft Entra, no campo de pesquisa, cole o ID da aplicação (cliente) da sua nova aplicação. (Deve ter copiado esse ID ao registar a aplicação no portal do Azure.) Em seguida, selecione a sua aplicação na lista ou nos resultados e selecione Adicionar.
- Irá regressar à caixa de diálogo Criar um novo utilizador da aplicação. Selecione a sua unidade de negócio e selecione Editar funções de segurança.
- Na caixa de diálogo Adicionar funções de segurança, na lista Função, selecione Exportar aplicação de controlo. Em seguida, selecione Guardar para aplicar a função.
- Selecione Criar para criar o novo utilizador da aplicação.
Ativar a funcionalidade e configurar a aplicação no Supply Chain Management
Siga estes passos para ativar a funcionalidade e configurar a aplicação no Supply Chain Management.
Inicie sessão no Supply Chain Management.
Aceda a Gestão de informações do produto > Configuração > Conformidade do produto > País/região de origem > Configuração da gestão de exportações avançada.
No separador Geral, reveja e defina os seguintes campos:
- URL do ambiente vinculado Dataverse – Isto campo somente leitura mostra a Dataverse URL do ambiente vinculado ao seu ambiente de gerenciamento de cadeia de fornecimento. As suas jurisdições, códigos, restrições, exceções e licenças da gestão de exportações avançada são definidos neste ambiente do Dataverse.
- ID do aplicativo – Cole o ID do aplicativo (cliente) do seu novo aplicativo. (Deve ter copiado esse ID quando registar a aplicação no portal do Azure.)
- Segredo do aplicativo – Cole o segredo do cliente do seu novo aplicativo. (Deve ter copiado este segredo quando registar a aplicação no portal do Azure.)
À medida que introduz valores nestes campos, o sistema verifica se pode usá-los para se ligar ao Dataverse e se a solução necessária está lá instalada. As três caixas de verificação sob o título Estado serão atualizadas automaticamente para mostrar uma marca de verificação à medida que cada teste é aprovado. Se um ou mais testes falharem, certifique-se de que a solução da gestão de exportações avançada foi instalada com êxito e que a aplicação Microsoft Entra especificada tem a função de segurança Exportar aplicação de controlo no Dataverse. Quando as três caixas mostrarem uma verificação, avance para o passo seguinte.
As definições que se seguem aparecem depois de todos os testes terem passado. Defina cada opção conforme necessário.
- Funcionalidade avançada Gestão de Exportações ativada – Defina esta opção como Sim para ativar a funcionalidade avançada Gestão de Exportações no seu sistema.
- Validar dados em Dataverse – Defina esta opção como Sim para garantir que o sistema verifica todas as ordens de venda e envios em relação às regras de exportação definidas na Dataverse aplicação. A verificação confirma se a sua empresa tem permissão para vender ou enviar cada item de uma encomenda, de acordo com as regras estabelecidas para a jurisdição pertinente.
- Rastrear histórico de verificações de ordens de venda – Defina esta opção como Sim para manter um registro do histórico de verificações de pedidos. Defina-o como Não se não precisar deste registo.
Selecione Sincronizar lista de países/regiões para copiar a lista existente de códigos de países/regiões do Supply Chain Management para a solução Dataverse. Esta lista é usada quando as regras são definidas. Cada vez que alterar a lista de códigos de país/região, deve voltar à página Configuração da gestão de exportações avançada e selecionar Sincronizar lista de países/regiões novamente para sincronizar as alterações. O idioma do utilizador que seleciona este botão é utilizado para sincronizar os nomes dos países/regiões.
Configurar jurisdições para cada entidade legal
Deve configurar o conjunto de jurisdições disponíveis para cada entidade legal (empresa). Para empresas onde nenhuma jurisdição está ativada, as caraterísticas de gestão de exportações avançada não estão disponíveis em ordens de venda, itens ou produtos. Em vez disso, é fornecida uma funcionalidade de mercadorias de utilização dupla mais simples. Se pelo menos uma jurisdição estiver ativada para uma entidade legal, a funcionalidade de mercadorias de utilização dupla está oculta nas páginas dessa entidade legal e, em seu lugar, será mostrada a funcionalidade de gestão de exportações avançada.
Siga estes passos para configurar as jurisdições de uma entidade legal.
Inicie sessão no Supply Chain Management.
Use o seletor de empresas para selecionar a entidade legal que pretende configurar.
Aceda a Gestão de informações do produto > Configuração > Conformidade do produto > País/região de origem > Configuração da gestão de exportações avançada.
No separador Jurisdições em utilização nesta empresa, a grelha mostra as jurisdições ativadas para a entidade legal atual. Inicialmente, a grelha está em branco. Utilize os botões na barra de ferramentas para adicionar ou remover as jurisdições conforme necessário.
Para cada jurisdição, escolha se essa jurisdição está ativa e escolha se ignora as verificações de ordem de venda e/ou cotação de vendas para essa jurisdição.
No Painel de Ações, selecione Guardar.